Les Mac Mini, MacBook Air et MacBook Pro récemment lancés par Apple avec les puces Apple M1 sont très bien accueillis. Le nouveau Apple Silicon offre des performances incroyables par watt, et les ordinateurs portables se classent mieux que les Mac Intel sur les benchmarks ainsi que dans les tests du monde réel. Cependant, de nombreux utilisateurs de M1 Mac signalent également des problèmes, y compris une erreur qui peut apparaître lorsque vous configurez votre Mac M1. Donc, si vous êtes confronté à l’erreur «Échec de la création du compte d’ordinateur», ne vous inquiétez pas, voici la solution.
Correction du problème « La création de compte d’ordinateur a échoué » dans Apple M1 Mac
Tout d’abord, un peu de contexte sur ce qu’est cette erreur, en fait. De nombreux utilisateurs (moi y compris) ont été confrontés à ce problème. Ainsi, lorsque vous configurez votre nouveau Mac M1 pour la première fois, vous devez créer un compte utilisateur. Dans de nombreux cas, cette création de compte utilisateur ne fonctionne pas. Votre Mac restera bloqué sur l’écran pendant une longue période, puis affichera l’écran d’erreur suivant.
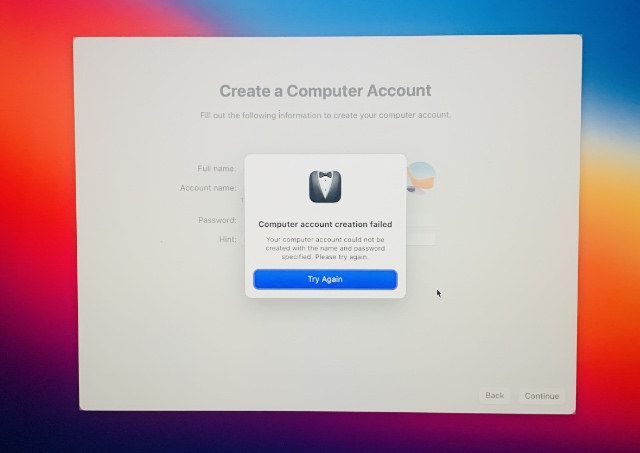
Désormais, dans la plupart des cas, cette erreur apparaît après la réinitialisation et le reformatage de votre Mac M1. Le pire, c’est que si vous redémarrez votre Mac après cette erreur, il affichera votre compte d’utilisateur (celui qui a échoué), puis le mot de passe que vous avez créé ne fonctionnera pas. C’est vraiment assez irritant et ennuyeux.
Ainsi, lorsque j’ai finalement réussi à résoudre ce problème sur mon ordinateur portable, j’ai décidé qu’il valait la peine de partager l’ensemble du processus pour toute autre personne confrontée à l’erreur sur ses appareils.
Solution d’erreur « La création du compte d’ordinateur a échoué »
La solution complète de cette erreur nécessite quelques étapes. Je décris les étapes ci-dessous.
Remarque: Actuellement, le seul moyen de résoudre ce problème consiste à utiliser un autre Mac fonctionnel. Si vous n’avez pas d’autre Mac, vous pouvez en emprunter un à un ami ou à un collègue. Sinon, contactez l’assistance Apple et ils devraient être en mesure de vous aider.
- Configuration d’Apple Configurator sur le deuxième Mac et connexion des deux Mac.
- Mettez Mac Mini, MacBook Pro ou MacBook Air en mode DFU
- Restauration et réinstallation de recoveryOS et macOS sur votre M1 Mac.
1. Configuration d’Apple Configurator et connexion des deux Mac
- Sur le Mac secondaire, téléchargez l’application Apple Configurator 2 (Libre) depuis l’App Store et lancez-le.
- Arrêtez votre ordinateur Mac M1.
- Utilisez un câble USB-C pour connecter le deuxième Mac au périphérique Mac M1.
- Si vous essayez de réparer un M1 Mac Mini, connectez le câble USB-C au port USB-C le plus à gauche à l’arrière du Mac Mini, comme indiqué ci-dessous.

- Si vous réparez un MacBook Air M1 ou un MacBook Pro M1, connectez le câble USB-C au port USB-C le plus à gauche sur le côté gauche du MacBook comme indiqué ci-dessous.
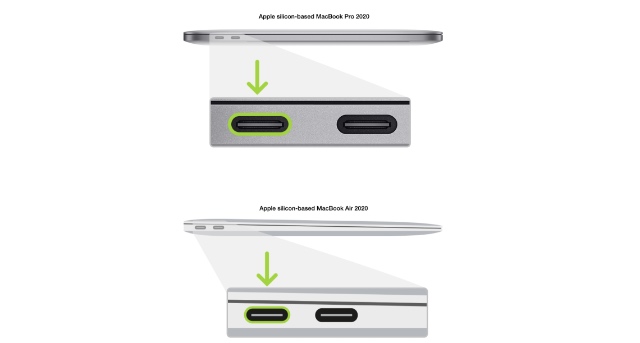
2. Mettez Mac Mini, MacBook Pro ou MacBook Air en mode DFU
Mac Mini
- Connectez votre Mac Mini à un moniteur et débranchez le Mac Mini de l’alimentation pendant au moins 10 secondes.
- Appuyez sur le bouton d’alimentation et maintenez-le enfoncé sans connecter le câble d’alimentation du Mac Mini à la prise.
- Tout en maintenant le bouton d’alimentation enfoncé, connectez le Mac Mini à la prise de courant.
- Relâchez le bouton d’alimentation. Le voyant d’état de votre Mac Mini doit être de couleur orange.
MacBook Air ou MacBook Pro
- Appuyez sur le bouton d’alimentation de votre MacBook
- Tout en maintenant le bouton d’alimentation enfoncé, appuyez sur les touches suivantes en même temps pendant 10 secondes
- touche Shift droite
- touche Option gauche
- Touche de contrôle gauche
- Après 10 secondes, relâchez les trois touches, mais maintenez le bouton d’alimentation enfoncé jusqu’à ce que l’écran suivant s’affiche dans Apple Configurator sur votre deuxième Mac.
3. Restaurer et réinstaller recoveryOS et macOS
Vient maintenant la partie qui est facile à suivre mais qui prend du temps à terminer. Voici ce que vous devez faire:
- Dans Apple Configurator, faites un clic droit et cliquez sur «Restaurer». Cliquez à nouveau sur «Restaurer» dans la fenêtre contextuelle de confirmation.
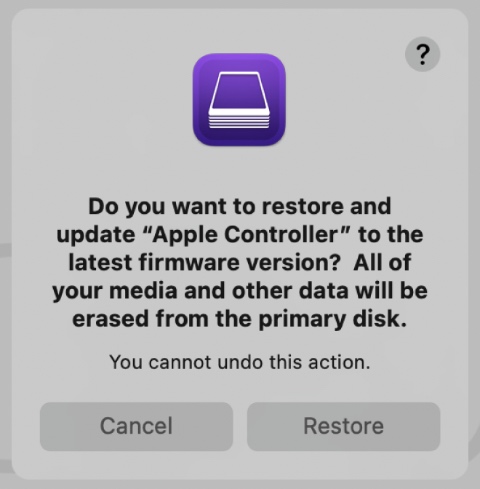
- Vous verrez maintenant le système de téléchargement Apple Configurator, puis l’installer sur votre Mac M1. Pendant ce temps, si votre Mac M1 affiche le logo Apple, c’est tout à fait normal. Cela peut apparaître et disparaître au hasard tout au long du processus.
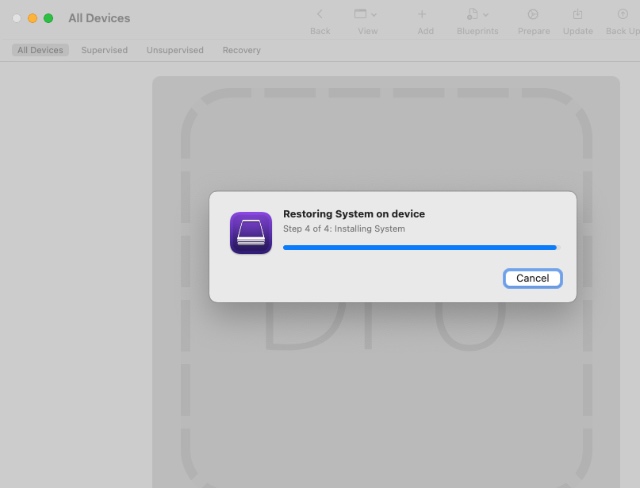
- Une fois le processus terminé, vous devriez voir l’assistant de configuration macOS sur votre Mac M1.
Désormais, lorsque vous poursuivez la configuration sur votre Mac M1, l’écran du compte utilisateur devrait fonctionner comme d’habitude et vous permettre de créer votre utilisateur sur le Mac.
Résoudre les problèmes de création de compte sur les ordinateurs Mac M1
S’il est malheureux que les nouveaux Mac équipés de M1 puissent rencontrer des problèmes étranges comme celui-ci, la bonne nouvelle est qu’au moins il y a un correctif. Espérons qu’Apple résoudra bientôt ces problèmes, mais jusqu’à ce que cela se produise, il n’y a pas d’autre option pour les utilisateurs à moins d’effectuer une restauration DFU sur leurs ordinateurs Mac.
Alors, cet article vous a-t-il aidé à réparer votre Mac M1 ou envisagez-vous de l’apporter à l’Apple Store? Faites le nous savoir dans les commentaires. Consultez également notre article sur la réinitialisation d’usine de Mac et la création d’un fichier ISO macOS Big Sur. Ils vous seront utiles si vous souhaitez résoudre les problèmes de macOS en réinstallant macOS.



![[2023] 6 façons de copier / coller du texte brut sans formatage](https://media.techtribune.net/uploads/2021/03/5-Ways-to-Copy-Paste-Plain-Text-Without-Formatting-on-Your-Computer-shutterstock-website-238x178.jpg)






