Voir un écran bleu Windows 10 n’est plus une surprise pour les utilisateurs. L’écran bleu de la mort (BSOD), également connu sous le nom d’erreur d’arrêt, est sans aucun doute l’une des erreurs les plus célèbres de la communauté Windows. Outre le bleu, cette erreur se présente également dans d’autres couleurs telles que le rouge, le vert, le jaune, etc.
Nos articles précédents avaient décrit ce qu’est l’écran bleu de la mort et les moments où il embarrassait Bill Gates. Vous avez peut-être également lu des informations sur les farces BSOD et certains lieux publics où cette erreur a fait son apparition.
Qu’est-ce qu’un écran bleu de la mort ?
Le BSOD est un écran d’erreur tristement célèbre qui s’affiche lorsque Windows rencontre un grave problème, provoquant le blocage du système. L’écran bleu affiche un code d’arrêt, tel que « MEMORY_MANAGEMENT », qui peut être référencé pour comprendre la cause première du problème.
Par défaut, Windows effectue automatiquement un redémarrage lorsqu’un BSOD se produit, et parfois, il est également efficace. Comme il est évident, ce n’est pas grave de tomber sur un écran bleu de temps en temps. Cependant, si vous rencontrez fréquemment de telles erreurs ou si vous ne parvenez pas à dépasser l’écran bleu, cela suggère très probablement une défaillance matérielle/logicielle vitale.
Maintenant, que se passe-t-il si vous rencontrez un BSOD sur votre ordinateur ? Comment se débarrasser de l’erreur d’arrêt? Pas de soucis, il existe plusieurs façons de corriger l’erreur d’écran bleu qui hante périodiquement les utilisateurs.
Choses à faire en premier – Réparer l’écran bleu
Avant de passer aux méthodes avancées, vous devez supprimer quelques éléments de base de la liste. Assurez-vous d’effectuer les tâches suivantes pour affiner votre recherche de la cause première.
Désactiver le redémarrage automatique
Dans la plupart des cas, Windows 10 est configuré par défaut pour redémarrer automatiquement lorsque l’erreur d’arrêt se produit. Dans cette situation, vous n’avez pas assez de temps pour noter le code d’erreur lié au BSOD. Ainsi, pour lancer votre processus de correction de l’erreur d’écran bleu de Windows 10, vous devez maintenir l’écran d’erreur d’arrêt pendant un certain temps. Voici comment procéder :
- Clic-droit Ce PC.
- Aller à Propriétés.
- Sur le côté gauche, cliquez sur Réglages avancés du système.
- Sous Démarrage et récupération, cliquez sur Réglages.

- Maintenant, sous Défaillance du système, décocher la case à cocher qui dit Redémarrer automatiquement.

- Cliquez sur D’accord pour enregistrer et continuer.
Vérifier les virus
L’une des causes de l’apparition de BSOD sur votre PC Windows 10 est la corruption des données. En dehors des scénarios habituels, les données de votre ordinateur peuvent être corrompues en raison de certains logiciels malveillants.
Donc, si vous rencontrez un écran bleu dans Windows 10 plus que ce que vous pouvez appeler d’habitude, vous devez utiliser un logiciel antivirus pour effectuer une analyse complète de votre système. Windows Defender, l’antivirus par défaut de Windows 10 peut également être une bonne option pour analyser votre système et réparer l’écran bleu.
Vient ensuite la mise à jour de Windows
Vous devez vous assurer que votre PC est régulièrement mis à jour avec les derniers correctifs de sécurité et autres mises à jour. C’est l’une des choses essentielles pour corriger les erreurs d’écran bleu ou même les empêcher d’apparaître en premier lieu. Les utilisateurs exécutant Windows 10 n’ont pas besoin de faire grand-chose car les mises à jour s’installent automatiquement et vous ne pouvez faire que peu de choses pour les arrêter.
Mettre à jour les pilotes matériels et le micrologiciel
Des pilotes défectueux sur votre PC peuvent provoquer l’apparition de l’écran bleu de la mort sur l’écran de votre ordinateur. Ainsi, les mettre à jour ou les réparer vous aiderait également à vous débarrasser du diable BSOD.
Les pilotes Windows universels prennent en charge la plupart du matériel de nos jours. Mais encore, ce n’est pas tout compris. Pour les pilotes que Windows ne peut pas mettre à jour automatiquement, vous devez le faire manuellement en les téléchargeant sur le site Web du fabricant.
En outre, vous devez conserver le micrologiciel de votre ordinateur, c’est-à-dire le BIOS ou l’UEFI dans sa dernière version. N’oubliez pas de vérifier si les composants matériels de votre système sont confrontés à des niveaux de chaleur accrus. Vous pouvez utiliser des logiciels comme Espèce piriforme.
Des températures plus élevées peuvent être dues à la poussière obstruant le ventilateur. Pour éviter cela, vous devez nettoyer votre machine régulièrement. En outre, vous devez supprimer le matériel externe non essentiel tel que les lecteurs de stockage USB, les imprimantes, les manettes de jeu, etc. pour voir s’ils causent le BSOD. Lisez notre guide pour empêcher un ordinateur de surchauffer.
Comment réparer l’écran bleu de la mort dans Windows 10
Si les correctifs de base n’ont pas aidé votre cause, c’est probablement parce que le problème sous-jacent est plus complexe que d’habitude. Le coupable derrière l’erreur d’écran bleu peut être un composant matériel défectueux spécifique ou un pilote logiciel mal configuré. Essayez les correctifs suivants pour savoir lequel il s’agit exactement.
Démarrer en mode sans échec
Pendant des années, les utilisateurs de Windows ont utilisé le mode sans échec pour trouver la cause de divers problèmes qui existent sur leurs ordinateurs. Et l’écran bleu de la mort ne fait pas exception. Vous pouvez corriger les erreurs d’écran bleu dans Windows 10 ou les versions antérieures à l’aide du mode sans échec.
Lorsque vous démarrez en mode sans échec sous Windows, seuls les services Windows essentiels et les pilotes se chargent. Si vous ne voyez aucun BSOD, vous pouvez accuser un pilote tiers d’avoir installé le BSOD sur votre ordinateur.
Comment utiliser le mode sans échec sous Windows ?
Auparavant, dans le cas de Windows XP et 7, vous pouviez utiliser le msconfig utilitaire pour démarrer en mode sans échec ou appuyez sur la touche F8 lorsque vous démarrez la machine. Windows 10 a ajouté une autre option plus confortable pour accéder au mode sans échec.
- Aller à Paramètres > Mise à jour et récupération > Récupération.
- En dessous de Démarrage avancéCliquez sur Redémarrer maintenant. Attendez que l’écran des options de démarrage avancées s’affiche.
- Cliquez sur Dépanner.
- Sur l’écran suivant, cliquez sur Paramètres de démarrage. Cliquez sur Redémarrage pour démarrer en mode sans échec.
Utiliser la restauration du système
En incluant la restauration du système dans Windows, Microsoft vous a donné un moyen d’annuler les erreurs graves. Cela peut aider si l’écran bleu de la mort se produit à cause d’un logiciel ou d’un pilote que vous avez récemment installé.
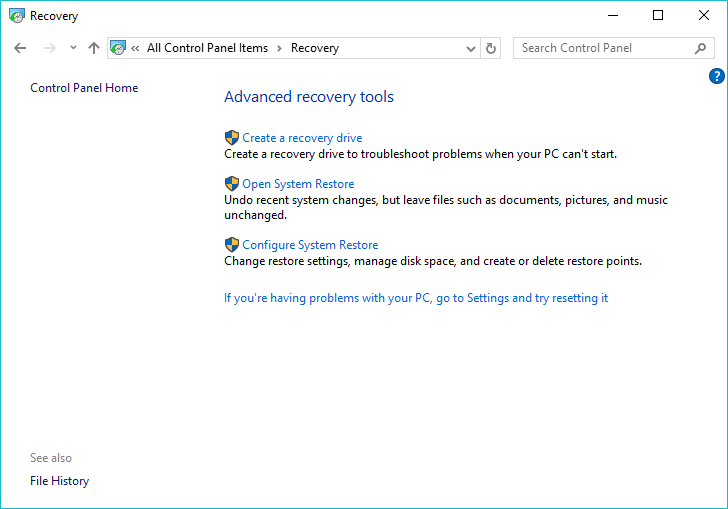
Vous pouvez trouver divers paramètres liés à la restauration du système Windows 10 dans Panneau de configuration > Récupération. Pour restaurer Windows à un moment antérieur, cliquez sur Ouvrir la restauration du système et suivez les étapes. Pour ajouter un point de restauration, cliquez sur Configurer la restauration du système > Créer. Il y a de fortes chances que l’écran bleu soit corrigé s’il est dû à un changement récent sur votre ordinateur.
Utilisez SetupDiag pour réparer BSOD lors de la mise à jour de Windows
Si vous rencontrez une erreur d’écran bleu lorsque vous essayez de mettre à jour votre Windows, le programme SetupDiag peut vous aider. Cet utilitaire Windows est disponible pour le téléchargement sur le site Web de Microsoft. Il analyse le journal d’installation de Windows pour déterminer ce qui cause des problèmes et empêche la mise à jour de Windows.
Une fois que vous avez téléchargé « SetupDiag », vous pouvez exécuter le programme et suivre les instructions à l’écran pour détecter la cause du BSOD. Une fois le processus terminé, vous pouvez vérifier les résultats, enregistrés dans le même dossier, en ouvrant le fichier « SetupDiagResults.log » à l’aide du Bloc-notes.
Dépannage de l’écran bleu de Windows 10 pour réparer l’écran bleu
Si vous exécutez la mise à jour des créateurs ou une version ultérieure, Microsoft vous protège au cas où un BSOD Windows 10 se produirait. Vous pouvez réparer l’écran bleu de la mort à l’aide de l’outil de dépannage intégré. Aller à Paramètres > Mise à jour et sécurité > Dépannage.
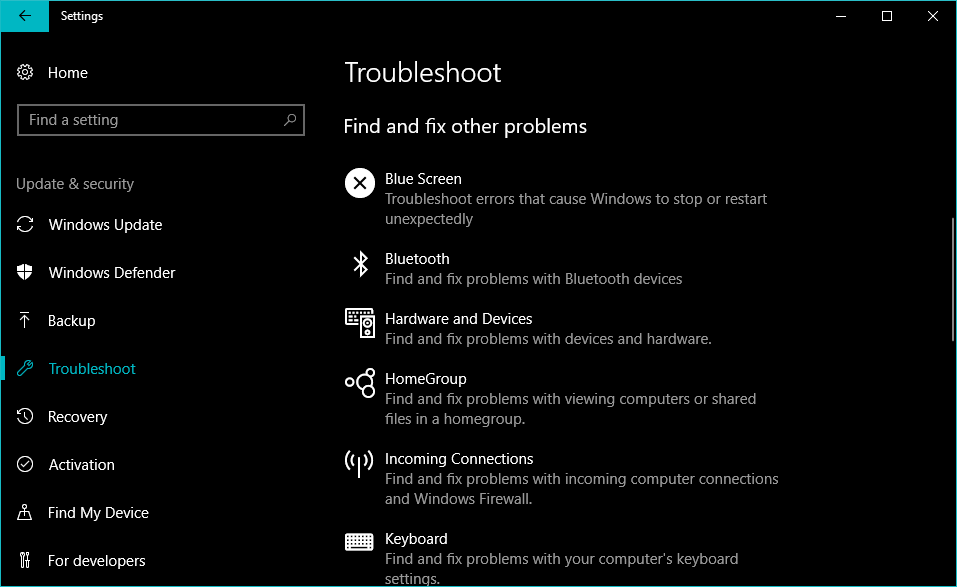
Sous le titre Rechercher et résoudre d’autres problèmes, vous pouvez voir l’outil de dépannage de l’écran bleu de Windows 10.
Supprimer la mise à jour Windows défectueuse
Il n’est pas rare que Windows Update tombe en panne lors de l’installation. Et de tels incidents peuvent faire apparaître l’écran bleu. Le moyen le plus simple de réparer l’écran bleu de Windows 10 serait de désinstaller la mise à jour défectueuse. Il en serait de même pour certaines applications susceptibles de corrompre des fichiers importants sur votre PC Windows.
Vous pouvez supprimer Windows Update en visitant Paramètres > Mise à jour et récupération > Windows Update > Historique des mises à jour > Désinstaller les mises à jour.
Réinstallez Windows pour corriger l’écran bleu de la mort
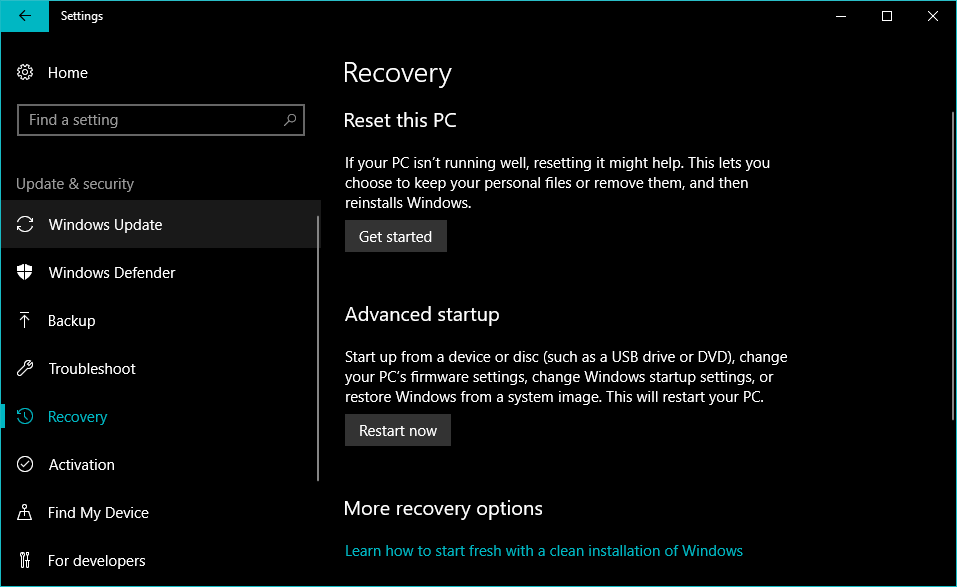
De toute évidence, le dernier recours pour éliminer l’écran bleu de la mort de votre système consiste à effectuer une installation propre de Windows. Pour les utilisateurs exécutant Windows 10 ou 8.1, il existe une option intégrée pour une installation propre qui ne nécessite pas que vous disposiez d’un support d’installation dédié. Pour Windows 7, vous devrez réinstaller le système d’exploitation à l’aide d’une clé USB ou d’un disque optique amorçable.
S’il ne s’agit pas d’un problème lié au matériel, vous devriez pouvoir corriger les erreurs BSOD de Windows 10 à l’aide des méthodes et des conseils mentionnés ci-dessus. Sinon, vous devrez vous adresser à un magasin pour le matériel de remplacement pour faire avancer les choses.
Quelle est votre expérience avec les BSOD jusqu’à présent ? Déposez vos pensées dans les commentaires.
FAQ
Lorsqu’une erreur d’écran bleu se produit, votre PC Windows redémarre par défaut et enregistre l’événement dans le journal. Le prochain démarrage peut ne pas rencontrer le même problème, donc, d’une certaine manière, votre système corrige parfois l’erreur en effectuant un simple redémarrage.
Obtenir un BSOD une fois de temps en temps n’est pas un problème. Mais, si vous obtenez souvent cette erreur, votre ordinateur pourrait avoir un problème sérieux. Assurez-vous de noter le « code d’arrêt » mentionné dans le BSOD pour en découvrir les causes possibles.



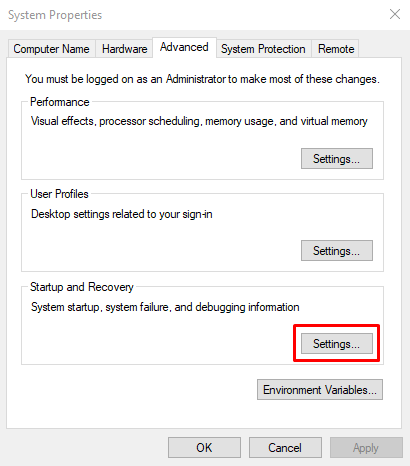
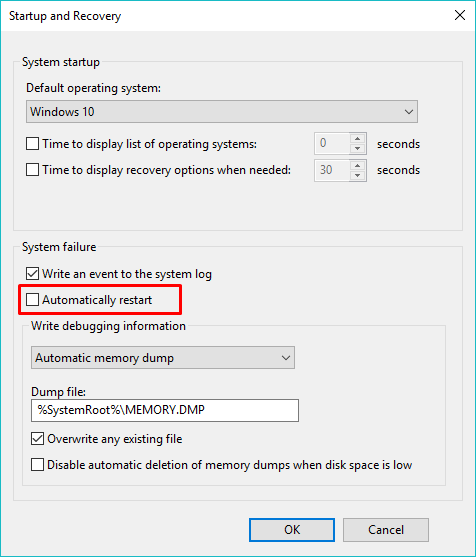
![[2023] 6 façons de copier / coller du texte brut sans formatage](https://media.techtribune.net/uploads/2021/03/5-Ways-to-Copy-Paste-Plain-Text-Without-Formatting-on-Your-Computer-shutterstock-website-238x178.jpg)






