L’un des problèmes les plus difficiles à résoudre avec Windows 11/10/8/7 est lorsque vous voyez un message d’utilisation du disque à 100 % et que votre PC cesse soudainement de répondre ou répond lentement. Bien que cela puisse avoir de nombreuses raisons, cela se produit généralement lorsque le L’utilisation du disque est à 100 % dans le Gestionnaire des tâches. Ce message vous aide également à faire face à la constante utilisation élevée du processeur ou de la mémoire questions.
Pics d’utilisation du disque, du processeur et de la mémoire

100 % de disque, processeur élevé, utilisation élevée de la mémoire dans le gestionnaire de tâches
Dans ce guide, nous avons couvert une procédure étape par étape pour résoudre le problème mentionné après avoir étudié et mis en œuvre des méthodes discutées par d’autres ainsi que notre propre expérimentation. De nombreux forums mentionnent également des méthodes telles que la désactivation des services Superfetch, Prefetch et BITS, mais nous ne recommandons pas la même chose. Je veux dire quoi et combien pouvez-vous vraiment désactiver pour résoudre un problème !
Si vous rencontrez un tel problème, voici quelques étapes de dépannage qui peuvent vous aider à résoudre le problème. Créez d’abord un point de restauration système, puis parcourez toute la liste et décidez laquelle ou plusieurs des suggestions que vous souhaitez essayer.
- Désinstaller les navigateurs tiers
- Exécutez Chkdsk
- Désactiver la protection basée sur le cloud dans Windows Defender
- Désactiver l’indexeur de recherche Windows
- Désactiver le service de spouleur d’impression
- Ajuster les effets visuels
- Mettre à jour les pilotes de périphérique
- Exécutez SFC et DISM
- Exécutez l’utilitaire de résolution des problèmes de performances
- Mettez à niveau votre firmware ou mettez à niveau votre RAM
- Utiliser l’outil Actualiser Windows
- Examiner le rapport sur l’intégrité du système
- Dépannage à l’aide de Process Tamer
- L’interruption signalée par message est-elle activée ?
- Désactiver le vidage du tampon d’écriture du cache Windows sur l’appareil
Étant donné que les raisons peuvent être nombreuses, les solutions peuvent être nombreuses – alors parcourez d’abord toute la liste et voyez ce qui peut s’appliquer à votre cas.
À l’aide du Panneau de configuration, désinstallez tous les navigateurs – sauf Edge et Internet Explorer bien sûr. Il s’agit d’isoler le problème avec les plugins. L’autre suggestion est de supprimer les plugins un par un de chaque navigateur et de tester. Adobe Flash et Shockwave Player sont les coupables habituels. Mais sachant que les navigateurs peuvent être réinstallés en quelques secondes, cette option semble plus simple. Après avoir désinstallé les navigateurs, veuillez supprimer les fichiers ‘Temp’, ‘%Temp%’ et ‘Prefetch’. Redémarrez le système et vérifiez s’il résout le problème. Si c’est le cas, attendez 10 à 15 minutes pour vérifier que cela ne se reproduise pas. Réinstallez ensuite les navigateurs.
2]Exécutez Chkdsk
Exécutez ChkDsk et voyez si cela vous aide. Ouvrez une fenêtre CMD élevée, tapez la commande suivante et appuyez sur Entrée :
chkdsk.exe /f /r
Les paramètres ChkDsk effectuent le travail suivant :
- /f Corrige les erreurs détectées.
- /r Identifie les secteurs défectueux et tente de récupérer les informations.
3]Désactiver la protection basée sur le cloud dans Windows Defender
Ouvrez Windows Defender et désactivez la protection basée sur le cloud et voyez.
4]Désactiver l’indexeur de recherche Windows
L’indexeur de recherche Windows est un processus connu pour en être la cause. Si vous n’utilisez pas Windows Search, vous pouvez désactiver Windows Seach Indexer.
5]Désactiver le service de spouleur d’impression
Si cela ne résout pas le problème, exécutez services.msc et désactivez le ‘Spouleur d’impression’. Votre imprimante cessera de fonctionner après cela. Mais au moins, cela aide à isoler le problème. La désactivation du service Print Spooler a fonctionné pour de nombreux utilisateurs.
Une fois le gestionnaire de services ouvert, faites défiler jusqu’à « Print Spooler » et cliquez sur l’option pour arrêter le service. Si cela fonctionne, vous pouvez décider si votre travail a réellement besoin d’une imprimante. Si vous avez besoin du service, une réparation de niveau technicien serait nécessaire.
6]Ajustez les effets visuels
Ajustez les effets visuels dans Windows. Cet article vous montrera comment modifier les effets visuels pour optimiser les performances de Windows.
7]Mettre à jour les pilotes de périphérique
Parfois, les pilotes de périphériques peuvent être le coupable. Alors mettez à jour vos pilotes et voyez si cela vous aide. Vous pouvez utiliser Windows Update, le télécharger à partir du site Web du fabricant ou utiliser un logiciel gratuit de mise à jour des pilotes.
8]Exécutez SFC et DISM
Exécutez le vérificateur de fichiers système ainsi que DISM pour réparer l’image système.
9]Exécutez l’utilitaire de résolution des problèmes de performances
Ouvrez une invite de commande élevée, tapez ce qui suit et appuyez sur Entrée pour exécuter l’utilitaire de résolution des problèmes de performances.
msdt.exe /id PerformanceDiagnostic
Cet outil de dépannage aide l’utilisateur à ajuster les paramètres pour améliorer la vitesse et les performances du système d’exploitation. Voici d’autres suggestions qui peuvent vous aider à résoudre les problèmes de performances.
10]Mettez à niveau votre firmware ou mettez à niveau votre RAM
Vous voudrez peut-être vérifier si vous devez mettre à niveau votre micrologiciel ou mettre à niveau votre RAM.
11]Utiliser l’outil Actualiser Windows
Une autre option que vous avez serait d’utiliser l’outil Actualiser Windows pour réinitialiser Windows 10 et voir si cela aide finalement.
12]Examiner le rapport sur la santé du système
Le moniteur de performances est un bon outil intégré qui vous permet de surveiller et d’étudier comment les applications que vous exécutez affectent les performances de votre ordinateur, à la fois en temps réel et en collectant des données de journal pour une analyse ultérieure. Il est très utile pour identifier et dépanner l’utilisation élevée des ressources par les processus et pour générer un rapport sur l’état du système de votre Windows.
13]Dépannage à l’aide de Process Tamer
Process Tamer est un petit utilitaire qui s’exécute dans votre barre d’état système et surveille en permanence l’utilisation du processeur par d’autres processus. Lorsqu’il voit un processus surcharger votre processeur, il réduit temporairement la priorité de ce processus, jusqu’à ce que son utilisation du processeur revienne à un niveau raisonnable.
14]L’interruption signalée par message est-elle activée ?
Dans un scénario particulier, si votre gestionnaire de tâches affiche 100 % d’utilisation du disque sur les appareils Windows 10 avec le mode Message Signaled Interrupt (MSI) activé, alors pour résoudre ce problème, installez le pilote Intel Chipset and Management Engine Interface et voyez.
Cet article vous aidera si vous voyez des pics d’utilisation aléatoire du disque.
15]Désactivez le vidage du tampon d’écriture du cache Windows sur l’appareil
Pijal recommande dans les commentaires ci-dessous.
Accédez à Gestionnaire de périphériques > Lecteurs de disque. Faites un clic droit sur votre disque dur/SSD pour afficher Propriétés > Politiques. Sélectionnez « Désactiver le vidage du tampon d’écriture du cache Windows sur l’appareil” et cliquez sur OK. Voyez si cela aide certains d’entre vous.
Si vous avez des idées qui pourraient aider à résoudre ce problème, veuillez les publier dans les commentaires. Vos suggestions peuvent aider d’autres personnes confrontées à ce problème.
Articles sur les processus utilisant des ressources élevées :




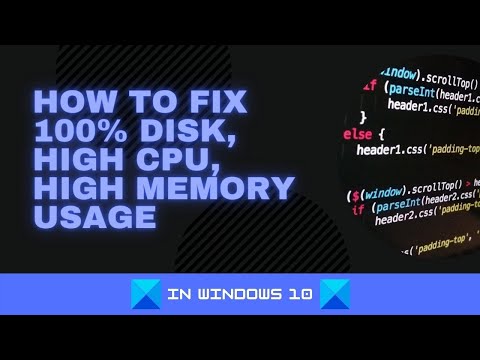

![[2023] 6 façons de copier / coller du texte brut sans formatage](https://media.techtribune.net/uploads/2021/03/5-Ways-to-Copy-Paste-Plain-Text-Without-Formatting-on-Your-Computer-shutterstock-website-238x178.jpg)






