Lorsque vous commencez à apprendre quelque chose de nouveau, même les tâches les plus simples semblent déroutantes, et cela peut être frustrant pour tout le monde. Supposons que renommer un fichier est l’une des tâches les plus élémentaires de la gestion de fichiers, mais les débutants peuvent avoir des difficultés à renommer un fichier ou à renommer des fichiers par lots sous Linux. Pour vous aider, nous avons expliqué quatre façons simples de renommer un fichier ou même plusieurs fichiers sous Linux à l’aide de l’interface de ligne de commande (CLI) ainsi que de l’interface graphique.
Renommer des fichiers sous Linux (2023)
Dans un premier temps, nous allons vous expliquer comment utiliser le mv et rename commandes pour renommer les fichiers à l’aide de la ligne de commande (ou du terminal) sous Linux. Et puis, nous apprendrons comment renommer ou renommer par lots des fichiers à l’aide d’outils graphiques, y compris GPRename et le gestionnaire de fichiers natif de votre distribution Linux.
Renommer des fichiers à l’aide de la ligne de commande
Même si l’utilisation de la ligne de commande pour les tâches les plus simples peut sembler intimidante au début, elle offre de nombreuses fonctionnalités et constitue le moyen le plus rapide de renommer des fichiers sous Linux. Ici, nous utilisons le mv et rename commandes, et les deux fonctionneront dans n’importe quelle distribution Linux.
Renommer les fichiers à l’aide mv Commande
Le mv commande signifie « déplacer« , son objectif principal étant de déplacer à la fois des fichiers et des répertoires dans le système de fichiers Linux. Mais nous pouvons également utiliser la commande mv pour renommer les fichiers. La syntaxe de la commande mv est :
mv <options> <source_file> <destination_file>
| Choix | Description |
|---|---|
--backup |
pour faire une sauvegarde de chaque fichier de destination existant |
-f |
pour empêcher la commande de faire une invite avant d’écraser |
-i |
demander avant de se déplacer |
-u |
pour déplacer le fichier uniquement si le <source_file> est plus récent que le <destination_file> |
-v |
pour afficher des informations sur l’opération en cours |
| -n | pour empêcher l’écrasement d’un fichier existant |
Note: Si vous utilisez l’un des -i, -f, -n drapeaux plus d’une fois, seul le dernier prend effet.
Renommer un seul fichier à l’aide de la commande mv
Pour renommer un seul fichier à l’aide de la commande mv, utilisez la syntaxe ci-dessous :
mv -v <old_file_name> <new_file_name>
La commande génère la sortie ci-dessous en guise de confirmation et vous pouvez vérifier les modifications apportées à l’aide de la commande ls.
renamed '<old_file_name>' -> '<new_file_name>'
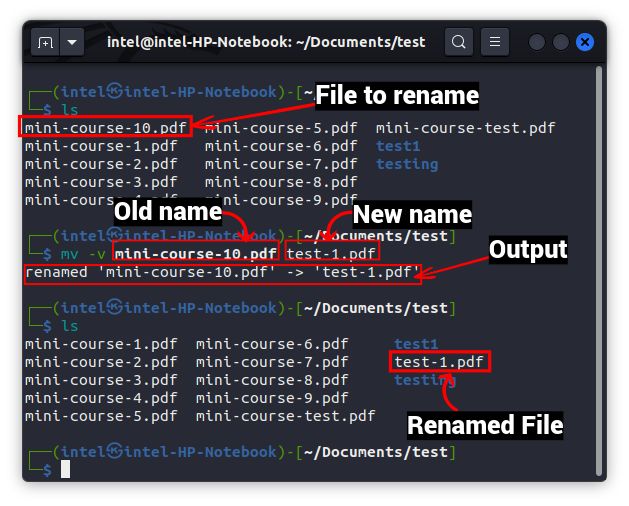
Dans l’exemple ci-dessus, nous renommons le fichier « mini-cours-10.pdf » pour « test-1.pdf” à l’aide de la commande mv. Ici, la syntaxe ressemble à ceci :
mv -v mini-course-10.pdf test-1.pdf
Après cela, vous pouvez vérifier le changement à partir de la sortie du mv commande (surlignée dans l’image ci-dessus), ou vous pouvez vérifier davantage la sortie à l’aide de la ls commande. Vous verrez le fichier renommé dans la liste des fichiers de ce répertoire.
Renommer plusieurs fichiers à l’aide de la commande mv
La commande mv peut également être utilisée pour renommer plusieurs fichiers dans un répertoire avec quelques modifications. Ici, nous allons utiliser de nouvelles commandes avec la commande mv. La commande peut s’avérer difficile à comprendre avec juste une syntaxe brute, nous l’avons donc utilisée comme exemple ci-dessous.
for i in *.pdf;do
mv -v "$i" "${i/${i:0:4}/example}"
doneL’extrait de code ci-dessus peut sembler complexe pour les débutants, mais il est facile à comprendre. Une fois exécuté, l’extrait de code parcourra la liste des fichiers avec l’extension « .pdf » à plusieurs reprises. Il remplacera alors les 4 premiers caractères de chaque nom de fichier par le texte de remplacement « example“. Enfin, il s’arrêtera de s’exécuter lorsque tous les fichiers auront été renommés.
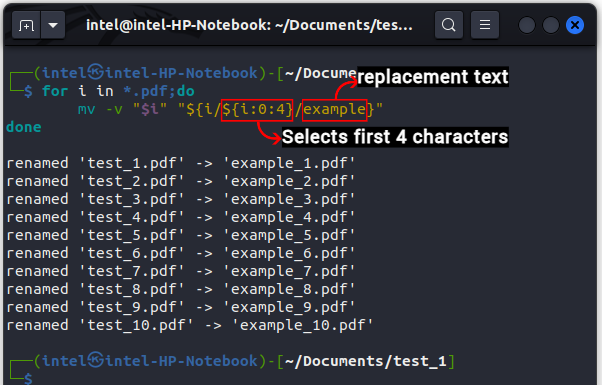
Renommer les fichiers à l’aide rename Commande
La commande rename résout la complexité de la commande mv avec une syntaxe facile à utiliser pour renommer un ou plusieurs fichiers. La commande de renommage est généralement préinstallée sur la plupart des distributions. Sinon, vous pouvez facilement l’installer à l’aide d’une simple commande :
- Pour les systèmes basés sur Debian –
sudo apt install rename
- Pour les systèmes basés sur Fedora –
sudo yum install prename
- Pour les systèmes basés sur Arch –
sudo pacman -S install rename
La syntaxe pour utiliser la commande rename dans les systèmes basés sur Debian est la suivante :
rename <options> 's/<old_name>/<new_name>/' <file_names>
Étant donné que la commande rename utilise Perl dans le backend, il existe trois types d’expressions régulières – correspondre, remplaçantet traduire en perle. La commande de renommage utilise le « remplaçant » et « traduire » expressions régulières. Dans la syntaxe ci-dessus, le « s” est utilisé pour spécifier que vous utiliserez le remplaçant expression.
Pour les systèmes RedHat basés sur Fedora, vous devez utiliser la syntaxe de commande suivante :
rename <options><old_name> <new_name> <file_name>
Certaines des options courantes pour travailler avec la commande rename sont :
| Choix | Description |
|---|---|
-v |
Affiche des informations sur l’opération en cours |
-n |
signifie « aucune action » et est utilisé pour tester pour voir comment les fichiers vont être affectés après l’opération |
-f |
utilisé pour forcer l’écrasement du nom de fichier |
Renommer un seul fichier
La commande rename fonctionne un peu comme la commande mv lors du changement de nom d’un seul fichier. Pour renommer un seul fichier, utilisez la syntaxe suivante :
rename -v 's/<original_name>/<new_name>/' <file_name>
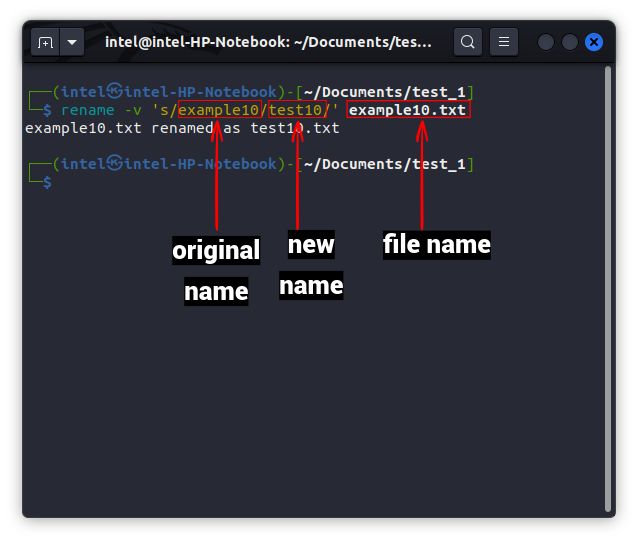
Renommer plusieurs fichiers
Le principal avantage de la commande rename par rapport à la commande mv entre en jeu lorsque vous renommez plusieurs fichiers. La syntaxe est plus simple et plus rapide à utiliser. Voici à quoi ça ressemble:
rename <options> 's/<old_name>/<new_name>/' <files_to_rename>
La syntaxe ci-dessus est similaire à celle que nous avons utilisée pour renommer un seul fichier sauf pour le <files_to_rename> partieoù vous pouvez utiliser un modèle commun utilisant des caractères génériques afin de reconnaître tous les fichiers d’un répertoire.
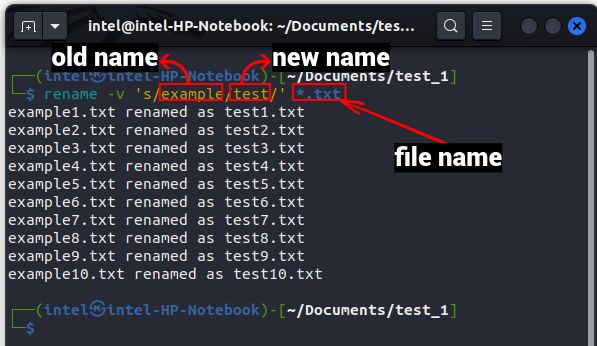
Renommer les fichiers partiellement
Supposons que vous ayez utilisé des espaces dans tous vos noms de fichiers et que vous vouliez maintenant remplacer les espaces par des traits de soulignement. Vous pouvez utiliser la commande rename et convertir les espaces en traits de soulignement en utilisant la syntaxe ci-dessous :
rename -v 'y/<original_part>/<part_to_replace>/' <files_to_rename>
Ici, placez la pièce que vous devez remplacer dans le <original_part>et écrivez le motif que vous souhaitez remplacer <original_part> au sein de la <part_to_replace>. Le y est utilisé pour signifier que vous utilisez le « traduire« expression régulière.
Pour la situation ci-dessus pour remplacer les espaces par des traits de soulignement, utilisez la commande donnée :
rename -v 'y/ /\_/' <files_to_rename>
Ici le \ est utilisé pour traiter le trait de soulignement comme un caractère et non comme une partie de la syntaxe de la commande.
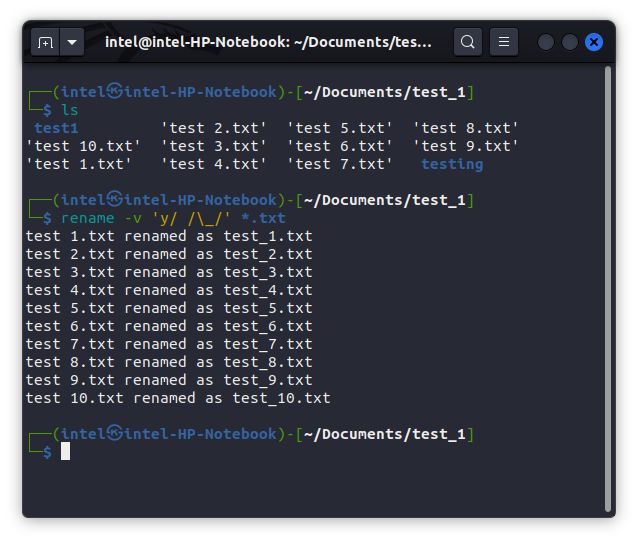
Changer la casse des noms de fichiers
Avec la commande renommer, vous pouvez même remplacer les caractères minuscules par leurs caractères majuscules respectifs et vice versa. Pour remplacer les caractères minuscules par des majuscules, utilisez la syntaxe suivante :
rename 'y/a-z/A-Z/' <files_to_replace>
Et pour remplacer les caractères majuscules par des caractères minuscules, utilisez cette syntaxe :
rename 'y/A-Z/a-z/' <files_to_replace>
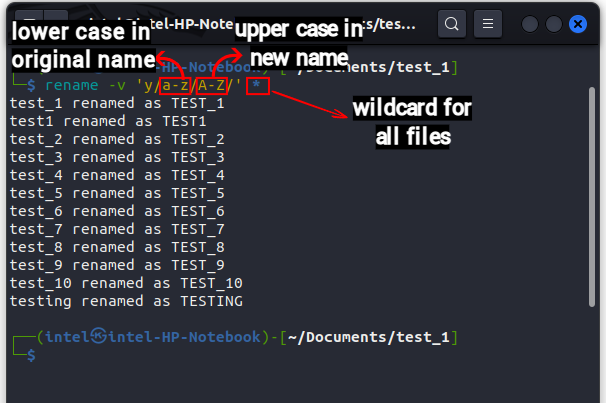
Renommer les fichiers à l’aide de l’interface graphique sous Linux
La méthode GUI est probablement une aubaine pour les utilisateurs qui trouvent la ligne de commande intimidante. Pour la méthode GUI, nous utilisons le gestionnaire de fichiers Nautilus et Pyrenamer dans Ubuntu 20.04 LTS, mais soyez assuré que ces méthodes fonctionneront sur n’importe quelle distribution – bien qu’avec de légères modifications dans certaines.
Renommer des fichiers à l’aide du gestionnaire de fichiers
C’est l’une des méthodes les plus simples pour renommer des fichiers sous Linux. Chaque distribution de bureau Linux est préinstallée avec un gestionnaire de fichiers tel que Nautilus, Dolphin, Thunar, etc. Nous avons expliqué comment vous pouvez utiliser ces gestionnaires de fichiers pour renommer des fichiers, alors continuez à lire.
Renommer un seul fichier
1. Ouvrez le gestionnaire de fichiers de votre choix et accédez au fichier que vous souhaitez renommer. Sélectionnez le fichier et faites un clic droit dessus.
2. Dans le menu contextuel, sélectionnez le « Renommer » option. Vous pouvez également appuyer sur la touche F2 de votre clavier pour renommer les fichiers sans utiliser la souris.
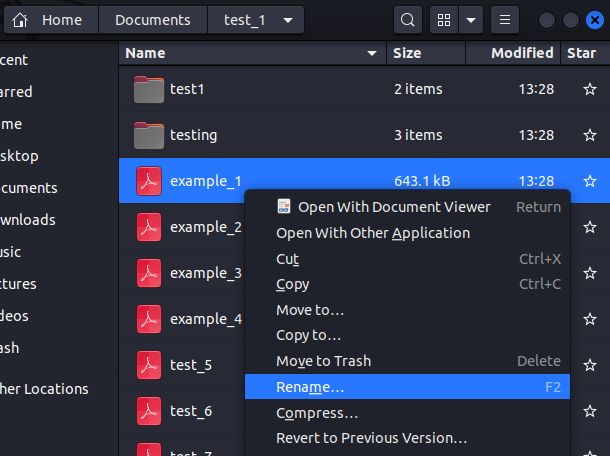
3. Saisissez ensuite le nouveau nom du fichier et cliquez sur «Renommer” ou appuyez sur Entrée sur le clavier. Et c’est tout.

Renommer plusieurs fichiers à l’aide du gestionnaire de fichiers
1. Sélectionnez plusieurs fichiers que vous souhaitez renommer en appuyant sur le bouton Maj, puis cliquez avec le bouton droit sur les fichiers sélectionnés pour ouvrir le menu contextuel.
2. Dans ce menu contextuel, sélectionnez le «Renommer » option. Ou, vous pouvez appuyer sur la touche F2 du clavier pour accéder à l’option de renommage.
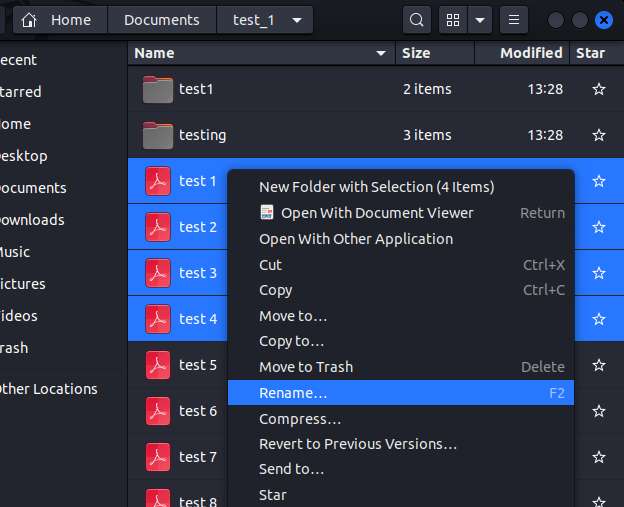
3. Cela ouvrira une nouvelle fenêtre de renommage, comme indiqué ci-dessous. Ici, vous avez deux options pour renommer les fichiers, alors apprenons à les utiliser un par un.
Renommer à l’aide d’un modèle:
1. Dans cette option, vous verrez une zone de texte avec la valeur par défaut comme [Original file name]. Dans la zone de texte, entrez le Nom commun qui sera utilisé pour tous les fichiers.
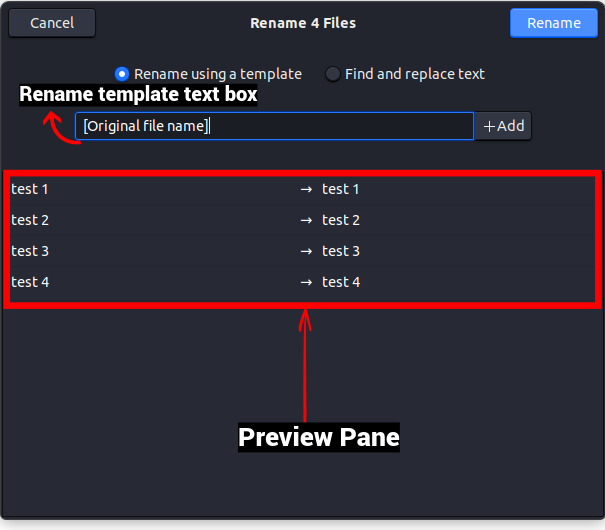
2. Nous utilisons « test_ » comme nom de fichier commun ici. Ensuite, cliquez sur « +Ajouter” à côté du nom commun et choisir le schéma de numérotation automatique à utiliser comme différenciateur unique pour chaque fichier.
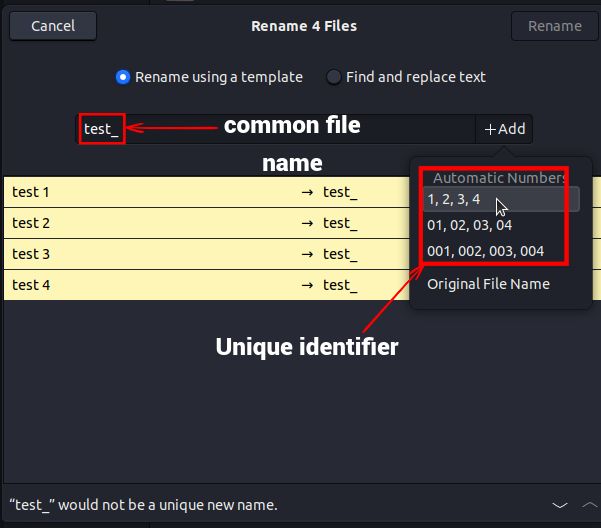
3. Ensuite, choisissez l’ordre de dénomination des fichiers dans le menu déroulant « Ordre automatique des numéros ». Vous pouvez choisir entre Croissant, Décroissant, etc.

4. Vérifiez les changements dans le volet inférieur et enfin cliquez sur «Renommer” dans le coin supérieur droit.
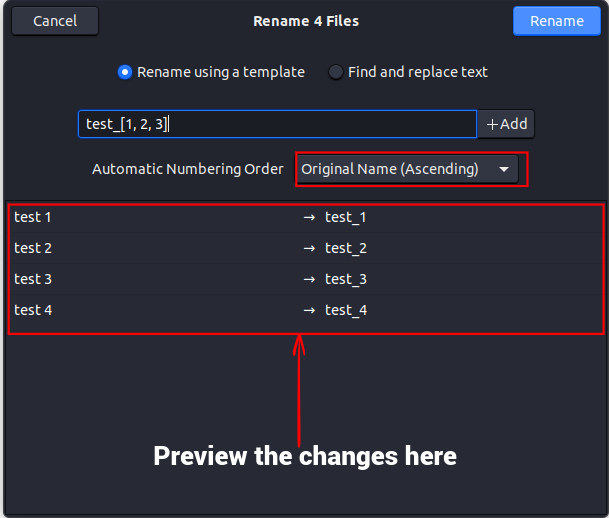
Rechercher et remplacer du texte :
Vous pouvez utiliser cette option lorsque votre nom de fichier contient déjà un nom commun, mais que vous devez le remplacer par un nouveau texte. Voici comment cela fonctionne:
1. Entrez le nom commun actuel dans le champ « Texte existant » champ. Dans le volet inférieur, vous verrez le nom commun en surbrillance.
2. Dans le « Remplacer par», saisissez le nouveau nom commun par lequel vous souhaitez remplacer le nom actuel.
3. Vérifiez les modifications dans le volet inférieur et cliquez sur « Renommer” dans le coin supérieur droit pour appliquer la même chose.
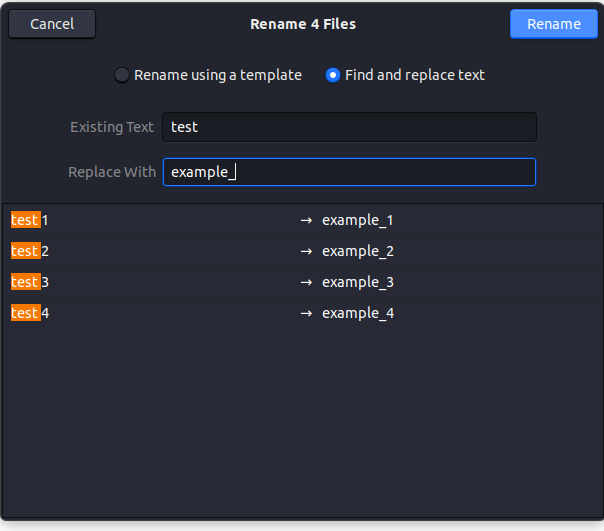
Utilisation de GPRename pour renommer des fichiers
GPRename est un outil léger de renommage par lots fourni avec plusieurs options différentes qui peuvent s’avérer utiles lors du renommage de fichiers à l’aide de l’interface graphique Linux. Cet outil peut être utile pour les utilisateurs qui ont du mal à renommer des fichiers par lots à l’aide de leur gestionnaire de fichiers natif. Malheureusement, il n’est pas pré-installé, mais peut facilement être installé à l’aide des commandes suivantes :
- Pour les systèmes basés sur Debian –
sudo apt update && sudo apt install gprename
- Pour les systèmes basés sur Fedora –
sudo dnf install gprename
- Pour les systèmes basés sur Arch –
sudo pacman -S gprename
Renommer un seul fichier avec GPRename
1. Ouvrez GPRename depuis le menu Applications ou tapez gprename dans le Terminal Linux.
2. Utilisez l’arborescence du système de fichiers sur la gauche pour naviguer jusqu’au dossier souhaité. Ensuite, sélectionnez le fichier que vous souhaitez renommer dans le volet de droite.
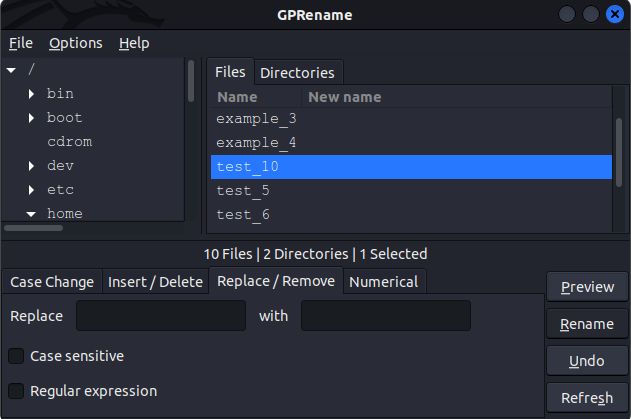
3. Dans le volet inférieur, sélectionnez l’action que vous souhaitez effectuer. Par exemple, si vous souhaitez remplacer un mot dans le nom du fichier par un autre mot, allez dans l’onglet « Remplacer/Supprimer ». Ensuite, entrez la chaîne que vous souhaitez remplacer dans la zone de texte « Remplacer » et la nouvelle chaîne dans la zone de texte « Par ».
4. Vérifiez les modifications à l’aide de la touche « Aperçu» bouton à droite. Une fois que vous êtes satisfait, cliquez sur « Renommer” bouton en dessous.
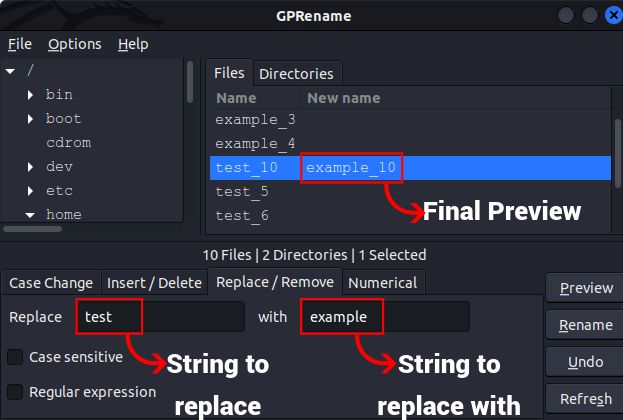
Renommer plusieurs fichiers avec GPRename
1. Comme expliqué ci-dessus, utilisez l’arborescence du système de fichiers sur la gauche pour naviguer jusqu’au dossier souhaité. Ensuite, sélectionnez les fichiers que vous souhaitez renommer et choisissez l’option appropriée dans le volet inférieur.
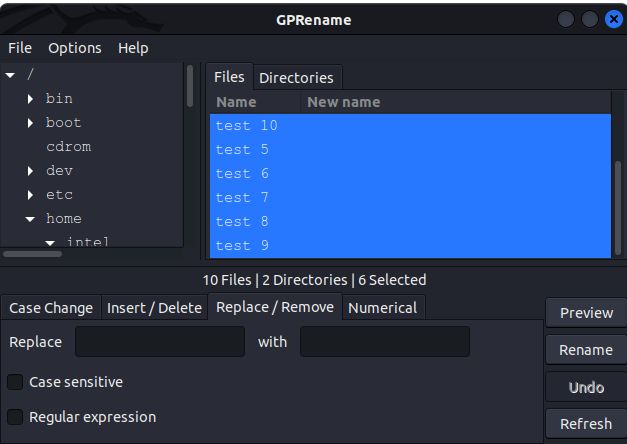
2. Pour vérifier les modifications, cliquez sur le bouton de prévisualisation à droite et enfin cliquez sur le bouton « Renommer » en dessous.

Questions fréquemment posées
Que fait la commande rm sous Linux ?
Même si la commande rm peut sembler être un acronyme pour renommer, elle signifie supprimer et est utilisée pour supprimer des fichiers et des dossiers sous Linux.
Renommer facilement des fichiers sous Linux
En tant que débutant, il est important de comprendre les nuances de la gestion de fichiers sous Linux et renommer des fichiers est quelque chose que vous devrez peut-être faire souvent. Dans ce guide, nous vous avons montré quatre méthodes (2 CLI et 2 GUI) pour renommer un seul fichier et plusieurs fichiers dans un répertoire. Bien que le gestionnaire de fichiers soit probablement la référence pour la plupart des utilisateurs de Linux, le mv et rename Les commandes expliquées ci-dessus sont également largement utilisées pour renommer des fichiers via le terminal. Laquelle de ces méthodes préférez-vous pour renommer les fichiers sous Linux ? Faites-le nous savoir dans les commentaires ci-dessous.



![[2023] 6 façons de copier / coller du texte brut sans formatage](https://media.techtribune.net/uploads/2021/03/5-Ways-to-Copy-Paste-Plain-Text-Without-Formatting-on-Your-Computer-shutterstock-website-238x178.jpg)






