Si vous vous demandez comment augmenter les performances de votre PC Windows 11, vous connaissez peut-être déjà une solution : utilisez le curseur de performance énergétique de Windows. Mais dans Windows 11, Microsoft l’a caché. Nous allons vous montrer où.
Microsoft vous offre un moyen simple d’améliorer les performances de Windows 10, comme le note notre article précédent. Dans la barre des tâches Windows, un clic sur l’icône de la batterie ouvre ce que nous appelons le curseur d’alimentation, où vous pouvez échanger des performances inférieures contre une durée de vie prolongée de la batterie.
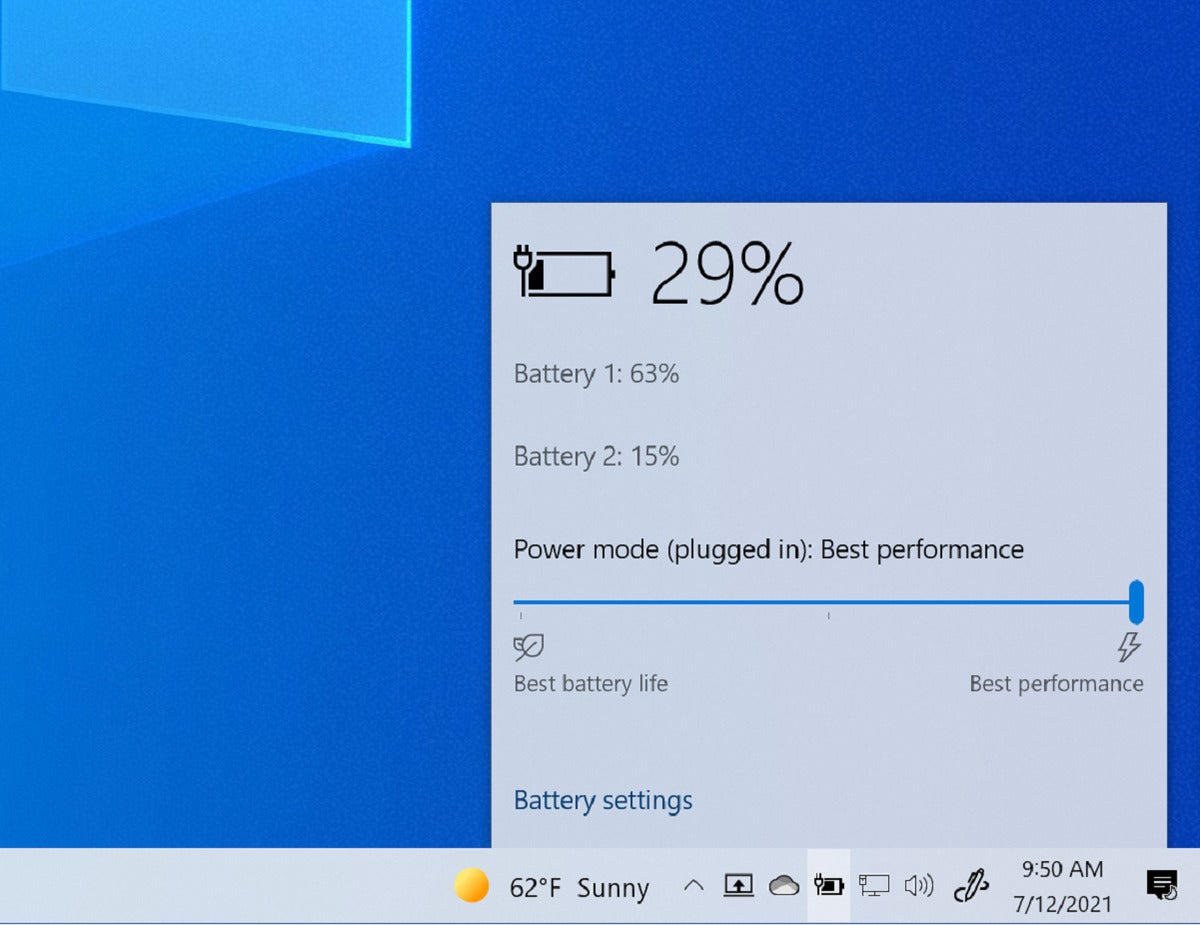 Mark Hachman / IDG
Mark Hachman / IDGDans Windows 10, trouver le curseur de performance énergétique de Windows est simple : cliquez simplement sur l’icône de la batterie.
Naturellement, cette fonctionnalité est courante sur les ordinateurs portables, moins sur les ordinateurs de bureau. Mais cela fait une différence. Microsoft, par exemple, réduit le curseur de performance de ses appareils à leurs paramètres les plus minimes, préservant ainsi la durée de vie de la batterie au détriment des performances. Sur les appareils Surface tels que le Surface Laptop 4 et le Surface Pro 7+, il suffit de faire glisser le curseur des performances sur les « meilleures performances » pour vous donner un coup de pouce supplémentaire de six à sept pour cent, selon la référence. (Consultez ces critiques pour les chiffres réels.)
Comme l’a révélé notre première expérience pratique avec la première version officielle de Windows 11, Microsoft – délibérément, apparemment – a omis le curseur de puissance et de performance. La mise à jour la plus récente l’a rajouté, mais ce n’est plus là où il se trouvait. Cliquer sur l’icône de la batterie dans la barre des tâches de Windows 11 ouvre en fait les paramètres rapides de Windows 11, où vous pouvez régler les niveaux de volume, activer Focus Assist, et plus encore.
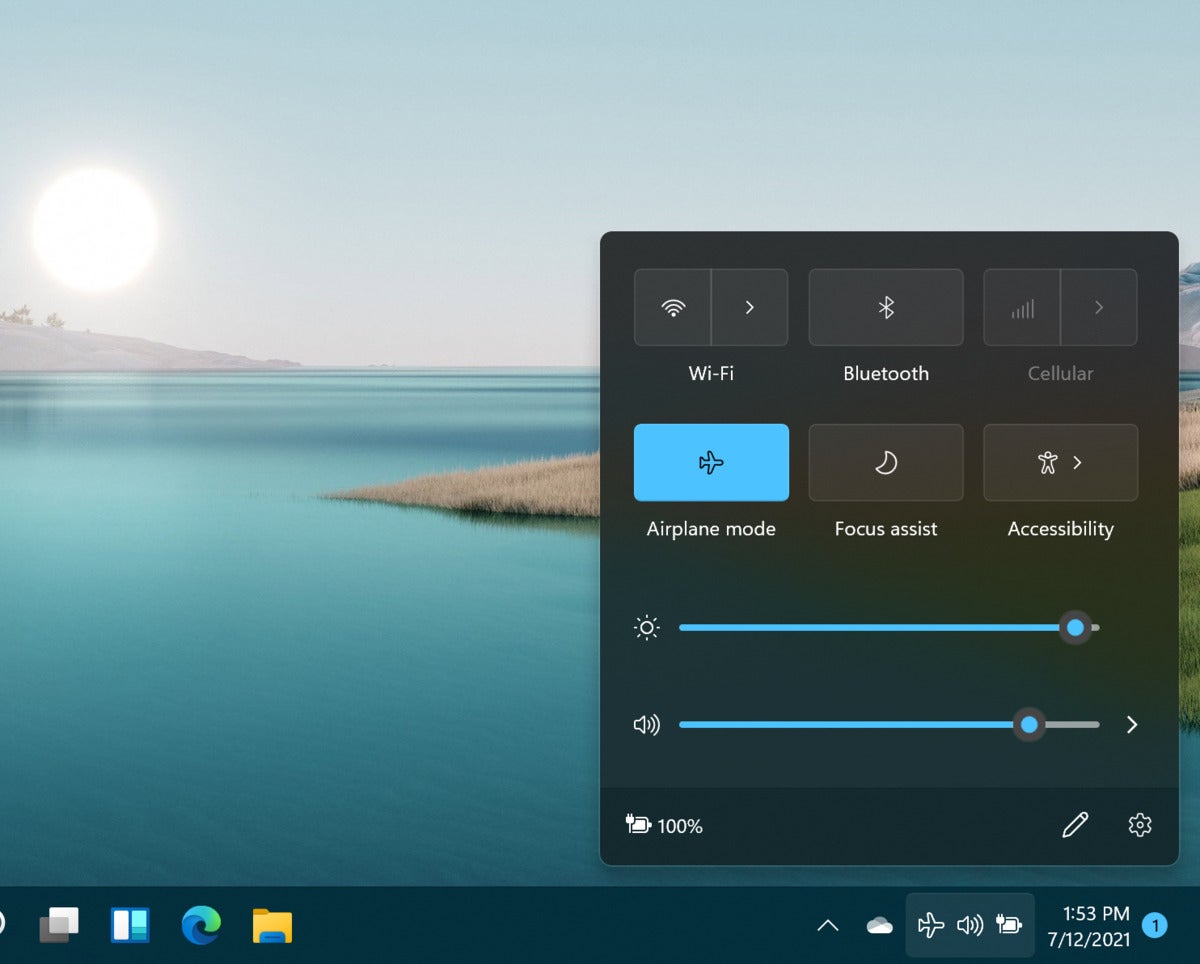 Mark Hachman / IDG
Mark Hachman / IDGOups ! Il n’y a aucun moyen d’accéder au mode d’alimentation de Windows 11 à partir d’ici.
Comment accéder au mode d’alimentation de Windows 11
Dans Windows 11, le curseur de performance énergétique de Windows n’est pas un curseur. En fait, il a un nom formel : Windows 11 Power Mode.
Pour y accéder, vous devrez visiter le menu Paramètres de Windows 11 proprement dit, soit en naviguant dans le menu Démarrer, soit en cliquant simplement sur le bouton GAGNER+X bouton et naviguer jusqu’à l’emplacement approprié. Dans Paramètres, accédez à Système > Alimentation et batterie, puis faites défiler jusqu’au bouton « mode d’alimentation ». Ici, vous devriez voir plusieurs options, en les complétant par « Meilleures performances ». Choisissez celui qui vous convient.
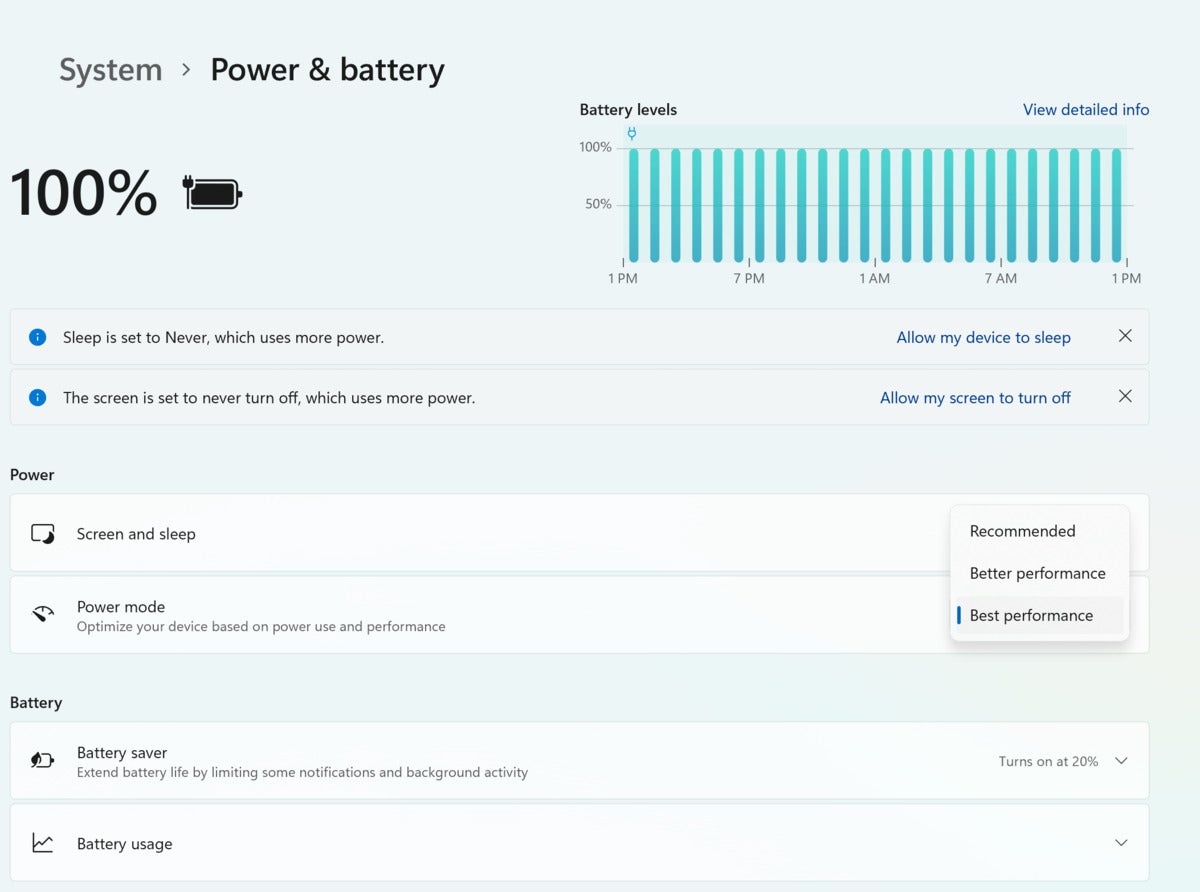 Mark Hachman / IDG
Mark Hachman / IDGAllez sur Windows 11 Paramètres > Système > Alimentation et batterie menu pour accéder au menu déroulant du mode d’alimentation de Windows 11.
Notez que ces choix de menu dépendent du fabricant de matériel de votre PC. Si vous avez acheté un ordinateur de bureau ou en avez construit un vous-même, vous ne verrez peut-être aucune option ici sous Mode Avancé. Mais si vous avez acheté un ordinateur portable, vous devriez avoir plusieurs options parmi lesquelles choisir. Pourquoi ne pas monter votre PC au maximum de sa puissance ?



![[2023] 6 façons de copier / coller du texte brut sans formatage](https://media.techtribune.net/uploads/2021/03/5-Ways-to-Copy-Paste-Plain-Text-Without-Formatting-on-Your-Computer-shutterstock-website-238x178.jpg)





