Microsoft continue de déplacer des outils et utilitaires système plus classiques vers l’application Paramètres sous Windows. Mais il peut arriver un moment où les paramètres ne se lancent pas. Ou peut-être qu’il se lancera puis plantera. Dans tous les cas, un moyen rapide de corriger le problème consiste à réinitialiser l’application. Voici comment procéder.
Réinitialiser l’application Paramètres sur Windows 10
La réinitialisation de l’application Paramètres est un processus relativement simple. Commencez par appuyer sur le bouton Démarrer de votre clavier. Tapez ensuite : paramètres dans le champ de recherche. L’application Paramètres doit être la première sur la liste des résultats. Cliquez dessus avec le bouton droit de la souris, puis cliquez sur Paramètres de l’application . Vous pouvez également cliquer sur « Paramètres de l’application » dans les résultats de l’application Paramètres dans la colonne de gauche.
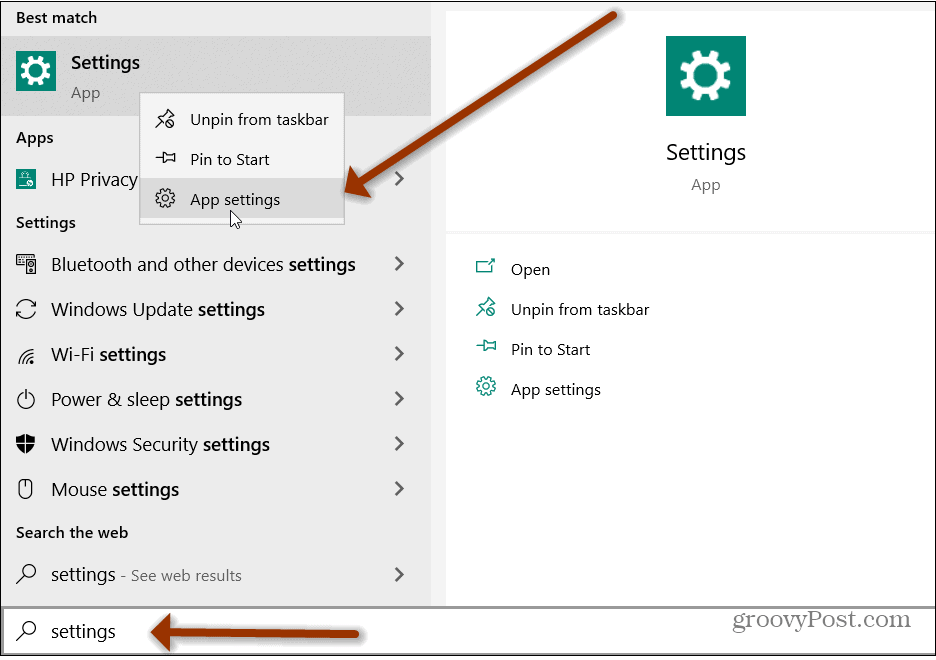
Lorsque la fenêtre Paramètres s’ouvre, faites défiler jusqu’à la section «Réinitialiser» de la page et cliquez sur le bouton Réinitialiser .
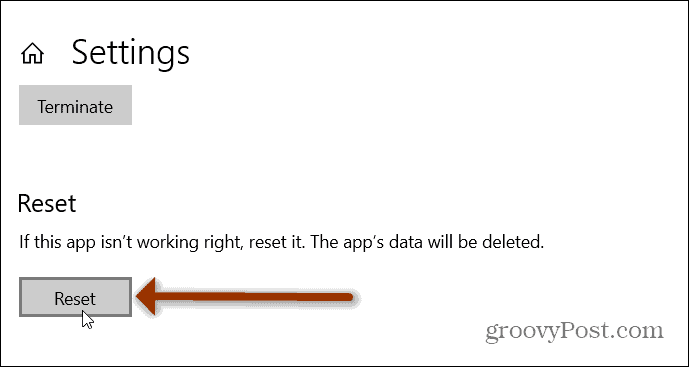
Après avoir cliqué sur le bouton Réinitialiser, un message s’affichera pour vous rappeler que toutes les données et préférences de l’application seront supprimées. Allez-y et cliquez sur le bouton Réinitialiser sur ce message.
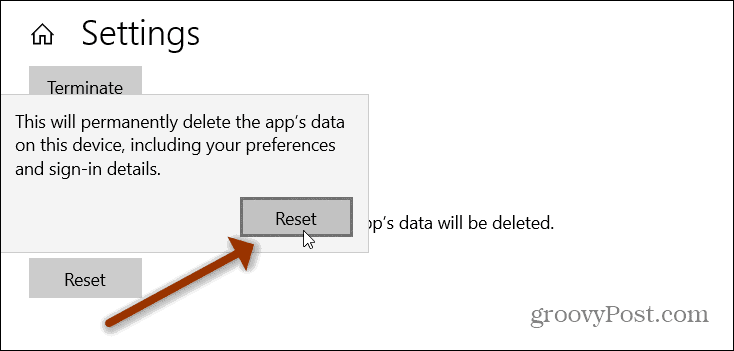
C’est tout ce qu’on peut en dire. Votre application Paramètres sera remise aux paramètres par défaut et vous devriez être en mesure d’ouvrir dans le menu Démarrer ou en utilisant le raccourci clavier touche Windows + I . N’oubliez pas que vous devrez entrer et apporter les modifications que vous aviez précédemment. Comme vos paramètres de confidentialité , par exemple.
Utiliser PowerShell
Si vous êtes un utilisateur expérimenté, vous pouvez simplement utiliser PowerShell pour réinitialiser l’application. Notez que vous devez exécuter la version 20175 ou supérieure. Tout d’abord, lancez PowerShell à partir du menu Démarrer.
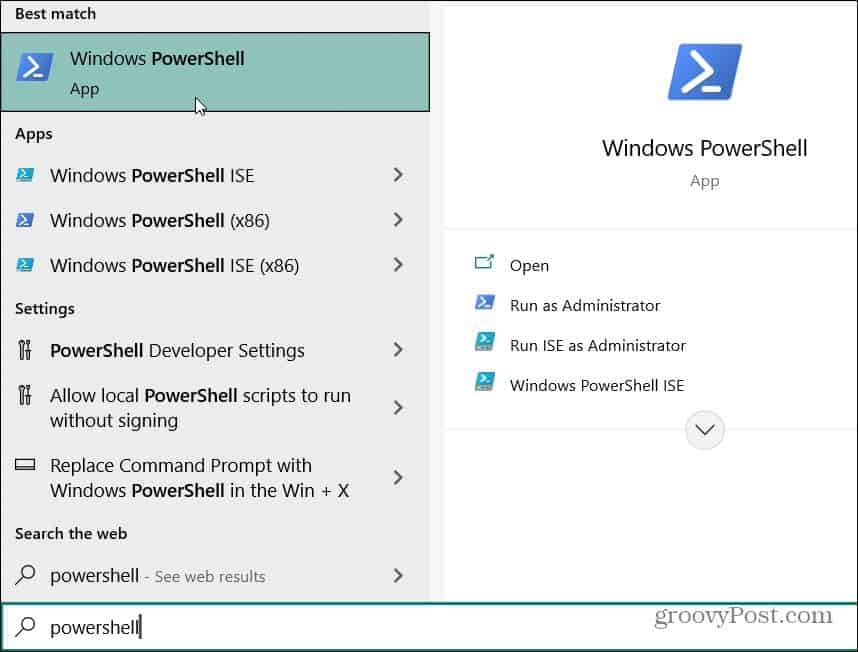
Une fois PowerShell ouvert, tapez ou copiez et collez le code suivant et appuyez sur Entrée .
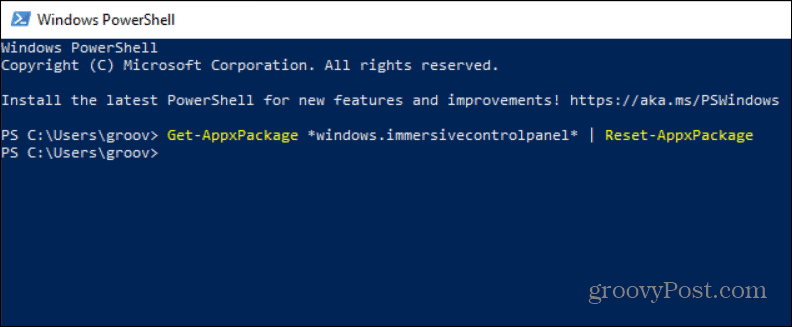
C’est ça! Un message de confirmation n’apparaîtra pas. Il réinitialisera simplement l’application Paramètres et vous êtes prêt à partir.
Récupérer le raccourci de la barre des tâches
Remarque: si vous avez créé un raccourci pour les paramètres dans la barre des tâches, il sera supprimé lors du processus de réinitialisation. Mais vous pouvez facilement le rajouter.
Ouvrez le menu Démarrer et cliquez avec le bouton droit sur Paramètres . Dans le menu qui s’affiche, accédez à Plus> Épingler à la barre des tâches .
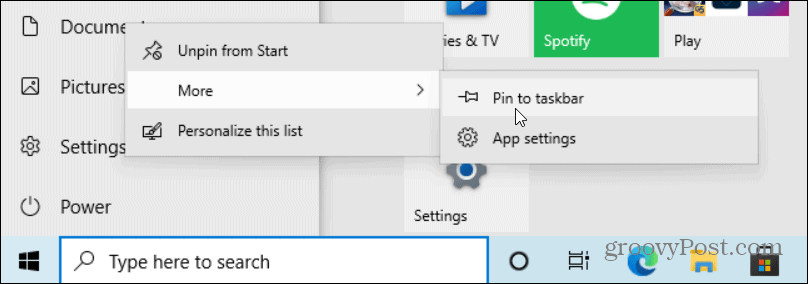
La réinitialisation de l’application Paramètres peut être utile si elle ne s’ouvre pas ou ne plante pas. Une fois que vous avez réinitialisé l’application, elle devrait maintenant fonctionner et vous n’aurez aucun problème.

Pour en savoir plus sur l’application Paramètres sur Windows 10, découvrez comment trouver les paramètres système classiques. Et assurez-vous de lire comment activer et configurer Windows 10 Storage Sense dans l’application Paramètres.
Source: Groovypost.com



![[2023] 6 façons de copier / coller du texte brut sans formatage](https://media.techtribune.net/uploads/2021/03/5-Ways-to-Copy-Paste-Plain-Text-Without-Formatting-on-Your-Computer-shutterstock-website-238x178.jpg)






