Les nouveaux MacBook Air et MacBook Pro avec puces Apple M1 sont sortis depuis un certain temps et tout le monde semble aimer le nouveau processeur d’Apple et ses capacités. Alors qu’Apple a plus ou moins conservé le même design pour les nouveaux MacBook, il y a un changement majeur. Le géant de Cupertino a supprimé les touches de raccourci pour régler la luminosité du clavier et les a remplacées par des raccourcis pour Spotlight, DND et Dictation. Donc, si vous vous demandez comment modifier la luminosité du rétroéclairage du clavier, voici comment régler la luminosité du clavier dans M1 MacBook Air et MacBook Pro.
Modifier la luminosité du clavier dans M1 MacBook Air et Pro
Même si Apple a supprimé les touches de raccourci, il existe de nombreuses façons de régler la luminosité du clavier sur votre nouveau MacBook M1. Dans cet article, nous aborderons toutes les méthodes pour modifier l’éclairage du clavier et activer / désactiver l’éclairage du clavier dans MacBook Air M1. De plus, nous vous expliquerons également comment récupérer ces touches de raccourci sur votre nouveau Mac.
Comme d’habitude, vous pouvez utiliser la table des matières ci-dessous pour passer à une section particulière de cet article.
Ajuster la luminosité du clavier avec le centre de contrôle
Le moyen le plus simple de modifier le rétroéclairage de votre clavier Mac consiste à utiliser le Centre de contrôle de macOS Big Sur. Voici ce que vous devez faire.
- Cliquez sur l’icône Control Center dans la barre de menu.
![]()
- Cliquez sur ‘Luminosité du clavier’
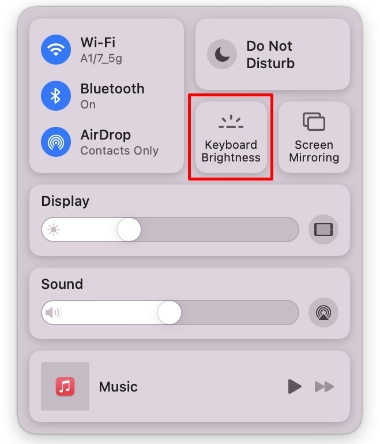
- Faites glisser le curseur pour régler la luminosité du clavier sur votre M1 MacBook Air / Pro.
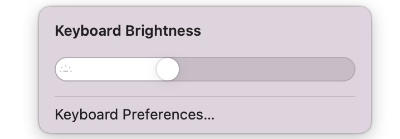
Si vous devez régler très souvent la luminosité du clavier sur votre ordinateur portable Apple, le faire via le centre de contrôle peut être trop de travail. Dans ce cas, vous pouvez ajouter le menu de luminosité à la barre de menus de votre Mac.
- Cliquez sur l’icône Control Center dans la barre de menu.
![]()
- Faites glisser et déposez l’option «Luminosité du clavier» dans votre barre de menus.
Sinon, vous pouvez aller à ‘Préférences système -> Dock et barre de menus -> Luminosité du clavier‘et cochez la case à côté de’ Afficher dans la barre de menus ‘.
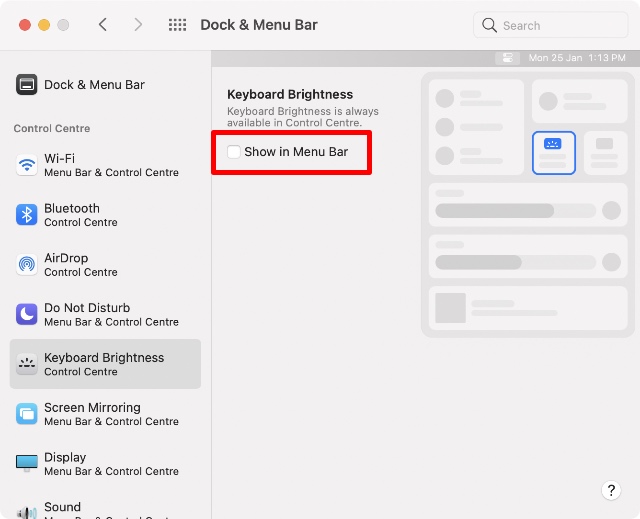
Vous pouvez maintenant cliquer sur cette icône dans la barre de menu pour modifier la luminosité du clavier sans passer par le Control Center à chaque fois.

Récupérer les touches de raccourci de luminosité du clavier sur MacBook M1
Si vous souhaitez simplement utiliser les touches de raccourci clavier pour régler la luminosité sur votre Mac, vous pouvez également le faire. Cependant, cela demande un peu de travail. Voici ce que vous devez faire.
- Installez les éléments Karabiner (Libre) sur votre MacBook et exécutez-le.
- Votre Mac peut afficher une erreur indiquant «Extension du système bloquée». Cliquez sur «Ouvrir les préférences de sécurité».
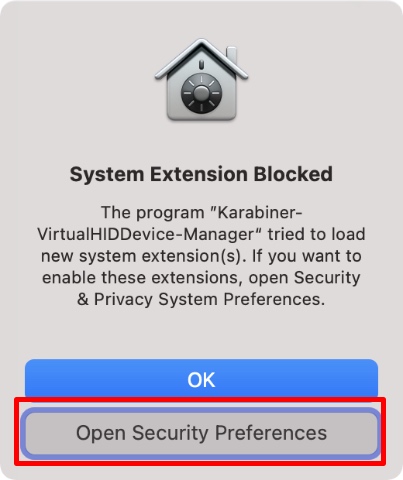
- Cliquez sur l’icône de verrouillage et entrez votre mot de passe ou utilisez Touch ID pour déverrouiller.
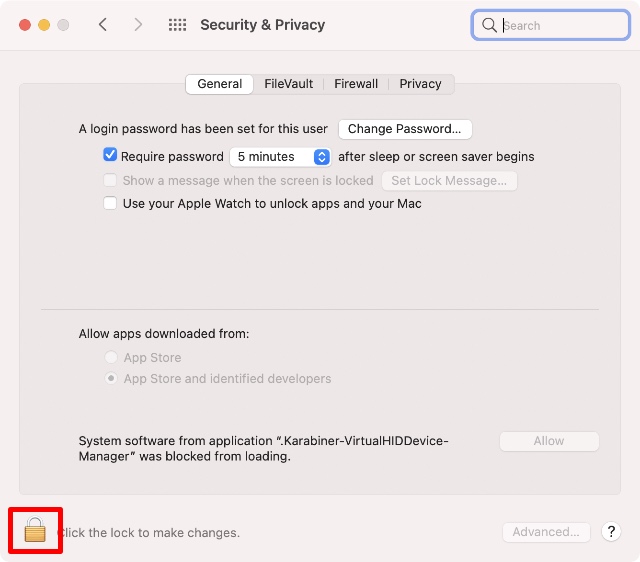
- Maintenant, cliquez sur «Autoriser».
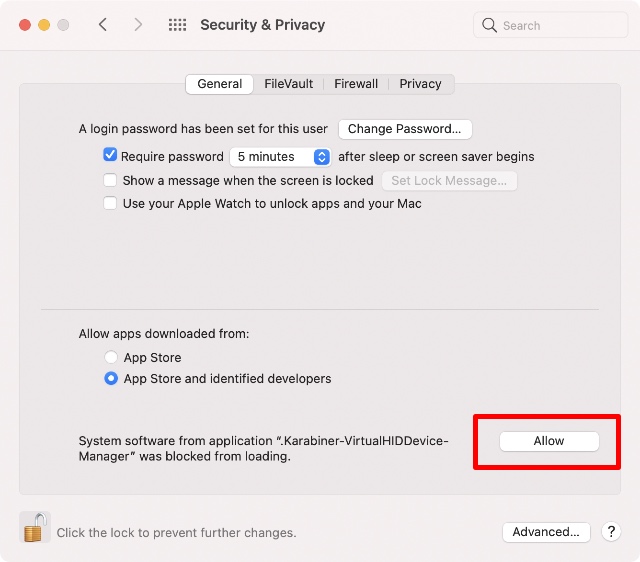
- Lancez l’application Karabiner Elements et cliquez sur le bouton « Ouvrir les préférences du système de sécurité et de confidentialité » dans la fenêtre contextuelle qui apparaît à l’écran.
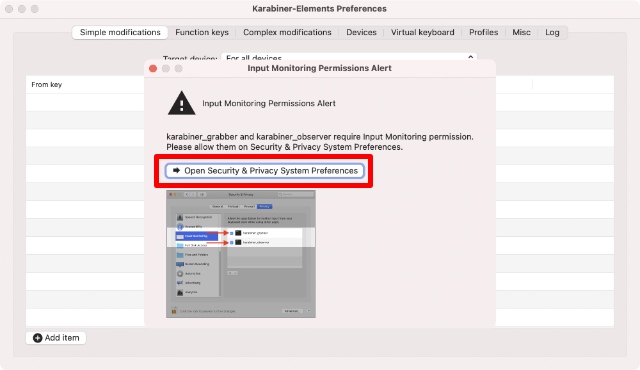
- Activez à la fois «karabiner_observer» et «karabiner_grabber».
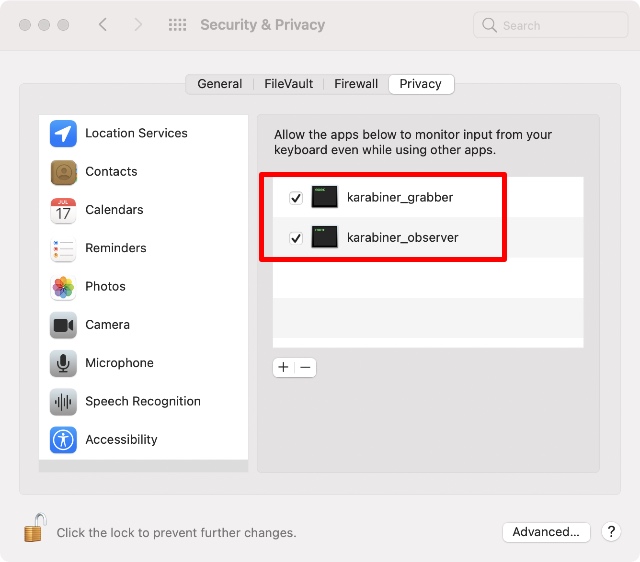
- Quittez Karabiner Elements et relancez-le. Cliquez sur «Touches de fonction» dans la barre de navigation supérieure. Vous verrez qu’il a changé F5 et F6 pour diminuer et augmenter l’éclairage de votre clavier Mac.
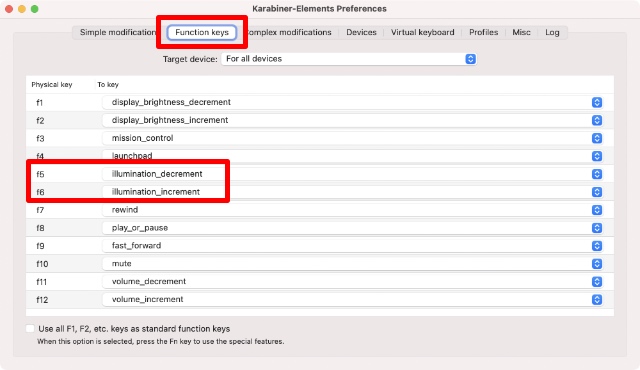
Désormais, vous pouvez utiliser F5 et F6 pour régler la luminosité du clavier sur votre MacBook M1. En passant, Karabiner change également automatiquement la touche F4 en «Launchpad». Si vous préférez le conserver uniquement pour Spotlight, vous pouvez facilement le modifier à partir de l’application Karabiner Elements.
Remarque: Vous pouvez utiliser Karabiner Elements pour remapper votre clavier Mac à peu près comme vous le souhaitez.
Désactiver la luminosité automatique pour le rétroéclairage du clavier
Par défaut, votre Mac ajuste automatiquement la luminosité du clavier dans des situations de faible éclairage. C’est en fait bon pour améliorer la durée de vie de la batterie, mais si vous ne voulez pas que cela se produise seul, voici comment désactiver la fonctionnalité.
- Allez dans Préférences Système -> Clavier.
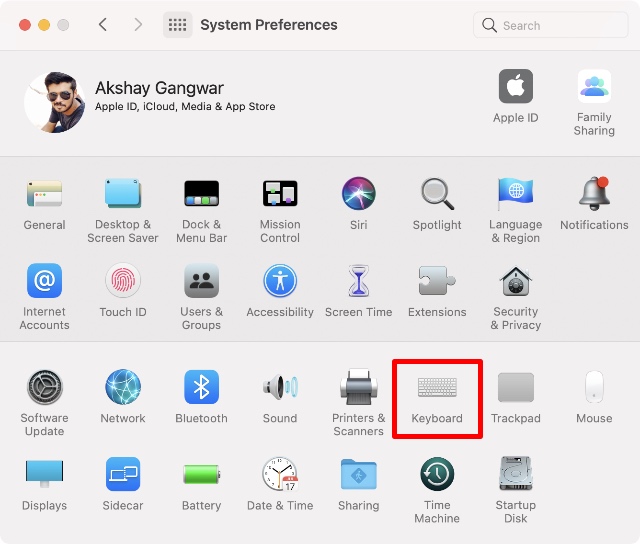
- Décochez la case « Ajuster la luminosité du clavier en basse lumière ».
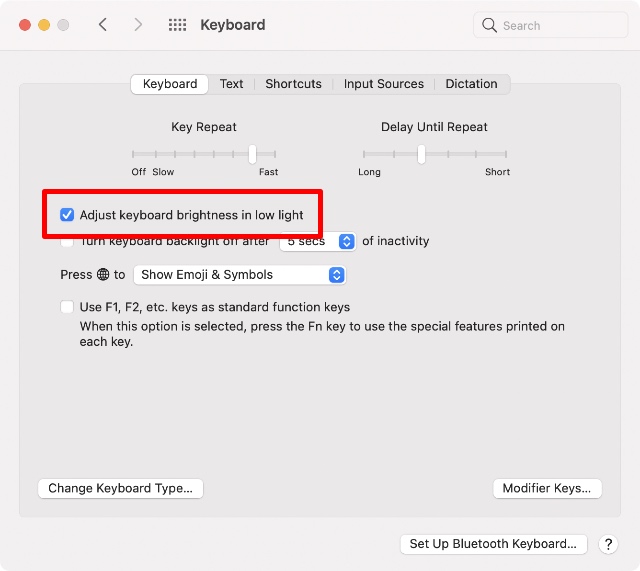
C’est tout. Votre Mac ne réglera plus automatiquement la luminosité du clavier à votre place.
Ajustez facilement la luminosité du clavier sur votre Mac
Telles sont les méthodes que vous pouvez utiliser pour modifier la luminosité du clavier sur votre nouveau MacBook M1. Personnellement, j’ai l’impression que l’utilisation de Karabiner Elements est un peu exagérée, mais c’est parce que je ne règle généralement pas la luminosité du clavier très souvent. Accéder au Centre de contrôle et régler la luminosité du clavier me convient parfaitement.
Qu’en pensez-vous? Êtes-vous d’accord avec la nouvelle méthode pour régler la luminosité du clavier sur votre ordinateur portable? Ou préférez-vous les touches de raccourci dédiées à la place? Faites le nous savoir dans les commentaires.



![[2023] 6 façons de copier / coller du texte brut sans formatage](https://media.techtribune.net/uploads/2021/03/5-Ways-to-Copy-Paste-Plain-Text-Without-Formatting-on-Your-Computer-shutterstock-website-238x178.jpg)






