Après la sortie de Windows 10 2004 Build le mois dernier, Microsoft a ajouté un nouvel outil de récupération Windows pour récupérer les fichiers supprimés sur les ordinateurs Windows 10. Bien qu’il existe de nombreux programmes de récupération de données, la partie unique de cet outil est qu’il est natif de Windows, il fonctionne donc beaucoup mieux que les logiciels tiers. Fondamentalement, les chances de récupération de données seront beaucoup plus élevées que tout autre outil. Le seul inconvénient est que le nouvel outil de récupération de Windows est un programme en ligne de commande qui n’est pas la tasse de thé de tout le monde. Quoi qu’il en soit, j’ai fait de mon mieux pour simplifier les instructions afin que vous puissiez récupérer vos fichiers facilement. Dans cet esprit, allons de l’avant et apprenons à récupérer des fichiers supprimés à l’aide de l’outil de récupération Windows.
Récupérer des fichiers supprimés à l’aide de l’outil de récupération Windows
Avant de commencer le guide, permettez-moi de vous dire que l’outil de récupération Windows fonctionne avec le disque dur, le SSD, les disques durs externes, les clés USB et même les cartes SD, ce qui est tout simplement incroyable. En dehors de cela, vous devriez être sur Windows 10 2004 build (mise à jour de juin 2020) et au-dessus pour pouvoir utiliser cette fonctionnalité. Avec cela à l’écart, passons maintenant aux étapes.
1. Tout d’abord, téléchargez l’outil de récupération Windows (libre) dans le Microsoft Store.
2. Après l’installation, ouvrir l’invite de commande en utilisant le privilège Administrateur. Maintenant, lancez winfr et il vous montrera toute la syntaxe de ligne de commande de Windows File Recovery. Ne vous inquiétez pas, ici je vais tout expliquer en détail.
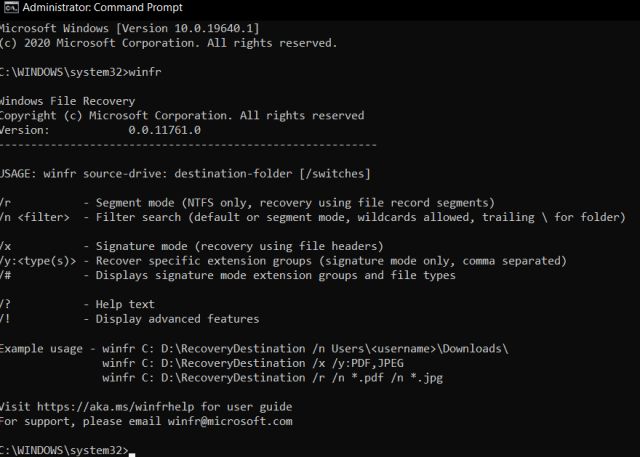
3. La façon la plus simple de récupérer des fichiers est d’utiliser la syntaxe ci-dessous. Tapez simplement winfr et entrez le lecteur sur lequel vous souhaitez rechercher les fichiers supprimés. Ensuite, entrez le lecteur sur lequel vous souhaitez stocker les fichiers récupérés. Par exemple, me voici recherche sur l’ensemble du lecteur C pour les fichiers supprimés et le stockage des fichiers récupérés sur le lecteur G.
Remarque: Si le processus prend trop de temps, vous pouvez appuyer sur Ctrl + C pour abandonner l’opération instantanément.
winfr C: G:
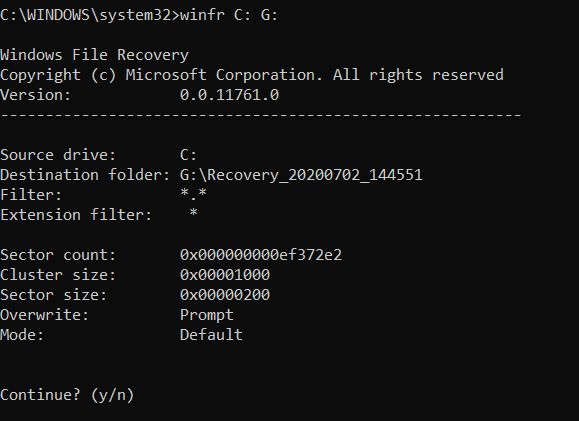
4. Après avoir exécuté la commande ci-dessus, il vous sera demandé d’appuyer sur «Y» pour continuer le processus de numérisation. Une fois que vous faites cela, vos fichiers seront récupérés et stocké dans un dossier personnalisé dans le lecteur G. C’est le moyen le plus simple de récupérer des fichiers supprimés à l’aide du nouvel outil de récupération de Windows.
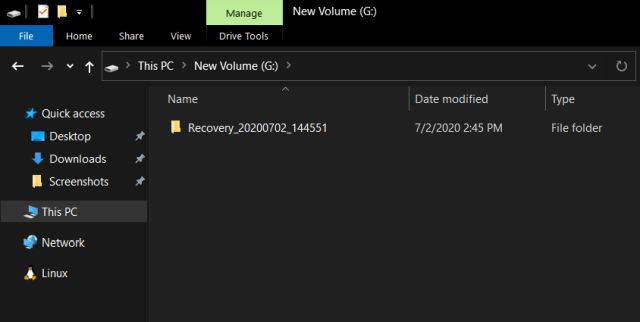
5. Si vous souhaitez rechercher un format de fichier particulier puis suivez la syntaxe ci-dessous. Ici, je recherche des fichiers PDF supprimés dans le lecteur C et stocke les fichiers récupérés dans le lecteur G.
winfr C: G: /r /n *.pdf
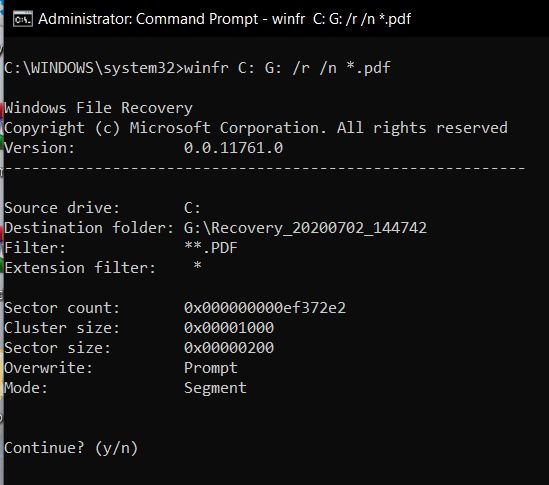
Pour les fichiers DOCX:
winfr C: G: /r /n *.docx
Vous pouvez utiliser la même syntaxe pour les formats de fichiers MP3, MP4, DOC, PPT, ZIP et autres.
6. Si vous voulez trouver un fichier basé sur son nom puis utilisez la syntaxe ci-dessous. Peasy facile!
winfr C: G: /r /n *filename*
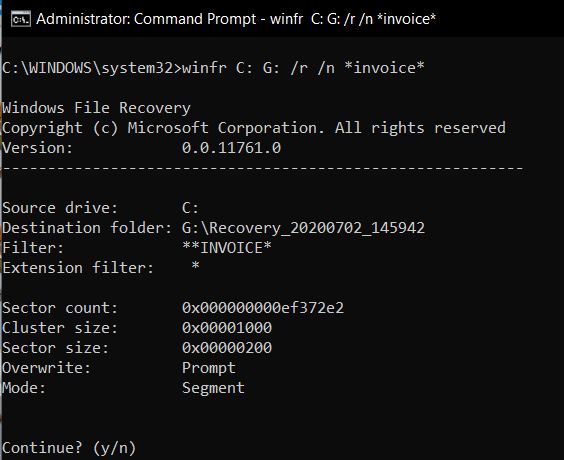
7. Si la combinaison de / r et / n ne donne pas de résultats satisfaisants pour vous, vous pouvez utiliser un mode avancé «Signature» pour récupérer des fichiers supprimés. Vous devez remplacer /r /n avec /x /y pour un scan en profondeur.
winfr C: G: /x /y:PDF
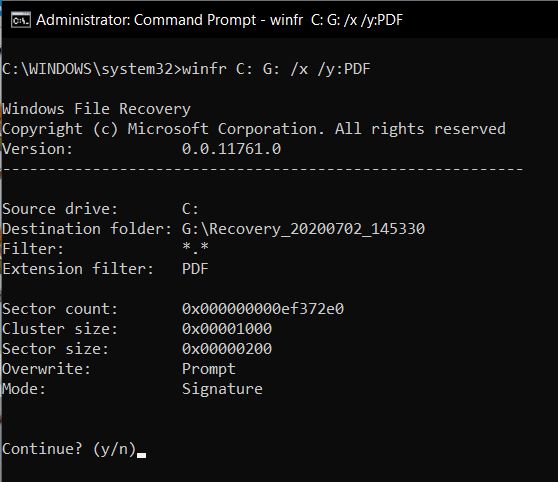
7. Dans le cas, vous souhaitez analyser un dossier particulier pour les fichiers supprimés, puis suivez la syntaxe ci-dessous. Par exemple, ici, je recherche des fichiers supprimés sur le bureau qui se trouve sous le lecteur C. Les fichiers récupérés seront stockés dans le lecteur G. Vous pouvez également utiliser cette commande pour récupérer un dossier entier.
Remarque: N’oubliez pas la barre oblique inverse () à la fin du dossier.
winfr C: G: /n UsersyourusernameDocuments
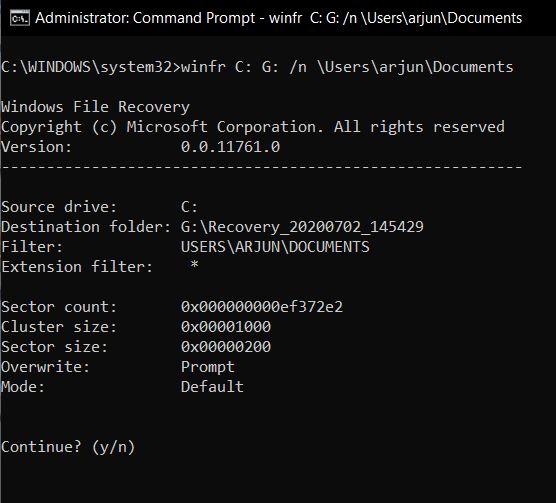
8. Et si vous souhaitez numériser un format de fichier particulier dans un dossier spécifique alors voici la syntaxe à suivre. Cela récupérera les fichiers PDF du dossier Documents qui se trouve sous le lecteur C. Et les fichiers restaurés seront enregistrés dans le lecteur G.
winfr C: G: /n UsersyourusernameDocuments*.PDF
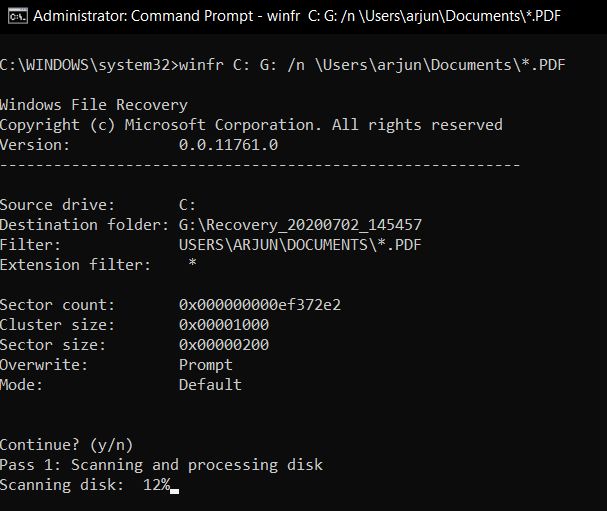
Utilisez le nouvel outil de récupération Windows pour récupérer les fichiers et dossiers supprimés
Voilà donc comment récupérer des fichiers supprimés à l’aide du nouvel outil de récupération de Windows. Je sais que le processus est quelque peu complexe, mais une fois que vous obtenez l’essentiel, vous pouvez facilement récupérer vos fichiers. Et si vous souhaitez en savoir plus sur ce nouvel outil, vous pouvez consulter le guide de Microsoft sur ici. Quoi qu’il en soit, c’est tout de nous. Si vous rencontrez des problèmes, faites un commentaire ci-dessous et faites-le nous savoir.



![[2023] 6 façons de copier / coller du texte brut sans formatage](https://media.techtribune.net/uploads/2021/03/5-Ways-to-Copy-Paste-Plain-Text-Without-Formatting-on-Your-Computer-shutterstock-website-238x178.jpg)






