Il existe de nombreuses façons de trouver l’adresse IP dans Windows 11, mais que se passe-t-il si vous souhaitez rechercher et modifier le fichier hosts dans Windows 11 ? Le fichier hosts est une méthode puissante pour restreindre ou autoriser un certain site Web sur votre PC. Il vous permet d’ajouter une adresse IP pour un domaine particulier, et le navigateur pointera vers cette adresse spécifique. Nous avons donc élaboré un guide astucieux sur la façon de trouver et de modifier le fichier hosts dans Windows 11. De plus, nous avons inclus un explicatif de ce que fait le fichier hosts dans Windows 11, afin que vous puissiez comprendre le concept en termes simples. Sur cette note, passons aux étapes que vous devez suivre.
Rechercher et modifier le fichier Hosts dans Windows 11 (2022)
Nous avons mentionné l’emplacement du fichier hosts dans Windows 11 dans ce guide, afin que vous puissiez le modifier facilement. De plus, nous avons également expliqué ce qu’est le fichier hosts et quelle est son utilisation sur votre PC Windows 11.
Qu’est-ce que le fichier Hosts dans Windows 11 ?
Lorsque vous ouvrez un site Web sur votre PC, le navigateur recherche l’adresse IP du nom de domaine auprès d’un serveur DNS. Cependant, avant cela, il va d’abord dans le fichier « hosts » sur votre PC Windows pour savoir si l’utilisateur a spécifié une adresse IP pour un domaine particulier. Si vous avez spécifié un site Web à une adresse IP inexistante (telle que 0.0.0.0), le site Web ne s’ouvrira pas et sera effectivement bloqué. En substance, le Le fichier hosts conserve une liste de tous les sites Web que vous avez bloqués sur votre PC.
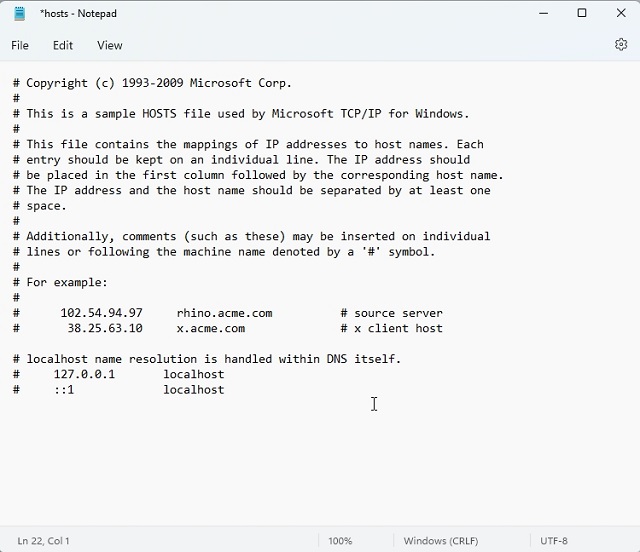
Cela dit, si vous utilisez l’un des serveurs DNS populaires dans votre navigateur, le navigateur ignorer le fichier hosts. Il ira directement au serveur DNS ou au cache DNS pour récupérer l’adresse IP du site Web (nom de domaine) que vous visitez. Pour éviter cette situation, nous vous suggérons d’activer le DNS sur HTTPS (DoH) sur Windows 11 à partir des paramètres système. Cela garantira que vous bénéficiez de toute la protection cryptée de DoH tout en tenant compte du fichier hosts. Dans ce scénario, les sites Web mentionnés dans le fichier hosts seront bloqués et vous obtiendrez également une communication DNS cryptée.
Donc, pour résumer, le fichier hosts de Windows 11 vous permet de bloquer les sites Web en les pointant vers une adresse IP inventée. C’est une solution simple et efficace pour les utilisateurs qui souhaitent restreindre certains sites Web sur leur PC, à partir de tous les navigateurs.
Comment trouver le fichier Hosts dans Windows 11
1. Tout d’abord, appuyez sur le raccourci clavier Windows 11 « Windows + E » pour ouvrir l’explorateur de fichiers. Ici, double-cliquez pour ouvrir le « C » conduire.
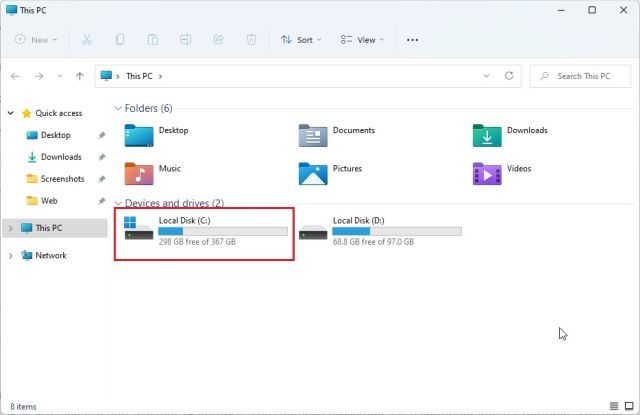
2. Ensuite, passez au « les fenêtres » dossier.
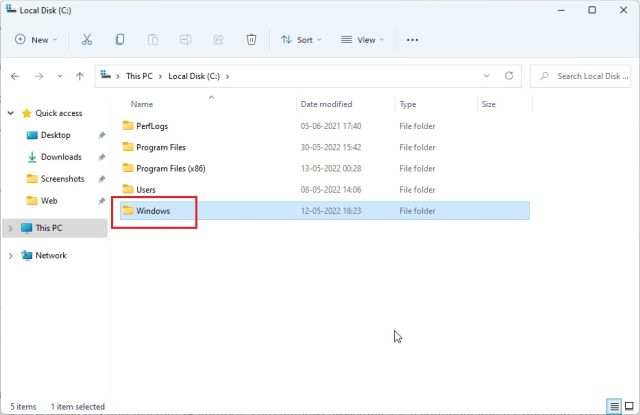
3. Après cela, accédez à system32 -> pilotes -> etc dossier. Ici, vous trouverez le fichier « hosts » que nous devons éditer. Ce sera un type « Fichier » et non « Calendrier ».
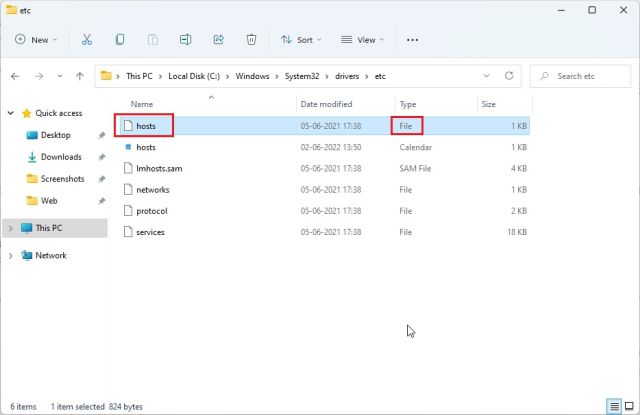
4. Si vous ne voyez pas le fichier « hosts » dans ce dossier, cliquez sur « View » dans le menu du haut et cliquez sur « Show ». Maintenant, choisissez « Objets cachés“. Cela affichera tous les éléments cachés, y compris le fichier « hosts ».
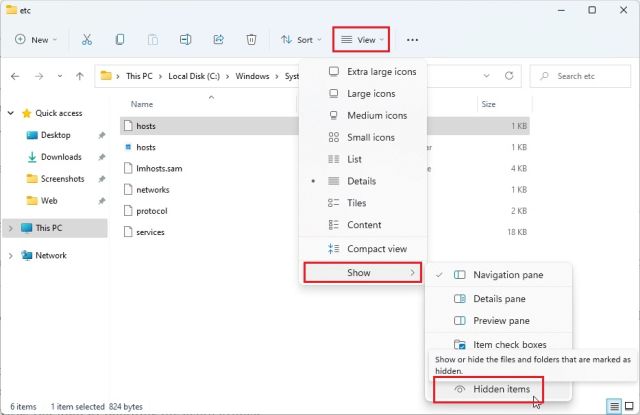
Emplacement du fichier des hôtes Windows 11
Vous pouvez accéder à l’adresse suivante – « C:\Windows\system32\drivers\etc » pour trouver le fichier hosts sur Windows 10 et 11. Bien que vous ayez besoin d’autorisations d’administrateur pour modifier le fichier hosts à son emplacement d’origine, nous emprunterons ici un itinéraire légèrement différent. Alors continuez à lire.
Comment modifier le fichier Hosts dans Windows 11
1. Tout d’abord, faites une copie du fichier « hosts » à un emplacement différent, comme le Bureau. Il vous permettra de modifier le fichier Hosts dans Windows 11 facilement et sans privilèges d’administrateur.
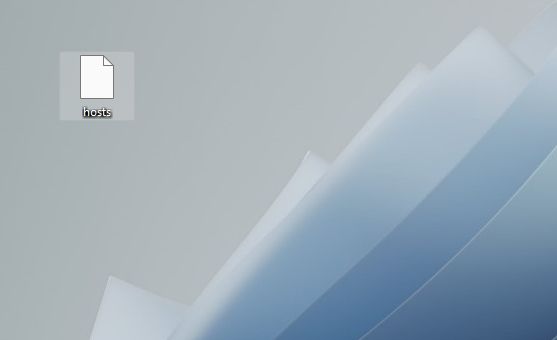
2. Maintenant, passez au fichier hosts copié, cliquez dessus avec le bouton droit de la souris et choisissez « Ouvrir avec ». Ici, sélectionnez « Bloc-notes“.
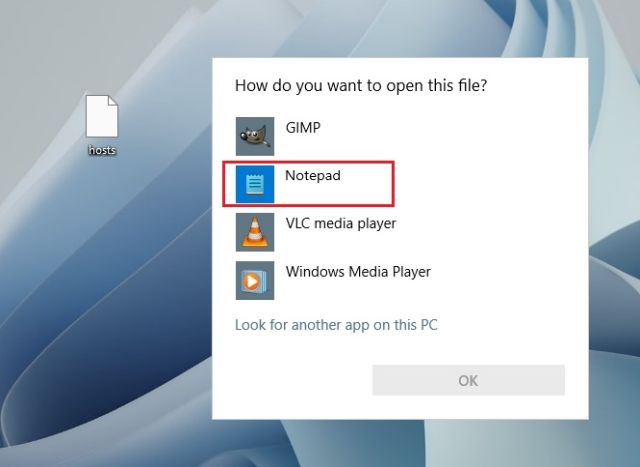
3. Pour bloquer les sites Web à l’aide du fichier « hosts » dans Windows 11, ajouter une ligne en bas en suivant la syntaxe ci-dessous. Ici, vous pointez twitter.com à 0.0.0.0, qui est une adresse IP inexistante. La phrase après # est un commentaire, et il est facultatif. Vous pouvez ajouter autant de sites Web au fichier hosts que vous le souhaitez en utilisant la syntaxe ci-dessous.
0.0.0.0 twitter.com #Your PC will block twitter.com
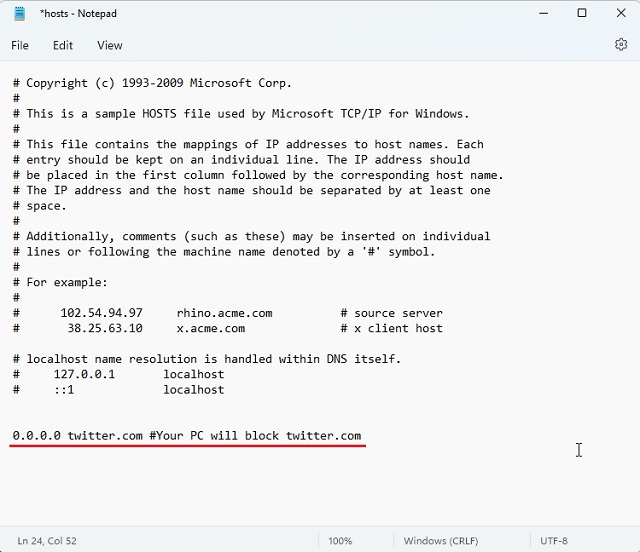
4. Maintenant, cliquez sur « Fichier » dans le menu du haut et choisissez « sauvegarder“.
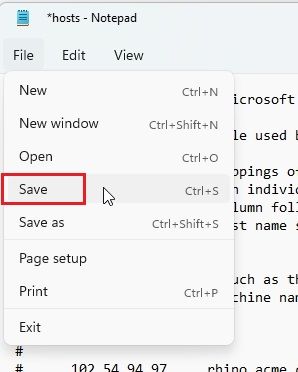
5. Après cela, copiez et déplacez le fichier « hosts » modifié dans le dossier « etc » pour le remplacer. Il vous demandera l’autorisation de l’administrateur et vous devrez cliquer sur « Continuer“.
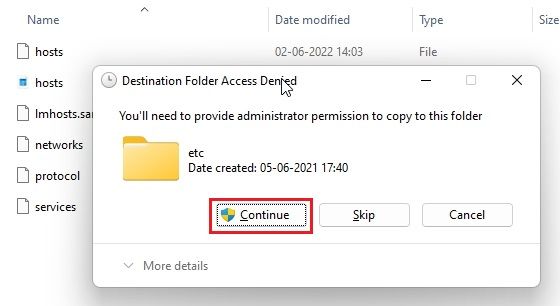
6. Enfin, allez-y et ouvrez twitter.comet cela ne s’ouvrira pas sur votre PC Windows 11 puisque l’adresse IP de ce site Web est mappée à une adresse IP inexistante. C’est ainsi que vous pouvez rechercher et modifier le fichier hosts dans Windows 11 pour bloquer les sites Web.
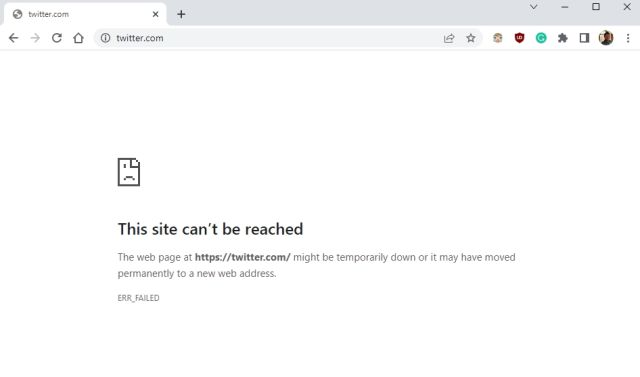
7. Si vous souhaitez débloquer le site Web, il vous suffit supprimer la ligne vous avez ajouté dans le fichier hosts ou ajoutez # en début de ligne pour transformer tout le texte en commentaire. Cela rendra la commande inefficace. Maintenant, déplacez à nouveau le fichier hosts modifié dans le dossier « etc » pour que les modifications prennent effet.
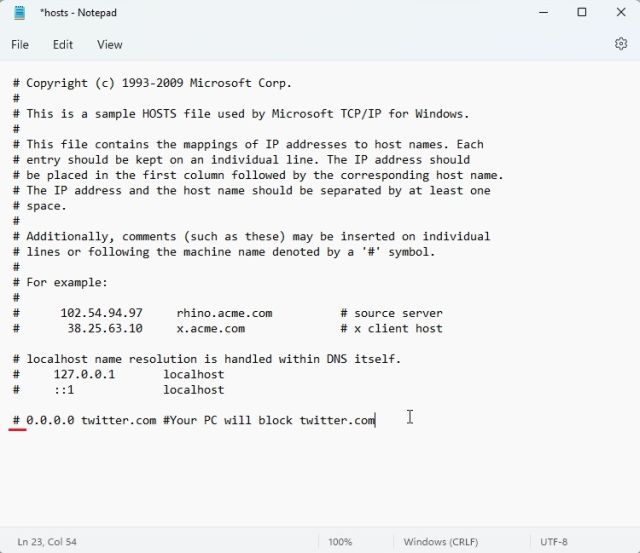
Foire aux questions (FAQ)
Qu’est-ce que le fichier Hosts dans Windows 11 ?
Le fichier hosts contient essentiellement une liste de sites Web que vous souhaitez bloquer sur votre PC. Vous pouvez également utiliser le fichier hosts dans Windows 11 pour faire pointer un nom de domaine vers une adresse IP particulière.
Où trouver le fichier Hosts dans Windows 11 ?
Le fichier hosts dans Windows 11 se trouve à C:\Windows\System32\drivers\etc .
A quoi sert le fichier Hosts dans Windows 11 ?
Vous pouvez utiliser le fichier hosts de Windows 11 pour bloquer les sites Web sur votre PC en les faisant pointer vers une adresse IP non fonctionnelle.
Pouvons-nous activer DNS sur HTTPS avec un fichier Hosts modifié ?
Oui, vous pouvez utiliser DNS sur HTTPS et acheminer le trafic vers le fichier fantômes en même temps. Cependant, vous devez activer DNS sur HTTPS à partir des paramètres Windows et non via le navigateur.
Modifier le fichier Hosts pour bloquer les sites Web dans Windows 11
C’est ainsi que vous pouvez localiser et modifier les fichiers hôtes dans Windows 11. Encore une fois, si vous voulez que votre PC recherche des hôtes bloqués sur votre PC Windows, vous devrez désactiver DNS sur HTTPS à partir de votre navigateur. Et si vous avez activé DNS sur HTTPS à partir des paramètres du PC, vous n’avez rien à faire. Windows 11 prendra en compte le fichier hosts. Quoi qu’il en soit, tout cela vient de nous. Si vous souhaitez trouver le dossier de démarrage de Windows 11 dans Windows 11, utilisez notre guide lié. Et pour trouver votre adresse MAC dans Windows 11, nous avons également un guide pratique pour cela. Enfin, si vous avez des questions, faites-le nous savoir dans la section des commentaires ci-dessous.



![[2023] 6 façons de copier / coller du texte brut sans formatage](https://media.techtribune.net/uploads/2021/03/5-Ways-to-Copy-Paste-Plain-Text-Without-Formatting-on-Your-Computer-shutterstock-website-238x178.jpg)






