Il existe de nombreux logiciels de chiffrement pour Windows 11 qui vous permettent de protéger les volumes et les lecteurs. Mais que se passe-t-il si vous souhaitez protéger par mot de passe les fichiers et dossiers de Windows 11 avec un cryptage à toute épreuve ? Eh bien, dans cet article, nous vous proposons six méthodes simples pour protéger vos fichiers, documents et dossiers sensibles avec un mot de passe personnalisé. Alors sans plus tarder, allons-y et apprenons comment ajouter une protection par mot de passe aux fichiers et dossiers dans Windows 11.
Protéger par mot de passe les fichiers et dossiers dans Windows 11 (2022)
Nous avons inclus six façons différentes de protéger par mot de passe les fichiers et les dossiers dans Windows 11. Vous pouvez également protéger par mot de passe des documents tels que Word, PowerPoint et PDF. Développez le tableau ci-dessous et trouvez toutes les solutions ici.
Mot de passe protéger les fichiers et dossiers dans Windows 11 avec 7-Zip
Vous connaissez peut-être 7-Zip comme l’une des meilleures alternatives WinZIP et WinRAR, mais c’est bien plus que cela. Vous pouvez utiliser 7-Zip pour protéger par mot de passe les fichiers et les dossiers dans Windows 11. Pas seulement cela. L’outil prend également en charge le cryptage AES-256 bits de pointe pour sécuriser les fichiers et les dossiers dans Windows 11 afin que personne ne puisse casser le mot de passe et accéder à vos fichiers. Le seul inconvénient est que les fichiers cryptés sont visibles par tous les utilisateurs, ce qui signifie que n’importe qui peut les supprimer.
Néanmoins, même si vous transférez le fichier crypté sur un autre ordinateur et utilisez un autre logiciel d’archivage comme WinRAR pour ouvrir le fichier, vous besoin d’entrer le mot de passe pour déchiffrer ce. Fondamentalement, le cryptage est également compatible avec d’autres logiciels et plates-formes. Cela dit, passons en revue les étapes.
1. Tout d’abord, allez-y et télécharger 7-Zip de ici. Il s’agit d’une application gratuite et open-source et est régulièrement classée parmi les meilleures applications Windows 11. Après l’avoir téléchargé, installez le programme.
2. Ensuite, pour protéger par mot de passe un fichier ou un dossier dans Windows 11, faites un clic droit dessus et sélectionnez « Afficher plus d’options” dans le menu contextuel. Par exemple, ici, je choisis un dossier.
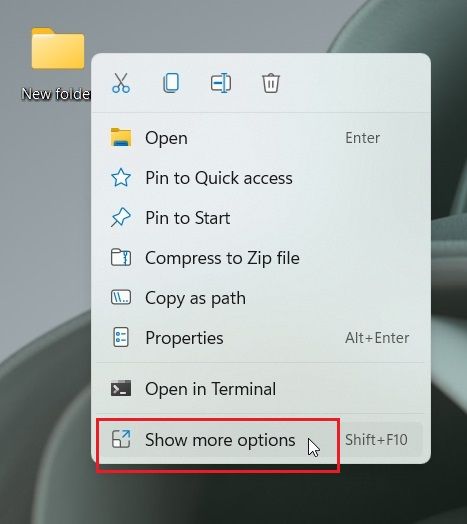
3. Après cela, passez à « 7-Zip » et cliquez sur « Ajouter aux archives“.
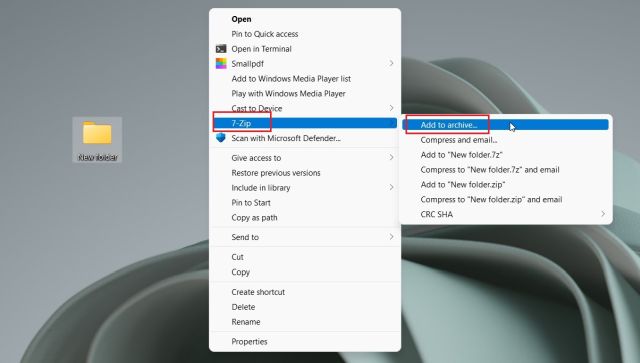
4. Une nouvelle fenêtre s’ouvrira. Cliquez sur le menu déroulant à côté de « Niveau de compression » et choisissez « Magasin“. Sur le côté droit, sous le « Chiffrement», saisissez le mot de passe pour sécuriser le fichier ou le dossier. Vous pouvez également activer « Supprimer les fichiers après compression » au cas où vous voudriez supprimer le fichier normal après le cryptage. Enfin, cliquez sur « OK ».
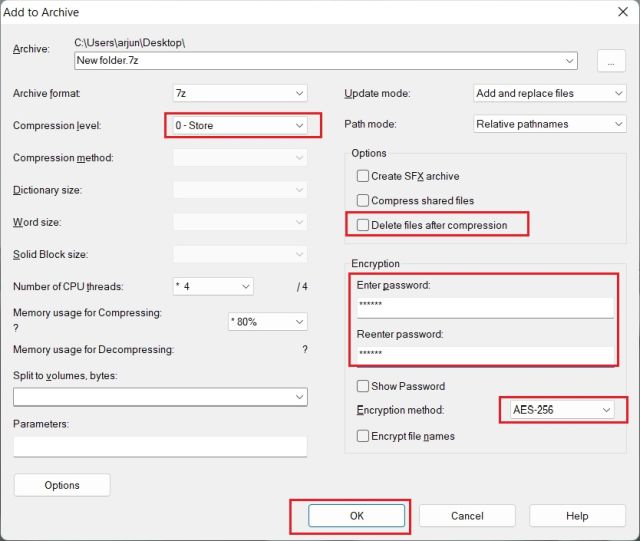
5. Instantanément, un fichier avec .7z extension sera créé dans le même dossier. Ce fichier particulier est protégé par un mot de passe et personne ne peut accéder au contenu du fichier. Si vous essayez d’ouvrir le fichier, il vous demandera le mot de passe pour le déchiffrer. Même si vous l’ouvrez à l’aide d’un autre programme d’archivage sur un autre ordinateur ou une autre plate-forme, vous aurez toujours besoin du mot de passe pour l’ouvrir.
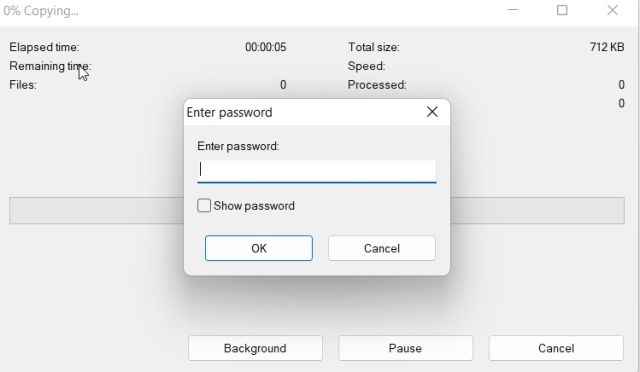
6. Vous pouvez également le masquer en cliquant avec le bouton droit sur le fichier et en choisissant « Propriétés“.
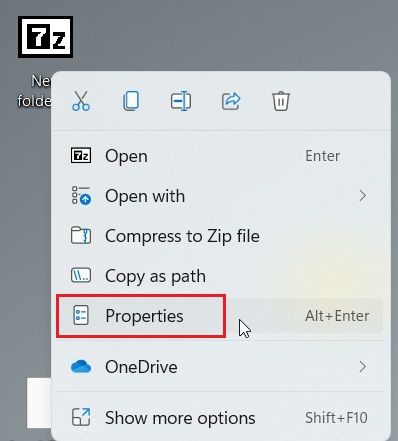
7. Ici, activez le « Caché” case à cocher, et vous avez terminé.

8. Pour afficher les fichiers cachés dans Windows 11, cliquez sur « Afficher » dans la barre de menu supérieure et sélectionnez Afficher -> Éléments masqués. C’est ça.
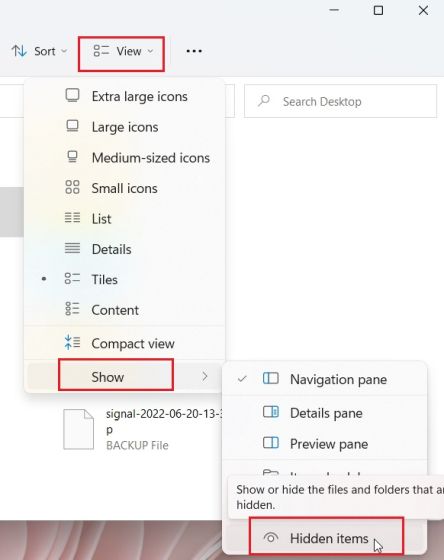
Mot de passe protéger les fichiers et dossiers dans Windows 11 avec OneDrive
Si vous souhaitez protéger par mot de passe des fichiers et des dossiers à la fois localement et sur le cloud, je vous recommande fortement d’utiliser OneDrive. Il prend en charge une fonctionnalité utile appelée « Personal Vault », où vous pouvez stocker vos fichiers, dossiers et documents importants. Même si vous n’avez pas d’abonnement Microsoft 365, vous bénéficiez toujours de la fonctionnalité Personal Vault, mais c’est limité à seulement 3 fichiers. Pour les utilisateurs payants, il n’y a pas de limitations.
Ce que j’aime dans le coffre-fort personnel de OneDrive, c’est que chaque fois que vous essayez d’y accéder, vous devrez entrez un code 2FA, qui est envoyé à votre adresse e-mail. Ce n’est qu’après avoir entré le code que vous pouvez accéder aux fichiers dans Personal Vault. Non seulement cela, il utilise également Bitlocker pour crypter les fichiers stockés sous Personal Vault et ils ne sont jamais mis en cache. Et après 20 minutes d’inactivité, Personal Vault est automatiquement verrouillé. Dans l’ensemble, le coffre-fort personnel de OneDrive est une excellente fonctionnalité pour stocker des fichiers et des dossiers sensibles dans Windows 11 avec un code 2FA.
1. OneDrive est généralement installé sur Windows 11 par défaut, mais si vous ne l’avez pas, vous pouvez Télécharger et installez-le à partir de ici.
2. Ensuite, accédez à la barre des tâches et ouvrez OneDrive à partir de la barre d’état système. Ici, cliquez sur l’icône « paramètres » et choisissez « Déverrouiller le coffre-fort personnel“.
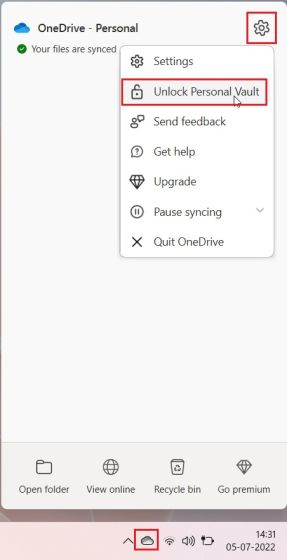
3. Maintenant, cliquez sur « Prochain » et configurez Personal Vault dans votre dossier OneDrive.
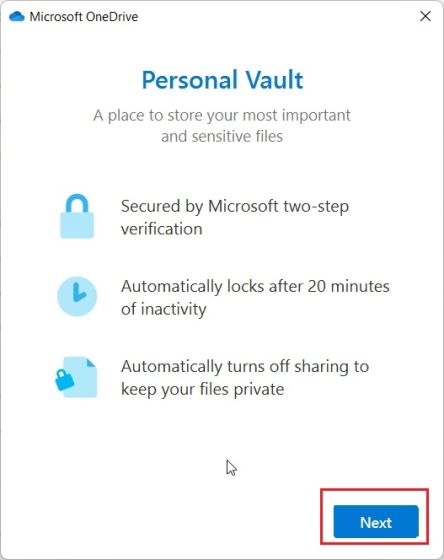
4. Une fois que c’est fait, ouvrez OneDrive à partir de votre profil d’utilisateur et vous trouverez « Coffre-fort personnel » ici. Ouvrez-le.
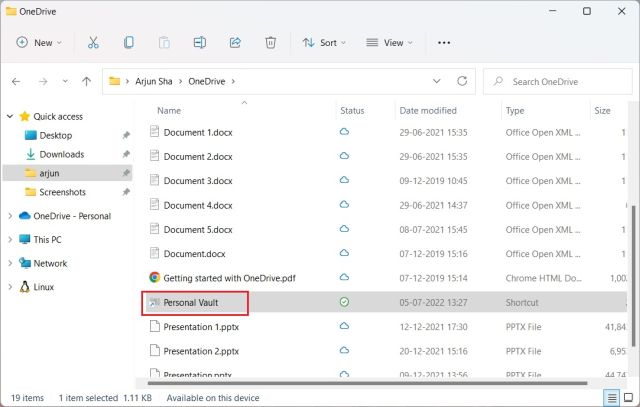
5. Maintenant, entrez le code d’authentification à deux facteurs (2FA) envoyé à votre compte de messagerie et vous serez autorisé à accéder au coffre-fort.
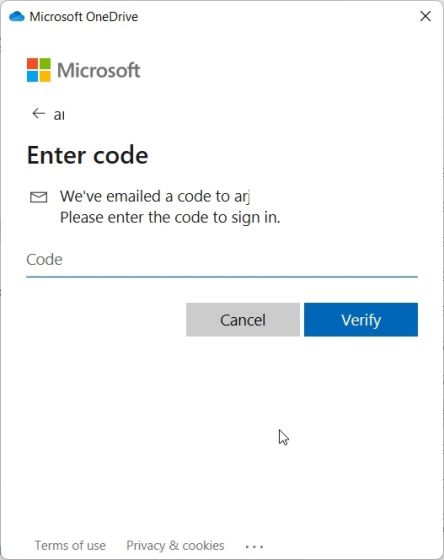
6. Ici, vous pouvez stocker tous vos fichiers sensiblesdocuments et dossiers.
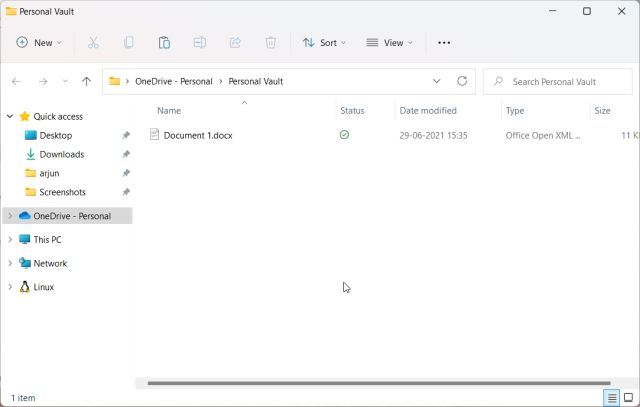
7. Après 20 minutes d’inactivité, le coffre-fort sera automatiquement verrouillé. Vous pouvez également cliquer dessus avec le bouton droit de la souris dans le dossier OneDrive et accéder à Afficher plus d’options -> Verrouiller le coffre-fort personnel. Voici donc comment vous pouvez protéger par mot de passe les fichiers et les dossiers dans Windows 11 à l’aide de OneDrive.
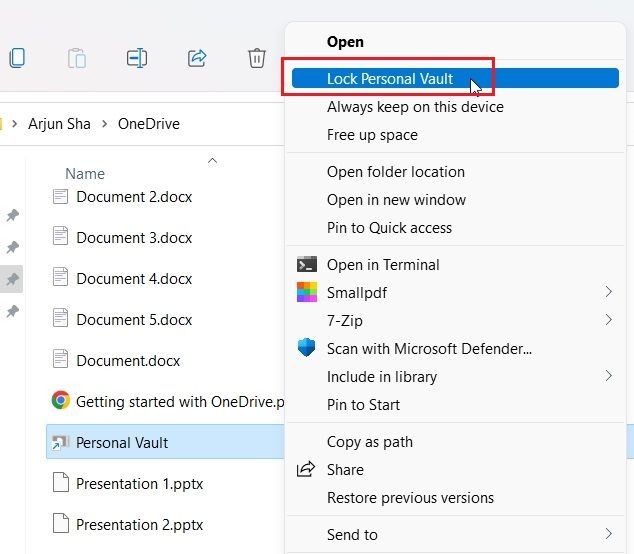
Mot de passe protéger les documents Microsoft Office dans Windows 11
Si vous souhaitez protéger par mot de passe vos documents Office Word, vos présentations PowerPoint et vos feuilles Excel dans Windows 11, vous n’avez pas besoin d’installer une application tierce. La fonction de sécurité est intégrée directement dans Microsoft Office et vous pouvez facilement définir un mot de passe pour chaque document. Voici comment procéder.
1. Ouvrez le document Office sur votre PC Windows 11 et cliquez sur «Dossier” dans la barre de menu supérieure.

2. Ensuite, passez à « Info » et cliquez sur « Protéger le document“. Ici, choisissez « Crypter avec mot de passe ».
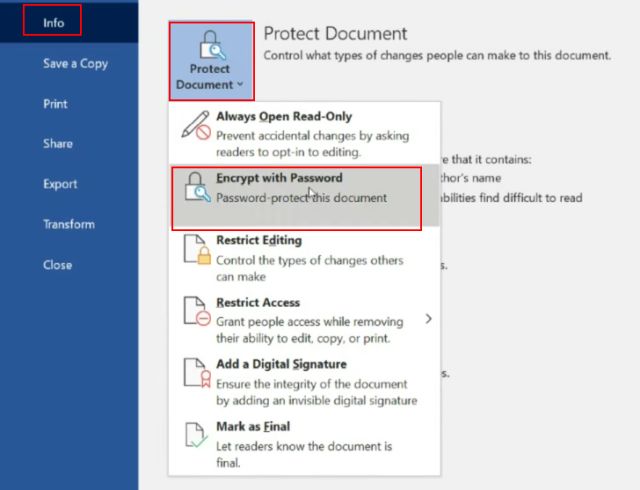
3. Ensuite, entrer le mot de passe et cliquez sur « OK ». Notez que – si vous oubliez le mot de passe, vous ne pouvez pas accéder au document Office par un autre moyen. Notez donc le mot de passe dans un endroit sûr pour une utilisation ultérieure.

4. Maintenant, lorsque vous ouvrez le Document de bureau, vous devrez entrer le mot de passe. La protection par mot de passe fonctionne même sur d’autres plates-formes.

Comment protéger par mot de passe les fichiers PDF dans Windows 11
Vous pouvez également protéger par mot de passe vos fichiers PDF dans Windows 11 à l’aide de Smallpdf, qui est l’un des meilleurs éditeurs de PDF que nous avons récemment répertoriés dans notre tour d’horizon. Cette application vous permet de crypter rapidement vos fichiers PDF avec un mot de passe, et voici comment cela fonctionne :
1. Télécharger Petitpdf du lien ici et installez-le sur votre PC Windows 11.
2. Ensuite, choisissez « Protéger PDF” dans le menu de gauche.
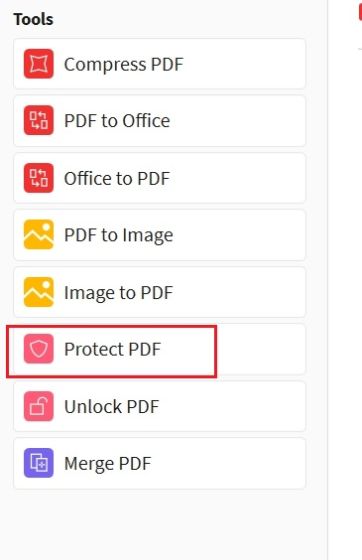
3. Après cela, ajoutez votre fichier PDF et entrez le mot de passe dans le coin supérieur droit. Ensuite, cliquez sur « Ajouter un mot de passe” et un fichier PDF protégé sera enregistré dans le même dossier.
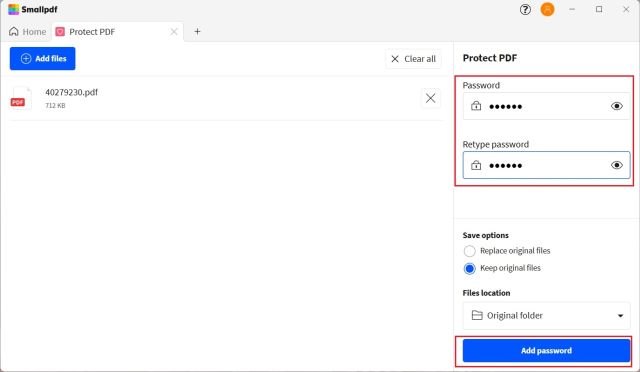
4. Maintenant, ouvrez le fichier PDF et il vous demandera de entrer le mot de passe. Voici comment vous pouvez protéger par mot de passe les fichiers PDF dans Windows 11.
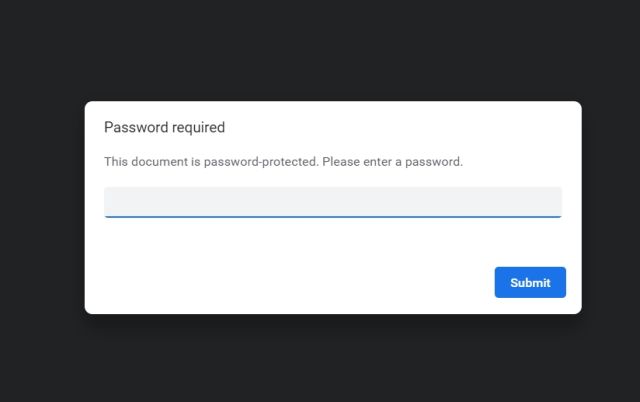
Mot de passe Protéger les lecteurs dans Windows 11 avec le chiffrement BitLocker
Microsoft propose le chiffrement Bitlocker pour les lecteurs sur certaines éditions de Windows 11, notamment Windows 11 Pro, Enterprise et Education. C’est un bonne fonctionnalité de sécurité destinée à empêcher le vol de données grâce à la récupération en cas de vol de votre ordinateur portable ou de votre disque dur. Étant donné que vos disques seront cryptés avec un mot de passe, personne ne peut accéder aux données de n’importe quel environnement. Voici comment vous pouvez protéger par mot de passe les lecteurs sous Windows 11 avec le cryptage BitLocker.
1. Appuyez sur la touche Windows et tapez « bitlocker » dans la barre de recherche. Ouvert « Gérer BitLocker“. Cela vous mènera au Panneau de configuration de Windows 11.
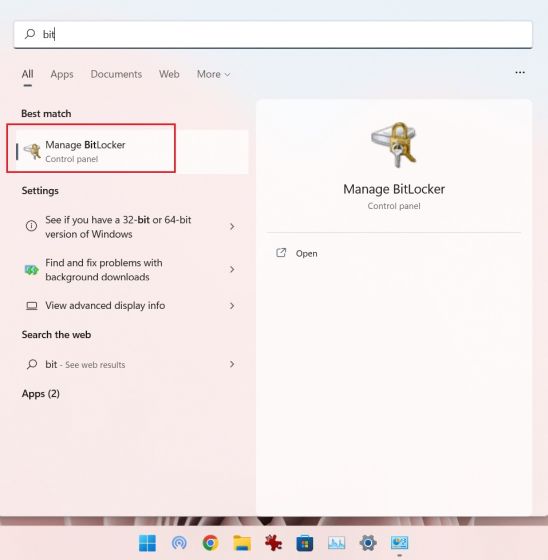
2. Ensuite, cliquez sur « Activer bitlocker» sous le lecteur « C ». Vous pouvez également le faire pour d’autres lecteurs, une fois le processus terminé pour le lecteur C.
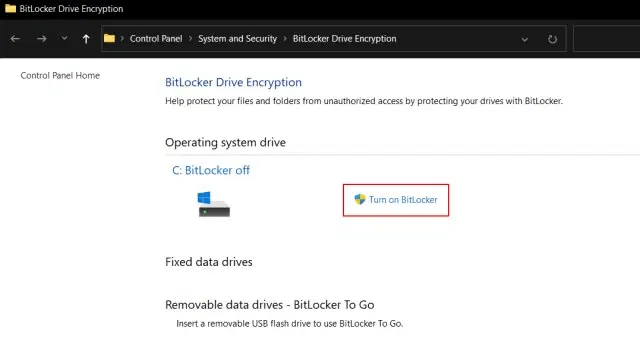
3. Il vous demandera d’enregistrer la clé de récupération. J’utilise généralement mon compte Microsoft, mais vous pouvez également l’enregistrer dans un fichier ou imprimer la clé de récupération. Notez qu’en cas de problème, seule la clé de récupération vous permettra d’accéder à l’ordinateur, alors conservez-la dans un endroit sûr. Après cela, gardez tout par défaut et cliquez sur « Prochain“.
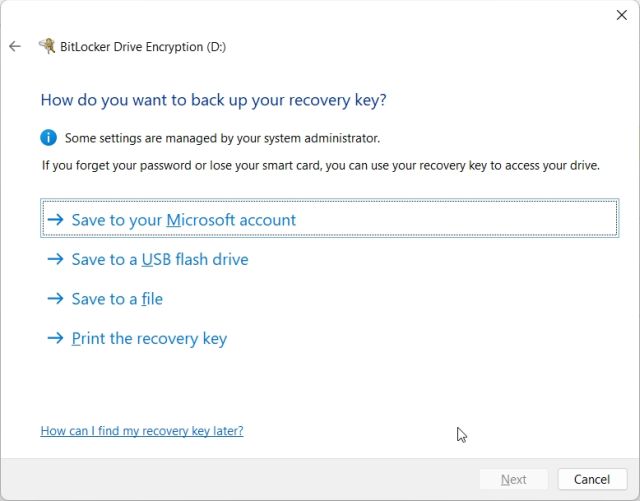
4. Enfin, redémarrez votre ordinateur, et Windows 11 commencera à chiffrer le lecteur C. Une fois le processus terminé, personne ne peut accéder au lecteur C sans avoir le mot de passe ou la clé de cryptage. Je vous suggère de suivre la même étape pour les autres lecteurs également.
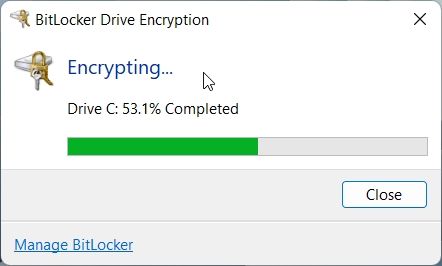
5. Pour désactiver le cryptage BitLocker, ouvrez à nouveau le Panneau de configuration et cliquez sur « Désactiver BitLocker“.
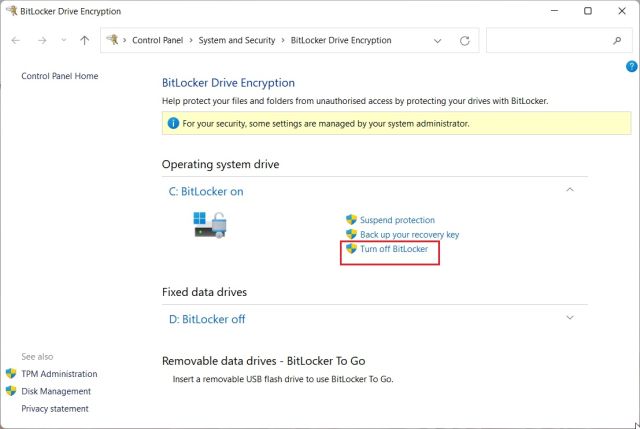
Mot de passe protéger les fichiers et dossiers d’autres utilisateurs sur le même PC
Si vous avez plusieurs utilisateurs sur votre PC et que vous souhaitez restreindre l’accès de certains fichiers et dossiers à d’autres utilisateurs, vous pouvez le faire avec une option de cryptage intégrée dans Windows 11. Chaque fois qu’un autre utilisateur essaie d’accéder au fichier ou au dossier, Windows 11 demandera à l’utilisateur d’entrer le mot de passe de ce compte d’utilisateur particulier. Alors seulement, les fichiers seront déchiffrés. Voici comment vous pouvez protéger par mot de passe les fichiers et dossiers de Windows 11 contre les autres utilisateurs.
1. Faites un clic droit sur n’importe quel fichier ou dossier et choisissez « Propriétés“.
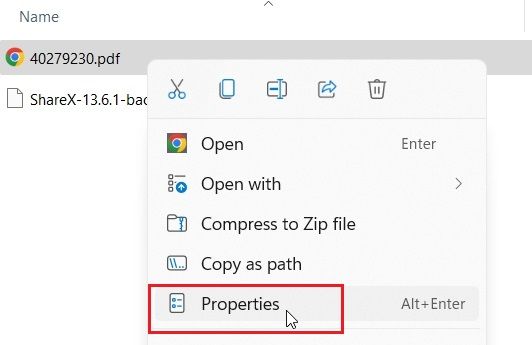
2. Ici, cliquez sur «Avancé“.
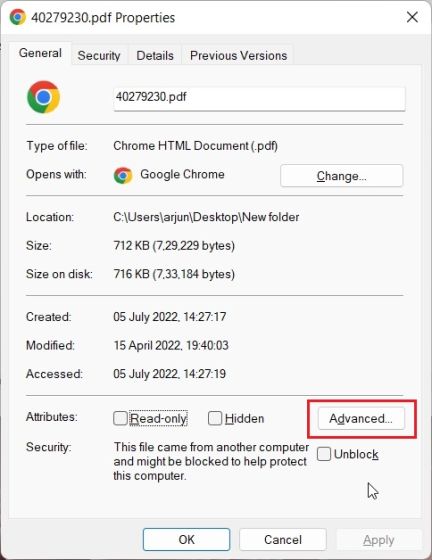
3. Ensuite, activez le « Chiffrer le contenu pour sécuriser les données» et cliquez sur « OK ».
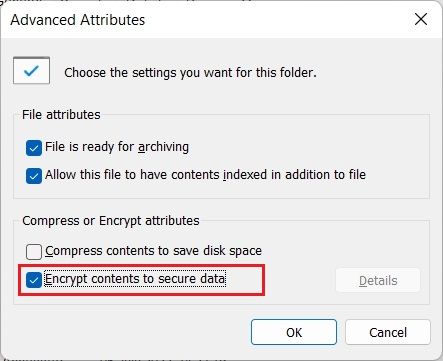
4. Après cela, cliquez sur « Appliquer » et choisissez « Crypter le fichier uniquement“. Ensuite, cliquez sur « OK ».
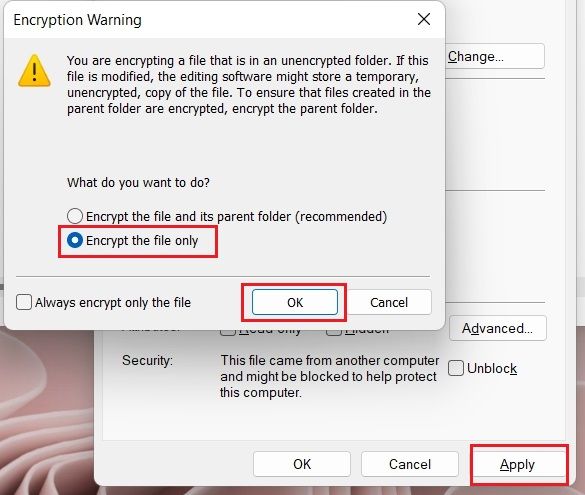
5. Un le signe de verrouillage apparaîtra sur le fichier, ce qui indique qu’il est crypté et qu’il n’est pas accessible à partir d’un autre compte d’utilisateur. Vous pouvez répéter ce processus pour autant de fichiers et de dossiers que vous le souhaitez.
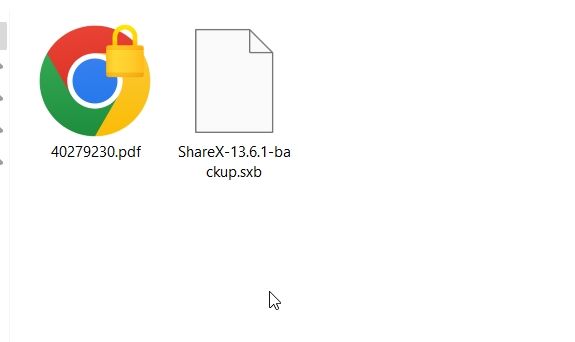
6. À supprimer le cryptagefaites un clic droit sur le fichier ou le dossier et sélectionnez Afficher plus d’options -> Propriété du fichier -> Personnel.
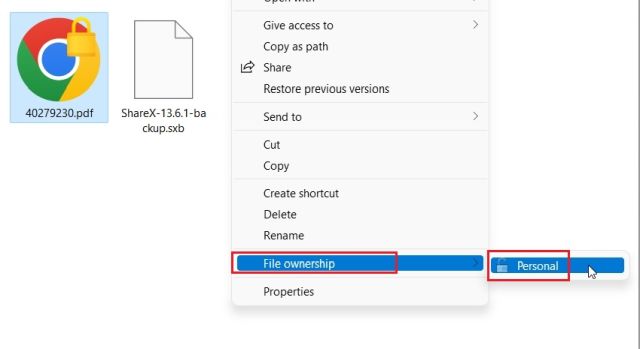
Sécurisez vos fichiers et dossiers sur Windows 11 avec un mot de passe
Voici donc comment vous pouvez protéger des fichiers, des dossiers et des lecteurs dans Windows 11 avec un mot de passe ou un code 2FA. Bien qu’il existe plusieurs solutions, j’aurais aimé que Microsoft propose une fonction de chiffrement simple des fichiers et des dossiers avec prise en charge des mots de passe personnalisés intégrés au système d’exploitation. Cela aurait rendu les choses tellement plus faciles. Quoi qu’il en soit, tout cela vient de nous. Si vous souhaitez améliorer votre confidentialité sur Windows 11, suivez notre guide lié. Et pour avoir la meilleure expérience sur Windows 11, rendez-vous sur notre article sur les meilleurs paramètres de Windows 11 que vous devriez modifier dès maintenant. Enfin, si vous avez des questions, faites-le nous savoir dans la section des commentaires ci-dessous.



![[2023] 6 façons de copier / coller du texte brut sans formatage](https://media.techtribune.net/uploads/2021/03/5-Ways-to-Copy-Paste-Plain-Text-Without-Formatting-on-Your-Computer-shutterstock-website-238x178.jpg)






