Les Chromebooks sont une machine fantastique pour les utilisateurs généraux car ils sont intégrés à la plupart des outils de base. Si vous souhaitez prendre une capture d’écran sur Chromebook, vous pouvez facilement le faire avec une combinaison de touches de raccourci. Vous n’avez pas besoin d’installer une application tierce car Chrome OS vous permet de prendre toutes sortes de captures d’écran, y compris le plein écran, la fenêtre et les snaps partiels. Néanmoins, j’ai mentionné une application tierce au cas où vous recherchiez un outil complet doté de fonctionnalités telles que l’annotation et l’enregistrement d’écran. Donc, tout cela dit, allons-y et apprenons à prendre une capture d’écran sur un Chromebook.
Prendre des captures d’écran sur un Chromebook (mis à jour en juillet 2020)
- Prendre des captures d’écran avec le clavier
- Prendre des captures d’écran avec des boutons en mode tablette
- Prendre des captures d’écran avec Stylus
- Prendre des captures d’écran avec les extensions Chrome
- Prendre des captures d’écran avec un clavier externe
Prendre des captures d’écran avec le clavier
1. Capture d’écran plein écran: Si vous souhaitez prendre des captures d’écran sur Chromebook, le moyen le plus simple consiste à appuyer simultanément sur Ctrl et sur le bouton Présentation. Il prendra instantanément une capture d’écran de tout l’écran.
- Raccourci: Ctrl + bouton Aperçu (juste au-dessus de la touche 6)
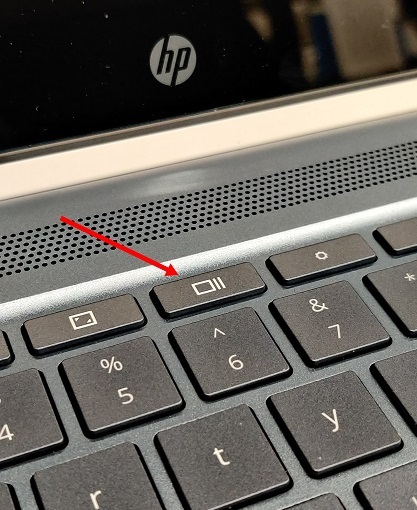
Maintenant, ouvrez l’application Fichiers et vous trouverez la capture d’écran dans le dossier «Téléchargements».
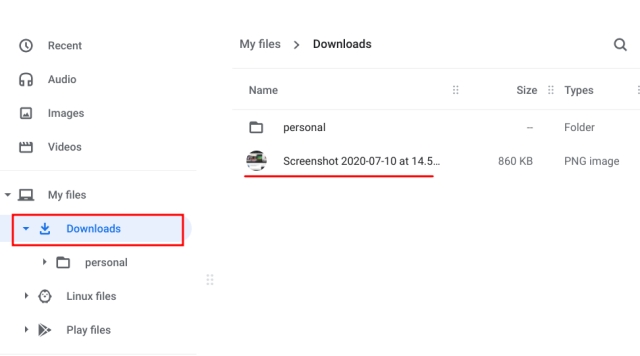
Vous pouvez également coller les captures d’écran directement dans des applications de retouche photo, Gmail ou tout autre champ multimédia. Lorsque vous prenez une capture d’écran sur Chromebook, cliquez sur «Copier dans le presse-papiers» dans le coin inférieur droit. Il copiera la capture d’écran dans le presse-papiers. Maintenant, collez sur n’importe quel champ multimédia et vous l’avez.
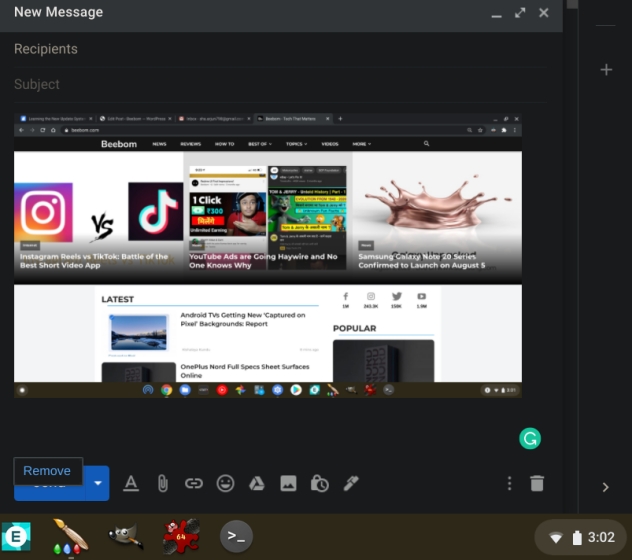
Si vous souhaitez synchroniser vos captures d’écran avec Google Drive, déplacez le fichier dans la section « Google Drive ». Peasy facile!
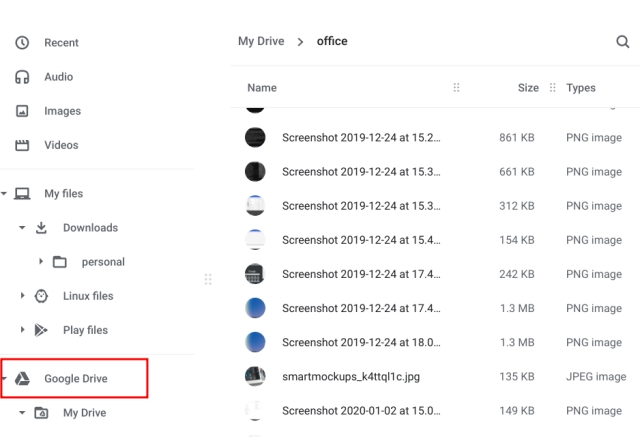
2. Capture d’écran de la fenêtre: Si vous souhaitez prendre une capture d’écran de la fenêtre actuelle, appuyez sur Ctrl, Alt et sur le bouton Présentation. Et puis sélectionnez la fenêtre sur votre écran. Vous pouvez soit appuyer sur Entrée pour prendre une capture d’écran de la fenêtre active ou choisir la fenêtre à l’aide de votre souris.
- Raccourci: Bouton Ctrl + Alt + Présentation (juste au-dessus de la touche 6)
3. Capture d’écran partielle: Et si vous souhaitez prendre librement une capture d’écran d’une zone spécifique, appuyez sur Ctrl, Maj et sur le bouton Présentation. L’écran s’assombrira, puis vous pourrez sélectionner la zone parfaite pour prendre une capture d’écran sur votre Chromebook.
- Raccourci: Bouton Ctrl + Maj + Aperçu (juste au-dessus de la touche 6)
Prendre des captures d’écran avec des boutons en mode tablette
Si vous souhaitez faire une capture d’écran sur Chromebook en mode tablette ou tente, appuyez simultanément sur les boutons d’alimentation et l’un des boutons de volume, comme sur les smartphones. Vous n’avez pas besoin d’appuyer et de maintenir; il suffit d’appuyer et de relâcher les boutons à la fois. Une capture d’écran en plein écran sera capturée instantanément.
- Raccourci: Power + L’un des boutons de volume
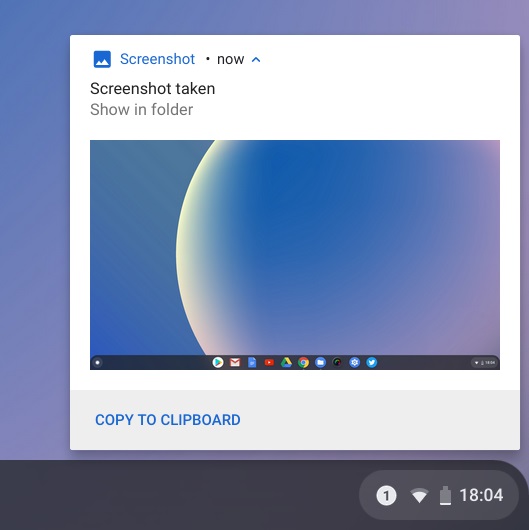
Prendre des captures d’écran avec Stylus
1. Capture d’écran plein écran: Si vous avez connecté un stylet à votre Chromebook, un menu « Stylet » apparaîtra en bas à droite. Ouvrez-le et sélectionnez « Capture d’écran » et il fera une capture d’écran pleine page sur votre Chromebook.
2. Capture d’écran partielle: Et si vous souhaitez prendre une capture d’écran partielle, cliquez sur le menu «Stylet» et sélectionnez «Capture Region». Maintenant, vous pouvez utiliser votre stylet, toucher et maintenir quelque part sur l’écran, puis faire glisser pour sélectionner une zone. Après cela, relâchez le stylet et une capture d’écran sera prise.
Prendre des captures d’écran avec les extensions Chrome
C’est ainsi que vous pouvez effectuer une capture d’écran native sur un Chromebook. Si vous recherchez un outil de capture d’écran plus polyvalent et puissant, consultez l’extension Nimbus (Libre). Il vous permet de prendre toutes sortes de captures d’écran et également offre l’enregistrement d’écran et l’annotation à l’écran.
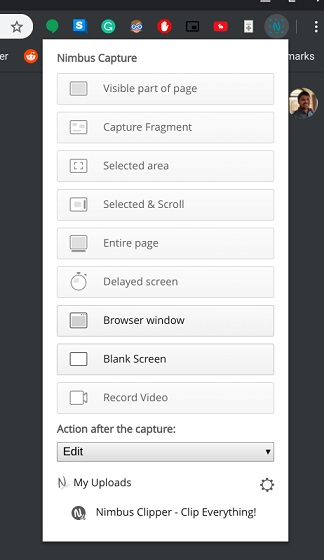
Prendre des captures d’écran à l’aide d’un clavier externe
1. Capture d’écran pleine page: Si vous avez connecté un clavier externe à votre Chromebook, vous pouvez prendre une capture d’écran en appuyant simultanément sur Ctrl et F5. Il fonctionne de manière très similaire au raccourci natif du Chromebook, mais vous devez appuyer sur F5 à la place du bouton d’aperçu.
2. Capture d’écran de la fenêtre: De même, pour une capture d’écran de fenêtre à l’aide d’un clavier externe, appuyez sur Ctrl, Alt et F5. Il prendra instantanément une capture d’écran de la fenêtre actuelle.
- Raccourci: Ctrl + Alt + F5
3. Capture d’écran partielle: Enfin, appuyez sur Ctrl, Maj et F5 pour prendre une capture d’écran partielle à l’aide d’un clavier externe. L’écran s’assombrit automatiquement et vous pouvez ensuite sélectionner facilement une région.
- Raccourci: Ctrl + Maj + F5
Questions fréquemment posées
Q. Où vont les captures d’écran sur un Chromebook?
Toutes les captures d’écran sont enregistrées dans le dossier «Téléchargements». Il vous suffit d’ouvrir l’application «Fichiers» et de vous déplacer vers le dossier «Téléchargements» et le voilà. Si vous souhaitez modifier l’emplacement de la capture d’écran, vous pouvez le faire dans Paramètres -> Avancé -> Téléchargements -> Modifier.
Q. Qu’est-ce que F5 sur un Chromebook?
Autrement dit, F5 sur un Chromebook est la clé de présentation qui est généralement située au-dessus de la touche 6. Vous pouvez appuyer dessus avec Ctrl pour prendre une capture d’écran.
Q. Qu’est-ce que la touche Switch sur un Chromebook?
La touche Switch est à nouveau la même que la touche de vue d’ensemble. Il est utilisé pour changer de fenêtre sur un Chromebook, il s’appelle donc la touche Switch.
Prendre une capture d’écran sur un Chromebook comme un pro
C’était donc notre court article sur la capture d’écran sur un Chromebook. Nous avons offert toutes les façons de capturer une capture d’écran, y compris des méthodes d’extension natives et tierces. Bien que les raccourcis intégrés me conviennent, certains utilisateurs souhaitent une solution complète, de l’annotation à la sélection de cultures de style libre. Dans ce cas, optez pour l’extension tierce que j’ai mentionnée ci-dessus. Quoi qu’il en soit, c’est tout de nous. Si vous souhaitez en savoir plus sur les Chromebooks, restez à l’écoute avec nous car nous apportons des informations plus intéressantes sur Chrome OS.



![[2023] 6 façons de copier / coller du texte brut sans formatage](https://media.techtribune.net/uploads/2021/03/5-Ways-to-Copy-Paste-Plain-Text-Without-Formatting-on-Your-Computer-shutterstock-website-238x178.jpg)






