Initialement publié en avant-première en 2019, Windows Terminal a depuis été mis à jour avec de nouvelles fonctionnalités et fonctionnalités supplémentaires. Nous avons déjà publié un article détaillé sur l’installation et l’utilisation de Windows Terminal. Et maintenant, nous allons vous montrer comment personnaliser votre terminal Windows. Nous verrons qui changera son thème, ses couleurs, sa police et même son image d’arrière-plan pour personnaliser l’application à votre guise.
Personnaliser le terminal Windows en modifiant son thème
Le terminal Windows peut exécuter les commandes Invite de commandes, PowerShell et Bash dans la même fenêtre. Il est également hautement personnalisable, ce qui signifie que vous pouvez modifier sa couleur d’arrière-plan et de premier plan, sa police, etc. Alors aujourd’hui, nous allons voir comment vous pouvez facilement personnaliser Windows Terminal sur votre PC en utilisant l’option ‘Paramètres’. Vous pouvez télécharger l’application depuis le Microsoft Store (Libérer) si vous ne l’avez pas déjà fait.
Noter: À l’origine, vous deviez utiliser un processus très technique et long pour changer les thèmes et les profils de couleur dans le terminal Windows. Cependant, Microsoft a depuis introduit une option d’interface graphique qui nécessite peu de savoir-faire technique pour personnaliser l’application..
Utiliser le thème sombre dans le terminal Windows
- Pour changer le thème dans Windows Terminal, vous devez d’abord cliquer sur le bouton déroulant dans la barre de titre. Ensuite, cliquez sur Paramètres. L’interface utilisateur des paramètres s’ouvrira dans un nouvel onglet.
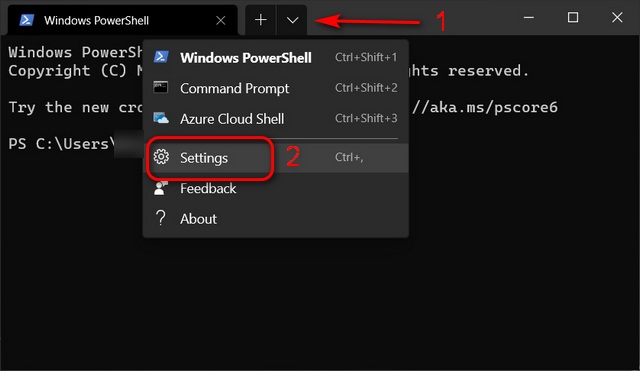
- Dans l’onglet Paramètres, appuyez sur « Apparence‘dans la barre latérale gauche et sélectionnez l’option Thème sombre dans le volet droit. Vous pouvez également apporter d’autres modifications, comme masquer les onglets, masquer la barre de titre, etc. Assurez-vous de frapper ‘Sauvegarder‘en bas à droite une fois que vous avez effectué les modifications.
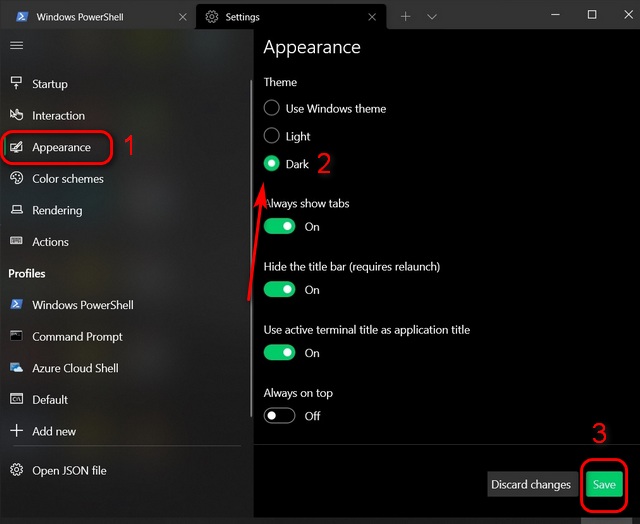
Modifier le schéma de couleurs et la police
- Vous pouvez choisir vos propres schémas de couleurs à l’aide de chaînes hexadécimales ou d’une simple interface graphique dans Windows Terminal. Pour ce faire, allez à la ‘Schémas de couleurs‘dans le volet gauche de la fenêtre Paramètres. Ici, vous pouvez soit sélectionner un jeu de couleurs intégré dans le menu déroulant, soit créer le vôtre. Pour la deuxième option, appuyez sur le ‘Ajouter nouveau‘ bouton.
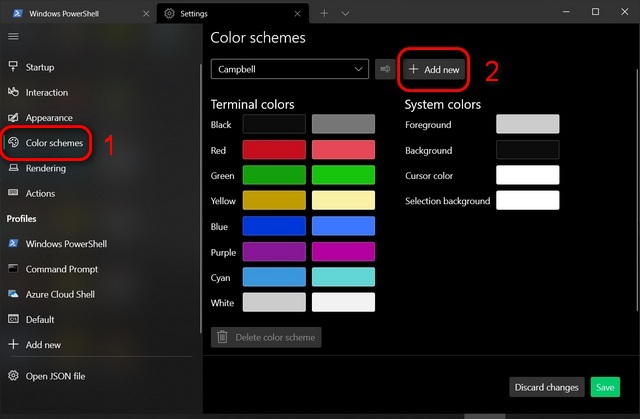
- Pour sélectionner vos propres couleurs d’arrière-plan, de premier plan et de curseur pour votre thème personnalisé, cliquez sur les cases respectives dans la fenêtre des paramètres ‘Jeux de couleurs’. Faites maintenant votre sélection via le sélecteur de couleurs de l’interface graphique ou le champ hexadécimal. Comme vous pouvez le voir, j’ai créé un jeu de couleurs qui donne au profil PowerShell sur mon terminal Windows l’apparence d’un ancien moniteur CRT.
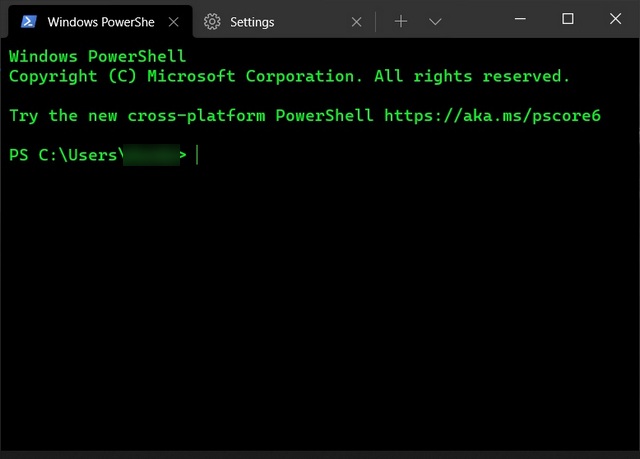
- Pour changer la couleur et le style de police, sélectionnez l’un des «Profil» dans le volet gauche. Cela signifie que vous devez choisir si vous souhaitez personnaliser l’interface utilisateur PowerShell ou l’interface utilisateur d’invite de commandes, etc. Pour cette démo, nous modifierons l’interface utilisateur PowerShell.
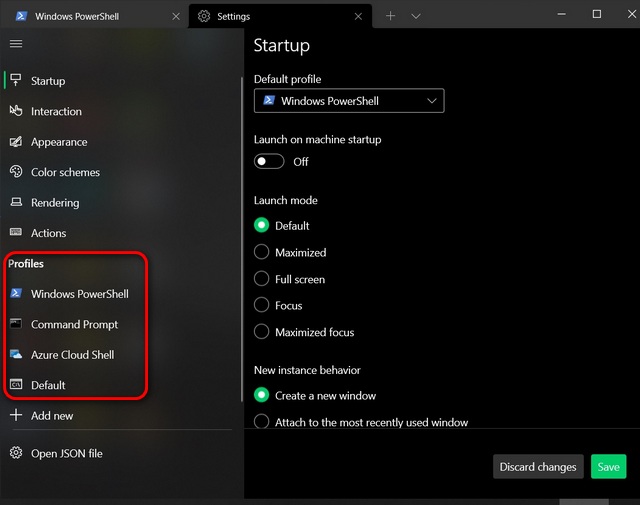
- Une fois dans le Paramètres PowerShell, allez au ‘Apparence‘onglet. Vous pouvez maintenant changer la couleur du texte dans Windows Terminal à l’aide du premier menu déroulant. Vous pouvez également définir la police, la taille de la police, le style du curseur, etc. ici. Assurez-vous de frapper ‘Sauvegarder‘après avoir apporté les modifications.
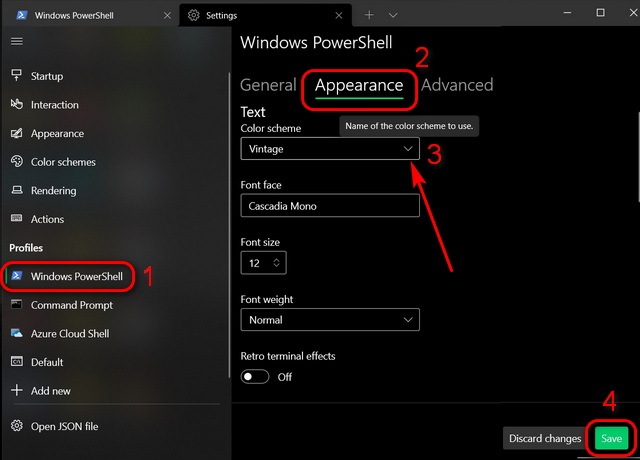
Changer l’image d’arrière-plan
- Pour modifier l’image d’arrière-plan sur le terminal Windows, faites défiler vers le bas du ‘Apparence‘onglet. Ici, vous pouvez soit utiliser votre fond d’écran comme arrière-plan de votre terminal, soit choisir n’importe quel fichier image sur votre PC.
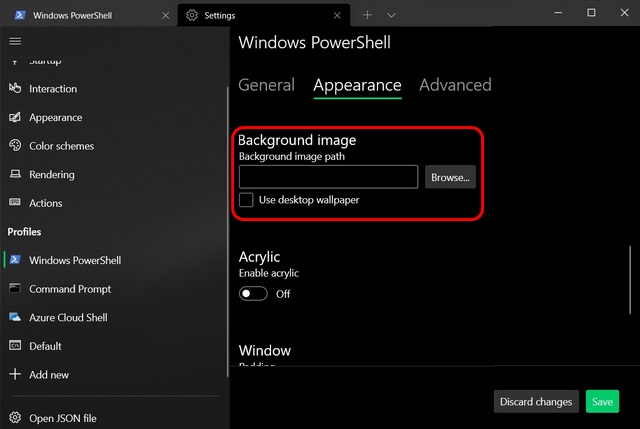
- Voici à quoi ressemble mon terminal Windows avec une image d’arrière-plan:
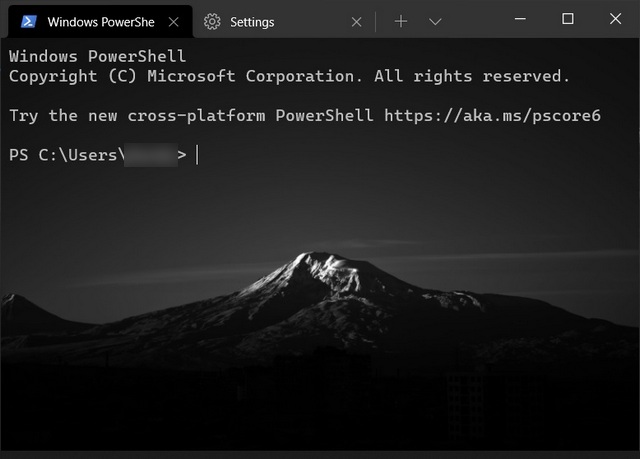
Changez facilement le thème du terminal Windows sur votre PC
Alors maintenant que vous savez comment changer le thème sur Windows Terminal, nous vous suggérons d’aller de l’avant et de personnaliser l’interface utilisateur à votre guise. Pendant ce temps, l’invite de commande et Windows PowerShell offrent également aux utilisateurs de nombreuses options de personnalisation. Donc, si l’un de ces outils est votre outil de ligne de commande de choix, découvrez comment vous pouvez personnaliser l’invite de commande et PowerShell dans Windows 10 en suivant nos didacticiels. Pour plus d’options pour les utilisateurs expérimentés, découvrez comment utiliser le mode Dieu et comment utiliser PowerToys sur un PC Windows 10.



![[2023] 6 façons de copier / coller du texte brut sans formatage](https://media.techtribune.net/uploads/2021/03/5-Ways-to-Copy-Paste-Plain-Text-Without-Formatting-on-Your-Computer-shutterstock-website-238x178.jpg)






