Alors que la personnalisation complète sur macOS pourrait encore se faire dans quelques années, Apple semble plus disposé que jamais à finalement aller dans cette direction. Et quelle meilleure façon d’apprécier macOS 11 que de jeter un œil à Safari et de donner une touche personnelle cool au navigateur Web standard? Pour commencer, vous pouvez personnaliser la page de démarrage de Safari dans macOS Big Sur à votre guise.
En fonction de ce qui vous convient le mieux, vous pouvez définir un joli fond d’écran pour la page de démarrage de Safari, supprimer les favoris et garder les rapports de confidentialité hors de vue. De plus, vous pouvez même vous débarrasser des suggestions Siri si vous les trouvez ennuyeuses. En bref, vous avez plus de contrôle sur l’écran d’accueil de Safari et pouvez choisir de le régler parfaitement en synchronisation avec votre priorité.
Maintenant que vous savez ce qui s’en vient, plongeons-nous pour commencer!
Personnaliser la page de démarrage de Safari sur macOS Big Sur
Nous avons mentionné plusieurs options de personnalisation. Vous pouvez cliquer sur les liens ci-dessous pour passer à ceux qui vous plaisent si vous ne voulez pas lire l’article en entier:
Supprimer l’encombrement de la page de démarrage de Safari
- lancement Safari sur votre Mac exécutant macOS Big Sur.
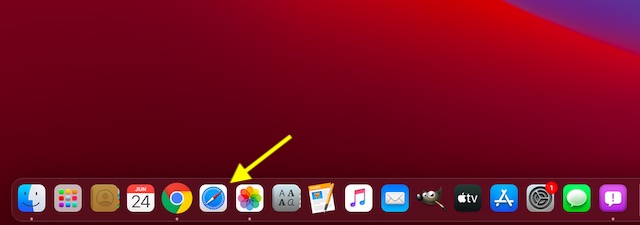
2. Maintenant, cliquez sur le bouton de menu (trois lignes horizontales) en bas à droite.
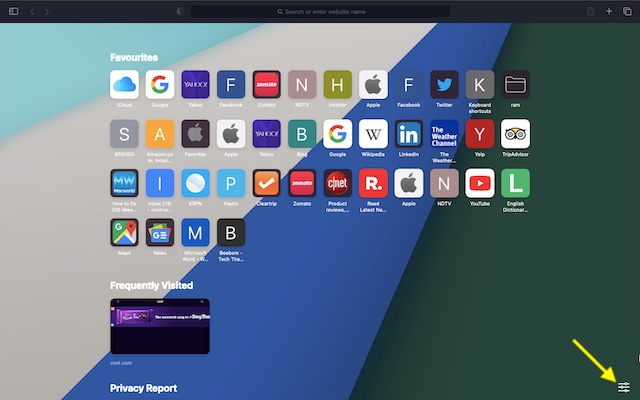
3. Ensuite, décochez la case à gauche de chaque élément que vous ne voulez pas voir sur votre page de démarrage Safari. Par exemple, vous pouvez masquer / supprimer plusieurs éléments comme les favoris, les sites fréquemment visités, les suggestions Siri, les rapports de confidentialité, la liste de lecture et l’image d’arrière-plan.
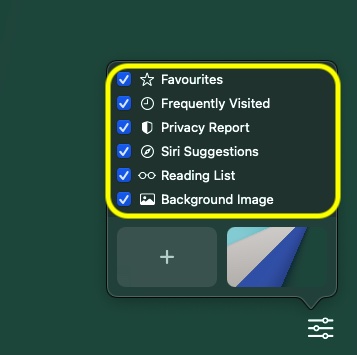
Si vous souhaitez les récupérer, il vous suffit de revenir ici et de cocher la case correspondant à chaque élément que vous souhaitez voir sur l’écran principal de Safari.
Supprimer des éléments spécifiques de la page de démarrage de Safari
Si vous ne souhaitez plus voir des éléments spécifiques comme un signet, une liste de lecture ou une suggestion particulière de Safari, vous pouvez choisir de le supprimer de l’écran d’accueil du navigateur Web.
Supprimer un signet particulièrement favori
Si le signet que vous souhaitez supprimer n’apparaît pas sur l’écran principal, passez la souris à côté d’une section Favoris et cliquez sur Montre plus. Maintenant, faites un clic droit sur l’élément en question et choisissez Supprimer dans le popup.
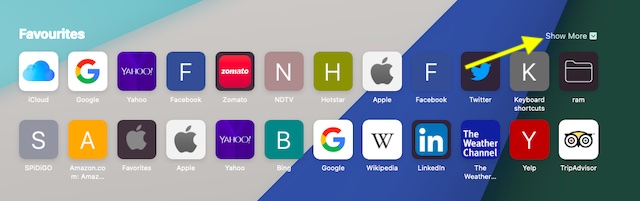
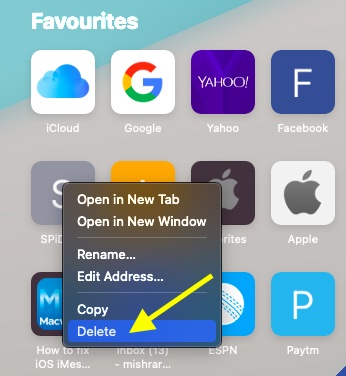
Supprimer un site Web fréquemment visité spécifique
Au cas où vous ne souhaitez pas afficher un site Web particulier que vous visitez fréquemment sur la page d’accueil de Safari, vous pouvez facilement le masquer. Simplement faites un clic droit sur le site Web et choisissez Supprimer dans le popup. À l’avenir, ce site Web n’apparaîtra plus dans la section fréquemment visitée.
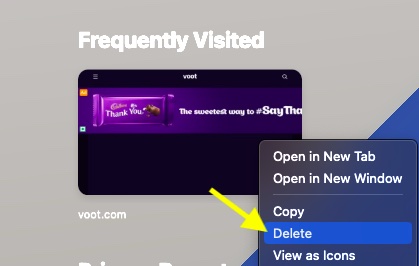
Supprimer une suggestion Siri spécifique
Trouvez la suggestion Siri dont vous souhaitez vous débarrasser dans la section Suggestions Siri. Ensuite, faites un clic droit sur la suggestion particulière et choisissez Ne suggérez pas ce site dans le popup.
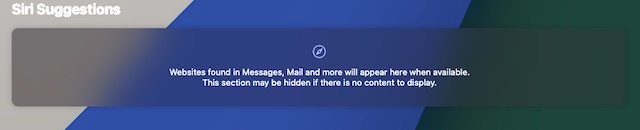
Supprimer une liste de lecture particulière
Vous devriez voir tous vos éléments de liste de lecture dans la section Liste de lecture au bas de l’écran. Faites un clic droit sur un élément particulier et choisissez Retirer l’objet dans le popup.
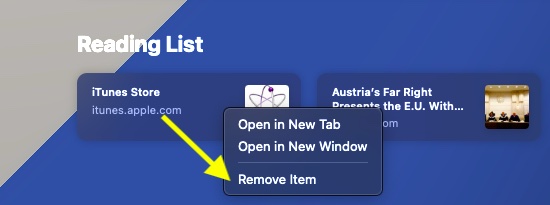
Définir un fond d’écran personnalisé pour la page de démarrage de Safari
Eh bien, cette petite fonctionnalité astucieuse est l’un de mes meilleurs choix pour Safari dans macOS Big Sur. Et je suis sûr que de nombreux utilisateurs de Mac l’adoreraient également. Si vous êtes l’un d’entre eux, définissez une belle photo comme image de fond pour Safari.
- Sur la page principale de Safari, cliquez sur le bouton de menu dans le coin inférieur droit de l’écran.
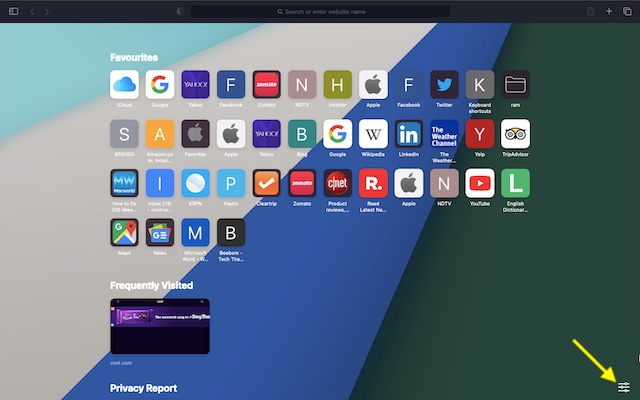
2. Maintenant, cliquez sur le bouton «+».
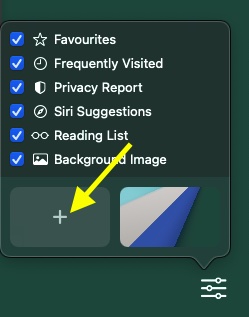
3. Ensuite, sélectionnez une belle image et appuyez sur Choisir.
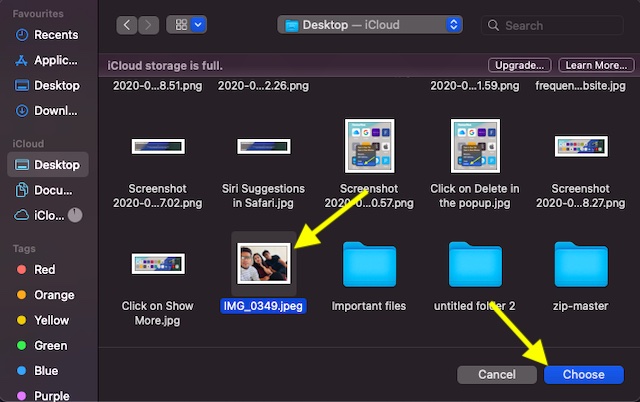
Voila! Vous avez réussi à définir une image d’arrière-plan cool sur l’écran d’accueil de Safari.
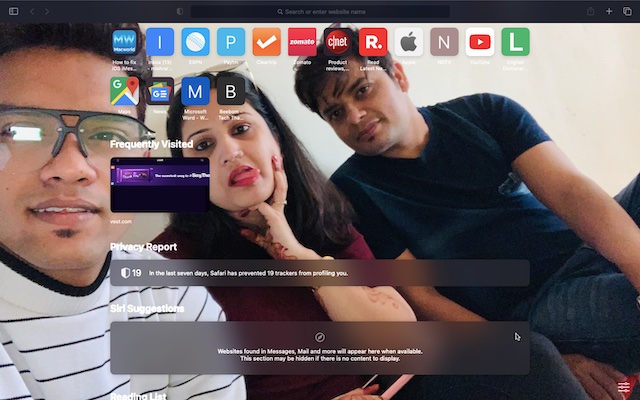
Personnaliser la page de démarrage de Safari sur Mac dans macOS 11
C’est donc ainsi que vous pouvez affiner la page principale de Safari dans macOS 11. Bien qu’il soit en version bêta pour les développeurs, macOS Big Sur fonctionne sans problème sur mon MacBook. Quant au look repensé, il vient de commencer à grandir sur moi car il semble synchronisé avec iOS 14. Des fonctionnalités telles que Control Center, des widgets intuitifs et Siri plus intelligent sont quelques-uns des points forts de la dernière itération de macOS. Quels sont vos meilleurs choix à Big Sur? Partagez votre opinion dans les commentaires ci-dessous. Aussi, faites-nous savoir vos deux cents si c’est une mise à niveau de macOS Catalina ou non.



![[2023] 6 façons de copier / coller du texte brut sans formatage](https://media.techtribune.net/uploads/2021/03/5-Ways-to-Copy-Paste-Plain-Text-Without-Formatting-on-Your-Computer-shutterstock-website-238x178.jpg)






