Pour éviter que l’écran ne fatigue les yeux, je préfère basculer entre le mode sombre et Night Shift sur mon Mac. Ce qui rend ce dernier si utile est la possibilité de déplacer automatiquement la couleur de l’écran vers l’extrémité la plus chaude du spectre de couleurs après la tombée de la nuit, facilitant ainsi la visualisation du contenu pour les yeux. À l’aide de l’horloge et de la géolocalisation du Mac, Night Shift détermine le coucher du soleil et intervient pour changer les couleurs. Dans ce guide, je vais vous montrer comment vous pouvez personnaliser et utiliser Night Shift sur votre Mac.
Personnalisez et utilisez Night Shift sur Mac comme un pro
Plusieurs études ont révélé que l’exposition à une lumière bleue vive le soir a un impact négatif sur les rythmes circadiens. En conséquence, il devient plus difficile de s’endormir. Si vous ne voulez plus que vos heures de travail commencent à créer des problèmes pour les yeux et commencent même à entraver le sommeil durement gagné, vous devez ajuster Night Shift en fonction de votre emploi du temps.
En plus de vous permettre de programmer Night Shift, macOS vous permet également d’ajuster la température de couleur. Par conséquent, vous pouvez affiner son intensité pour mieux répondre à vos besoins. Cela étant dit, allons-y!
Votre Mac est-il compatible avec Night Shift
Night Shift prend en charge macOS Sierra 10.12.4 ou version ultérieure. Assurez-vous donc que votre Mac est compatible pour utiliser cette fonctionnalité.
Les Mac suivants prennent en charge Night Shift:
- Modèles de MacBook de début 2015 ou plus tard
- Modèles de MacBook Air à partir de mi-2012 ou version ultérieure
- Modèles de MacBook Pro à partir de mi-2012 ou version ultérieure
- Modèles Mac mini de fin 2012 ou plus tard
- Modèles iMac de fin 2012 ou plus tard
- Modèles de Mac Pro de fin 2013 ou version ultérieure
Les écrans suivants prennent en charge le quart de nuit:
- Écran Apple Pro XDR
- Écran de cinéma LED Apple
- Écran Apple Thunderbolt
- Écran LG UltraFine 5K
- Écran 4K UltraFine de LG
3 façons d’activer / désactiver Night Shift sur Mac
Il existe plusieurs façons d’activer Night Shift sur Mac. Pour moi, le moyen le plus simple de le mettre en œuvre est via Siri ou le centre de contrôle de style iOS.
Activer / désactiver Night Shift dans les Préférences Système
- Lancez le Préférences de système app sur votre Mac. Sinon, cliquez sur le Menu pomme dans le coin supérieur gauche de l’écran et choisissez Préférences de système.

2. Maintenant, cliquez sur Affiche.
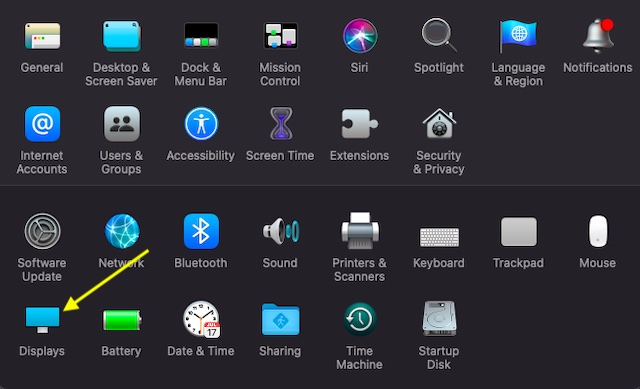
3. Ensuite, assurez-vous que Onglet Night Shift est sélectionné. Après cela, cochez la case juste à côté de Manuel pour activer Night Shift sur votre Mac. Notez que Night Shift restera activé jusqu’au lendemain ou lorsque vous choisissez de le désactiver.
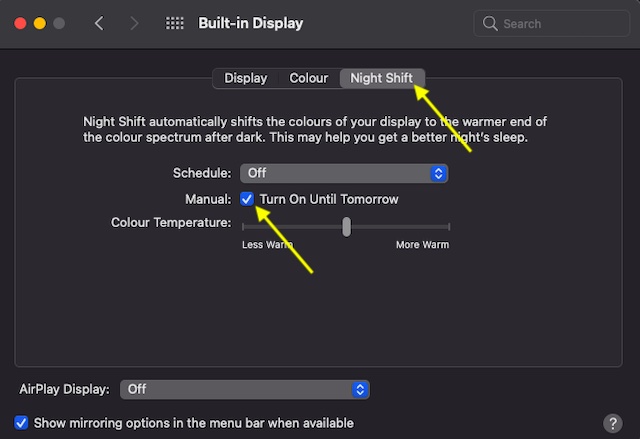
Activer / désactiver Night Shift depuis le centre de contrôle
Invoquer Night Shift à partir du Control Center est une litière plus facile car cela prend à peine quelques clics.
- Clique sur le Centre de contrôle icône dans le coin supérieur droit de l’écran.

2. Maintenant, cliquez sur Afficher.
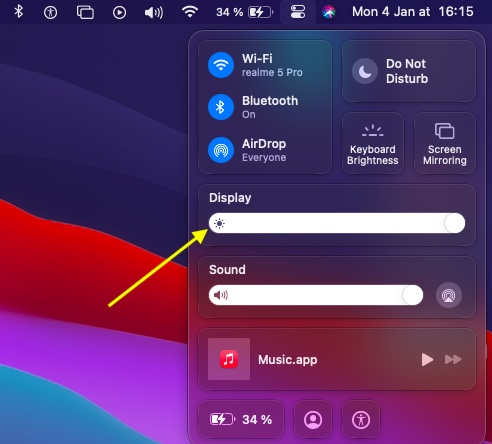
3. Ensuite, cliquez sur le Ronde de nuit bouton pour l’activer.
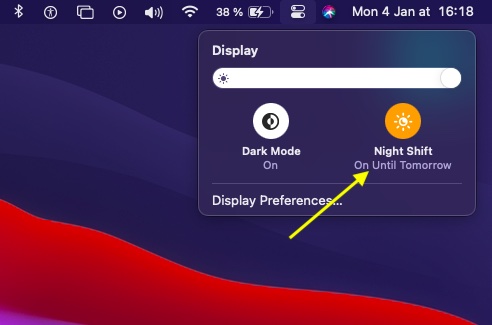
Activer / désactiver Night Shift à l’aide de Siri
Comme indiqué ci-dessus, vous pouvez également utiliser Siri pour activer / désactiver Night Shift en toute simplicité sur votre Mac. Appelez simplement l’assistant personnel et demandez-lui de faire le nécessaire.

Personnaliser Night Shift sur Mac
Selon vos besoins, vous pouvez affiner Night Shift pour l’activer et le désactiver automatiquement à l’heure programmée. En outre, il existe également une option pour ajuster la température de couleur pour la rendre plus / moins chaude.
- Ouvrez le Préférences de système app sur votre Mac.
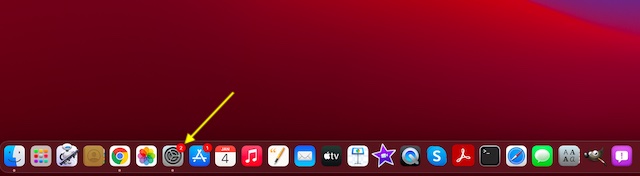
2. Sélectionnez maintenant le Affiche option.
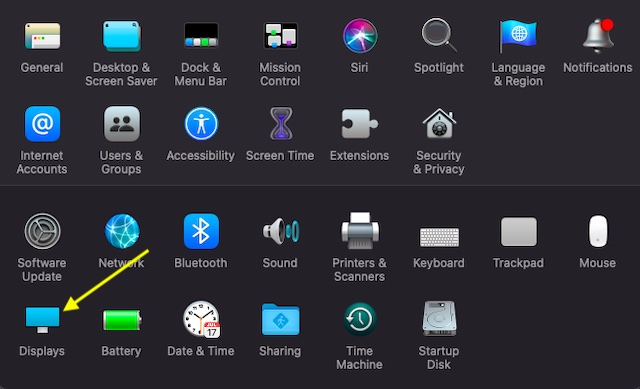
3. Ensuite, sélectionnez le Onglet Night Shift. Après cela, cliquez sur la liste déroulante juste à côté de Programme. Ensuite, vous pouvez choisir de définir le gamme personnalisée ou gardez-le activé de du coucher du soleil au lever du soleil.
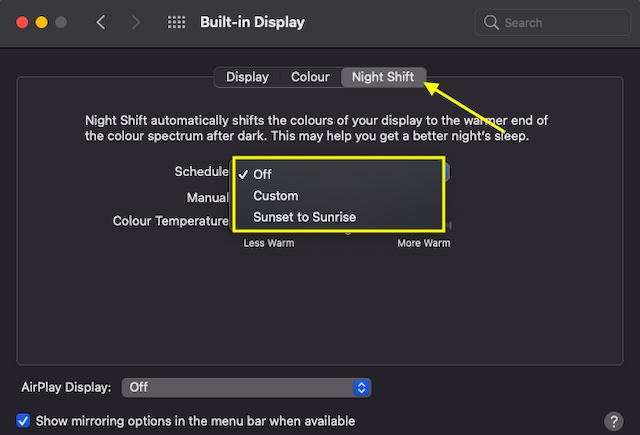
5. Il y a un curseur juste à côté de Température de couleur. Faites glisser le curseur vers la droite pour augmenter la chaleur et faites-la glisser vers la gauche pour la diminuer.
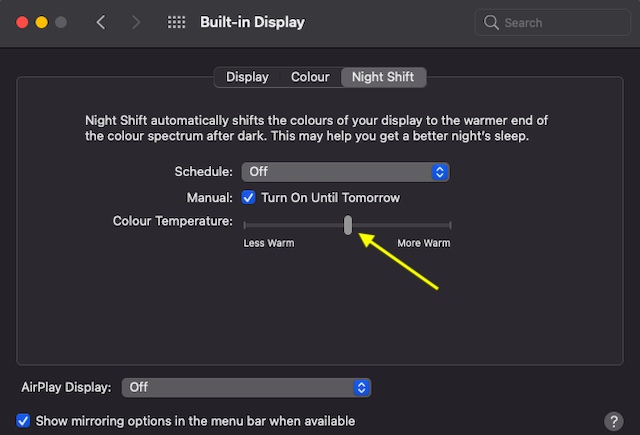
Tirez le meilleur parti de Night Shift pour protéger vos yeux
C’est ainsi que vous pouvez utiliser Night Shift sur votre Mac. Considérant à quel point il est essentiel d’offrir la protection nécessaire aux yeux, vous devriez en profiter pleinement, surtout si vous travaillez régulièrement la nuit ou dans un environnement faiblement éclairé.
Personnellement, je le garde activé du coucher au lever du soleil. En déplaçant l’affichage vers l’extrémité la plus chaude du spectre de couleurs, le contenu semble apaisant pour les yeux. Il existe encore une autre fonctionnalité utile appelée «Filtres de couleur» qui peut jouer un rôle essentiel dans l’amélioration de votre expérience de lecture sur Mac. Consultez notre guide si vous souhaitez essayer cette fonctionnalité d’accessibilité remarquable.
Vous avez des questions concernant Night Shift? N’hésitez pas à les envoyer via la section commentaires.



![[2023] 6 façons de copier / coller du texte brut sans formatage](https://media.techtribune.net/uploads/2021/03/5-Ways-to-Copy-Paste-Plain-Text-Without-Formatting-on-Your-Computer-shutterstock-website-238x178.jpg)





