Actuellement, cinq canaux de mise à jour sont pris en charge sur Chrome OS, y compris Stable, Long-term support (LTS), LTS candidate (LTC), Beta et Dev. Toutefois, si vous souhaitez être à la pointe de la technologie et accéder à des fonctionnalités encore en développement, vous devez passer au canal Canary sur votre Chromebook. La chaîne Canary est beaucoup plus boguée et sujette aux plantages que vos versions de mise à jour standard, mais vous pouvez bricoler avec des fonctionnalités non annoncées et expérimentales sur ChromeOS. Dans ce guide, examinons donc le processus étape par étape pour passer au canal Canary sur un Chromebook.
Passer à Canary Channel sur Chromebook (2023)
Ici, nous avons ajouté des instructions détaillées sur la façon de passer au canal Canary sur un Chromebook. De plus, au cas où vous trouveriez le canal Canary désagréable, nous avons expliqué comment quitter le canal Canary et revenir à la version stable. Sur cette note, passons aux étapes.
Activer le mode développeur sur ChromeOS
Pour passer au canal Canary, vous devez d’abord activer le mode développeur sur Chromebook. Notez que le mode développeur est différent du canal développeur. Le mode développeur assouplit la plupart des paramètres de sécurité, ce qui vous permet de déboguer vos applications et de bricoler facilement avec Chrome OS.
De plus, vous pouvez passer au mode développeur à partir de n’importe quel canal Chrome OS, qu’il soit stable, bêta ou de développement. Mais gardez à l’esprit que l’activation du mode développeur effacera vos fichiers locaux, alors assurez-vous de sauvegarder tous vos fichiers importants. Cela dit, examinons les étapes :
1. Assurez-vous qu’il vous reste suffisamment de charge sur votre Chromebook. Maintenant, appuyez sur le « Échap + Actualiser + Alimentation” boutons à la fois. Cela vous amènera à l’écran de récupération. Vous pouvez effectuer cette action lorsque votre Chromebook est allumé ou éteint.
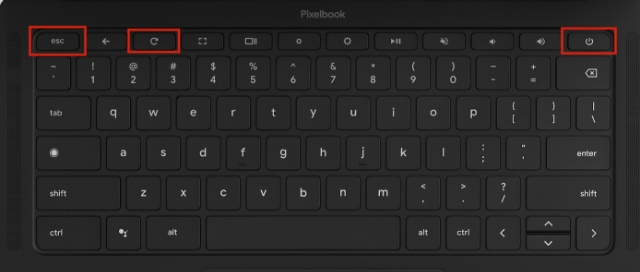
2. Ensuite, utilisez le « Ctrl + D» et il vous demandera si vous souhaitez activer le « Mode développeur ». Presse « Entrer » confirmer.
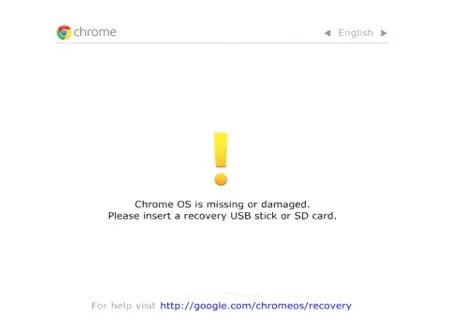
3. Maintenant, votre Chromebook sera réinitialisé et le mode développeur sera activé. Ce processus prend jusqu’à 10 à 15 minutes, alors soyez patient. Si vous obtenez un message « La vérification du système d’exploitation est désactivée » à l’écran, attendez le bip sonore. Après cela, il lancera le processus de réinitialisation. Vous pouvez également appuyer à nouveau sur « Ctrl + D » pour le contourner instantanément.
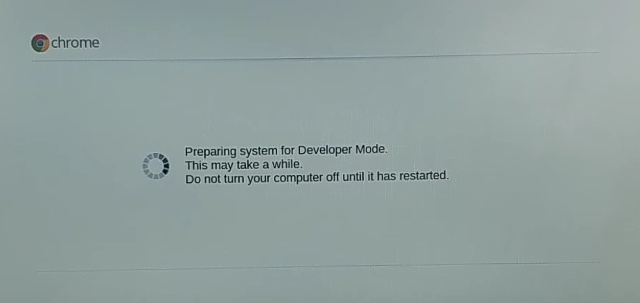
4. Une fois cela fait, le Chromebook redémarrera sur un configuration de l’intégration. Entrez votre adresse e-mail et configurez tout comme vous le faites normalement.
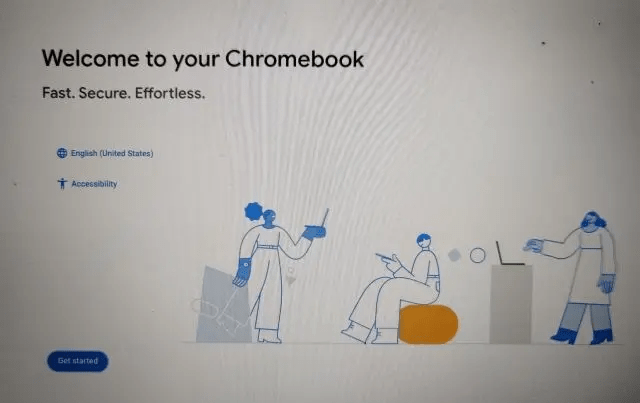
5. Gardez à l’esprit que chaque fois que vous redémarrez votre Chromebook avec le mode développeur activé, vous obtiendrez un écran d’avertissement qui restera pendant 30 secondes environ. Votre ordinateur portable émettra également un bip sonore. Pour l’ignorer, appuyez sur « Ctrl + D » pour continuer le processus de démarrage normalement.
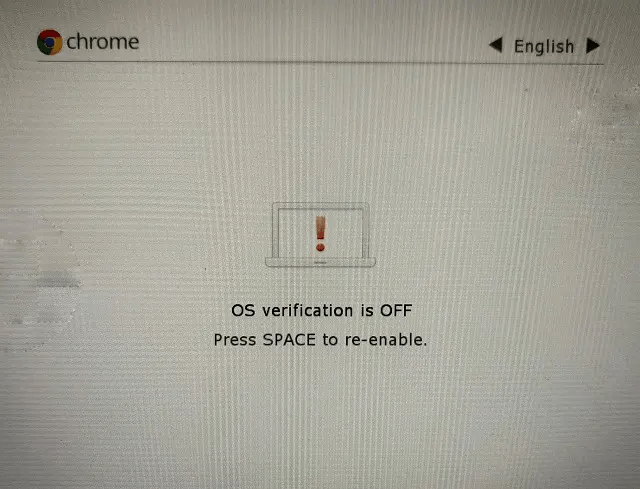
Passer au canal Canary sur votre Chromebook
1. Après avoir tout configuré, appuyez sur « Ctrl + Alt + T” pour ouvrir le terminal Crosh. Crosh vous permet de bricoler la couche ChromeOS et de modifier plusieurs paramètres de niveau système et de sécurité.
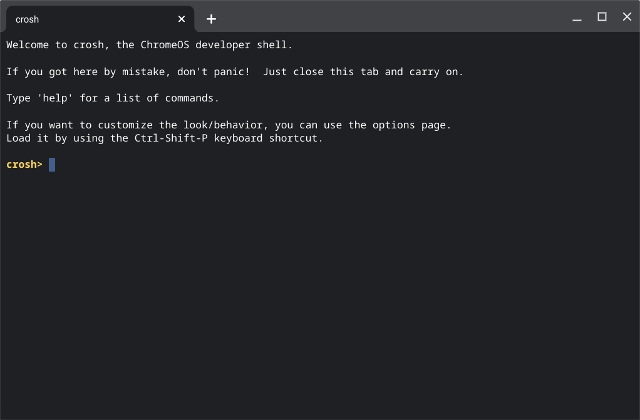
2. Une fois ici, collez la commande ci-dessous et appuyez sur Entrée. Presse « y » et appuyez à nouveau sur Entrée pour confirmer votre action. Cette volonté changer le flux de mise à jour par défaut sur le canal Canary.
live_in_a_coal_mine
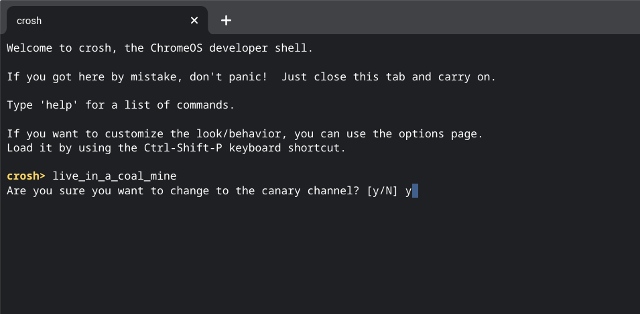
3. Maintenant, vous devrez mettre à jour votre Chromebook. Pour ça, ouvrir Paramètres (à l’aide de l’icône de la roue dentée) dans le panneau Paramètres rapides dans le coin inférieur droit.
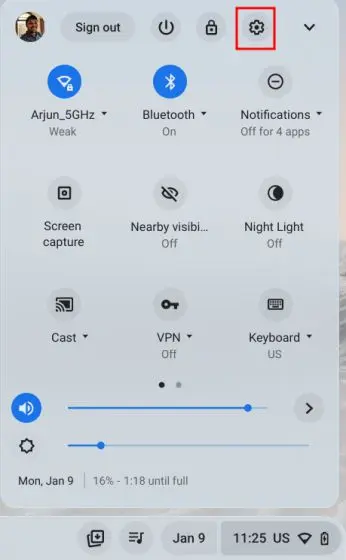
4. Ensuite, passez à « À propos de ChromeOS » sous « Avancé » dans la barre latérale gauche et cliquez sur « Vérifier les mises à jour” dans le panneau de droite. L’appareil commencera à télécharger la dernière version de la chaîne Canary.
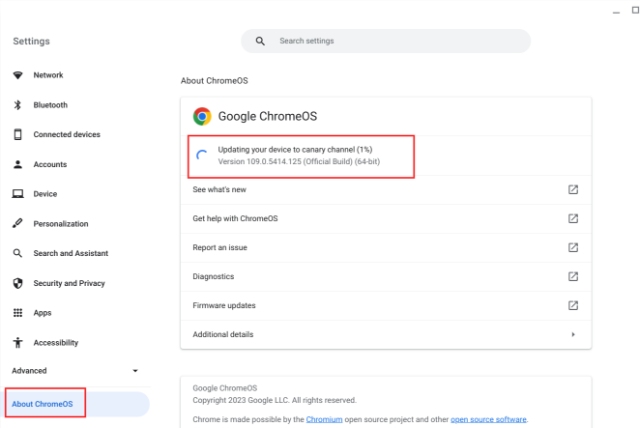
5. Une fois la mise à jour installée, redémarrez votre Chromebook, et vous passerez au canal Canary. Maintenant, vous pouvez essayer des fonctionnalités telles que le nouveau thème Material You qui est en cours de test sur les Chromebooks.
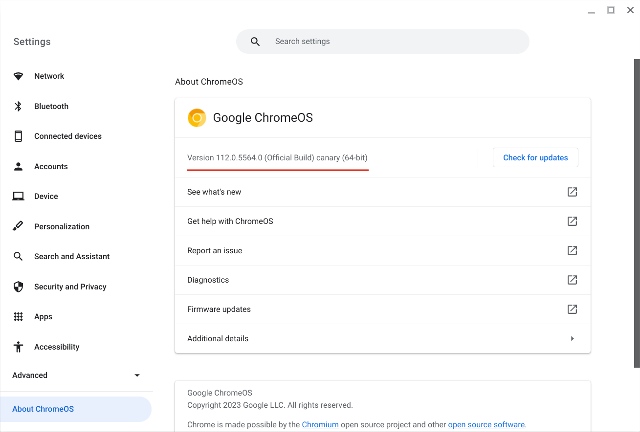
Comment quitter le canal Canary et passer à la version stable de Chromebook
1. Pour quitter la chaîne Canary sur un Chromebook, vous devez ouvrir le terminal Crosh. Pour cela, appuyez sur « Ctrl + Alt + T“.
Note: Ce processus supprimera à nouveau toutes vos données locales. Faites donc une sauvegarde avant de continuer.
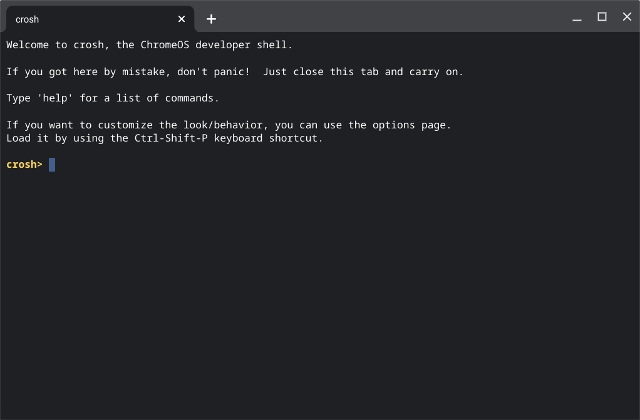
2. Maintenant, entrez les commandes ci-dessous une par une. Cela forcera ChromeOS à quitter les Canaries et passez au canal Stable.
shell update_engine_client --channel=stable-channel -update
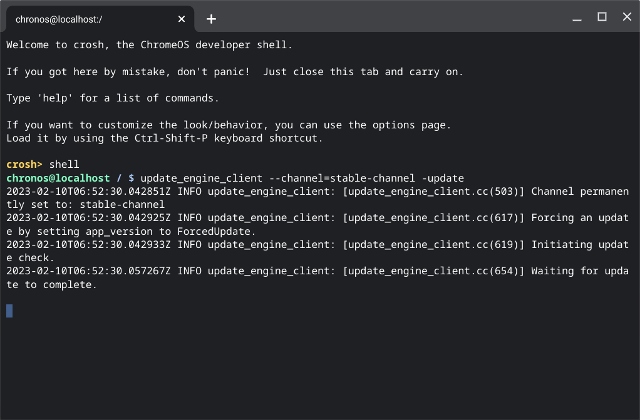
3. Maintenant, allez à la page « À propos de ChromeOS » dans Paramètres, et vous constaterez qu’il a déjà commencé à télécharger la version stable. Après cela, redémarrez votre Chromebook.
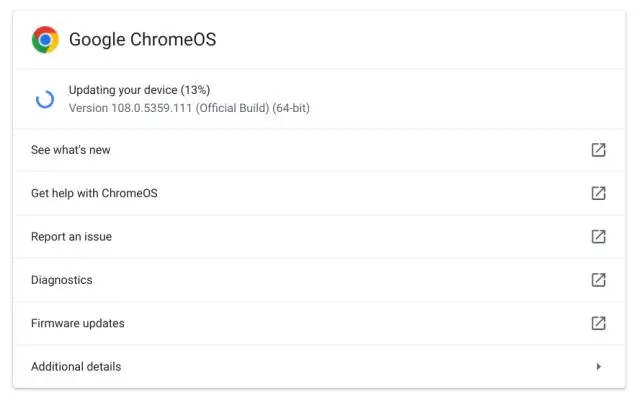
4. Pendant le processus de démarrage, votre ordinateur portable affichera un écran d’avertissement car le mode développeur est toujours activé. Alors appuyez sur le « Espace” pour désactiver le mode développeur et réactiver la vérification du système d’exploitation. Maintenant, après le processus de réinitialisation, votre Chromebook démarrera normalement.

Découvrez les fonctionnalités expérimentales de la chaîne ChromeOS Canary
C’est ainsi que vous pouvez passer au canal Canary sur votre Chromebook. Oui, le processus est un peu fastidieux, car il n’est pas destiné aux utilisateurs généraux. Mais si vous avez un penchant pour tester des fonctionnalités nouvelles et expérimentales, vous pouvez très bien passer au canal ChromeOS Canary. Cependant, si vous cherchez un moyen d’installer Windows 11 sur un Chromebook, dirigez-vous vers notre tutoriel détaillé. Et pour les meilleurs émulateurs Chromebook, nous avons une liste organisée prête pour vous. Quoi qu’il en soit, tout cela vient de nous. Si vous rencontrez des problèmes, faites-le nous savoir dans la section des commentaires ci-dessous.



![[2023] 6 façons de copier / coller du texte brut sans formatage](https://media.techtribune.net/uploads/2021/03/5-Ways-to-Copy-Paste-Plain-Text-Without-Formatting-on-Your-Computer-shutterstock-website-238x178.jpg)






