En ces temps de pandémie incertains, il ne fait aucun doute que les applications de visioconférence, telles que Google Meet, jouent un rôle crucial. Ils nous permettent de nous connecter avec notre famille, nos amis, nos camarades de classe et nos collègues de travail dans le confort et la sécurité de notre maison. Certes, ces applications ont aidé le monde à mieux fonctionner à l’ère du travail à domicile.
Mais, contrairement aux rencontres physiques, nous ne pouvons pas partager des choses avec les autres de la manière traditionnelle. Au lieu de cela, nous devons recourir à des fonctionnalités telles que « partager l’écran » sur Google Meet pour atteindre cet objectif. Cette fonctionnalité nous permet de partager le contenu de l’écran d’affichage avec d’autres personnes lors de la vidéoconférence.
L’option Partager l’écran est un moyen pratique de tirer le meilleur parti des réunions vidéo en ligne, du partage de présentations de travail aux projets scolaires. Ce guide explique en détail comment partager votre écran sur Google Meet.
Comment partager l’écran dans Google Meet sur un ordinateur portable ou un ordinateur de bureau
- Une fois connecté à Google, rejoignez ou créez une session Google Meet.
- Une fois connecté, cliquez sur le bouton « Présenter maintenant » dans les commandes en bas.
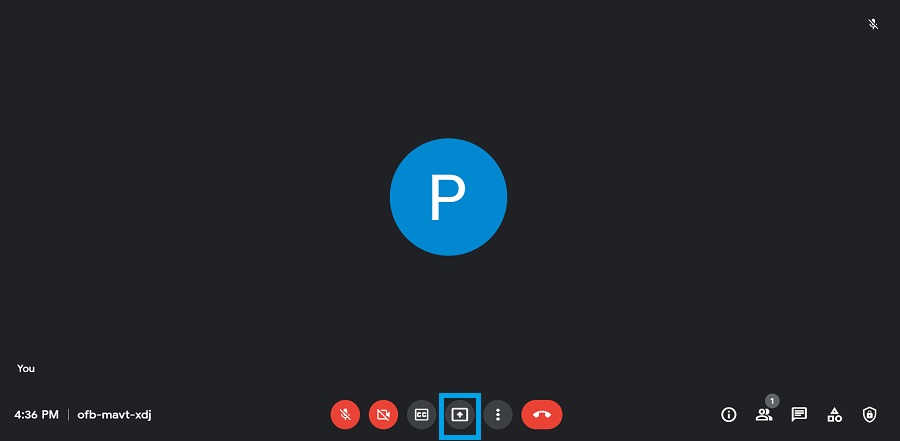
3. Sélectionnez maintenant l’option souhaitée :
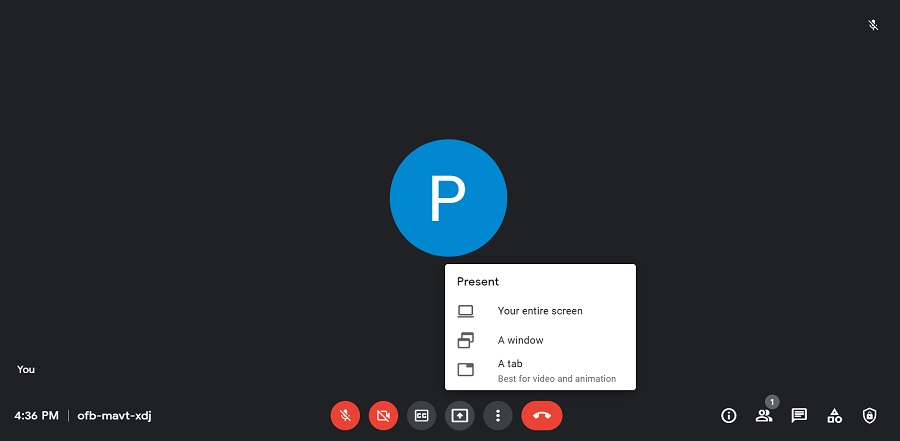
- Pour tout partager sur votre écran, sélectionnez « Tout votre écran », choisissez votre écran dans le menu contextuel et appuyez sur le bouton « Partager ».

- Pour partager une fenêtre d’application particulière, sélectionnez « Une fenêtre », choisissez la fenêtre et cliquez sur « Partager ».
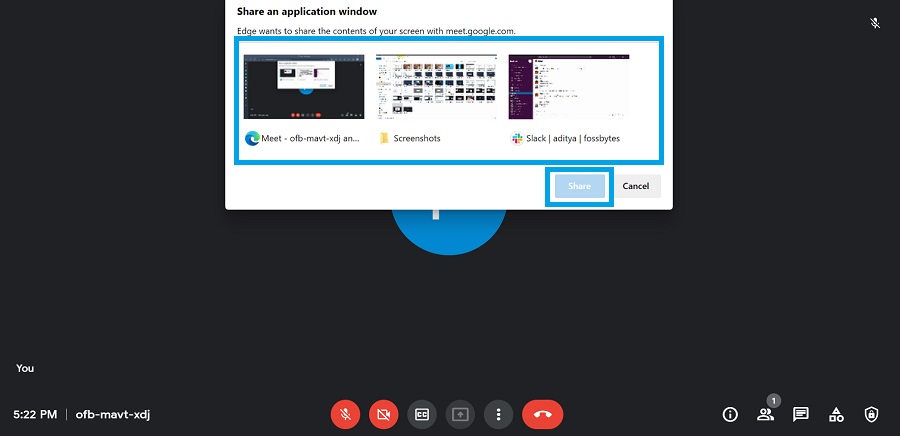
- Pour partager un onglet particulier dans le navigateur, choisissez « Un onglet », sélectionnez le bon onglet et appuyez sur le bouton « Partager ».
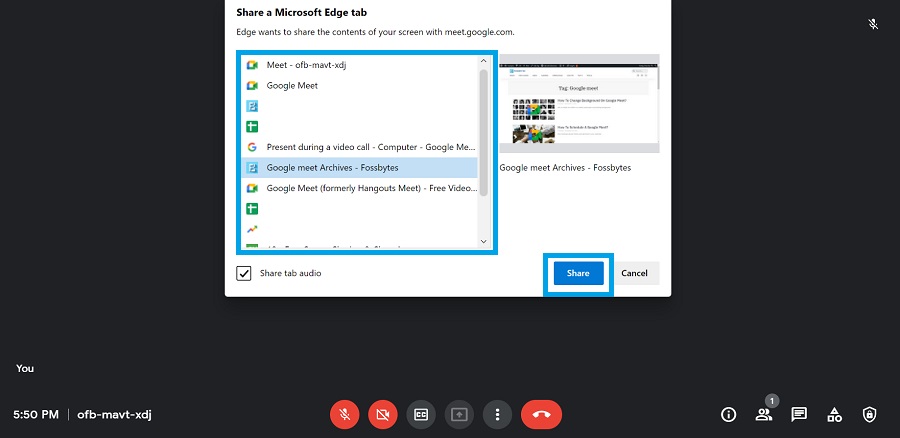
Enfin, pour arrêter de partager votre écran, cliquez sur « Arrêter le partage » en bas de la fenêtre Google Meet.
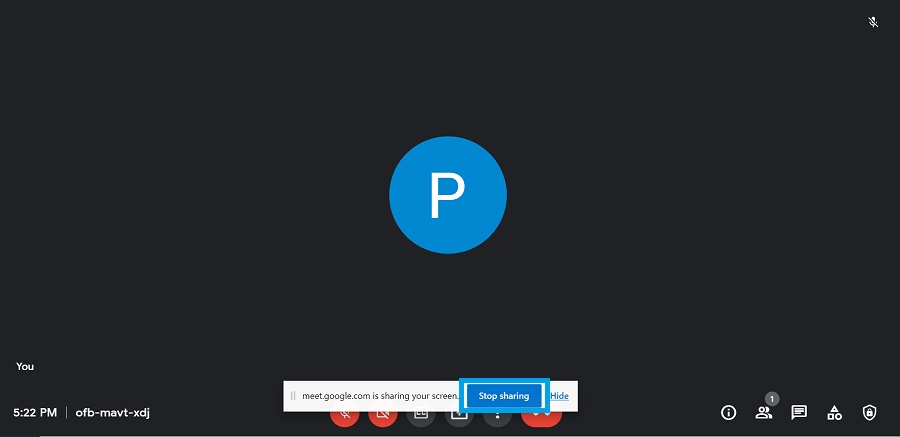
Comment partager l’écran dans Google Meet sur téléphone
- Ouvrez le Application de rencontre puis rejoindre ou créer une réunion.
- Appuyez sur les points de suspension (trois points verticaux) dans le coin inférieur droit.
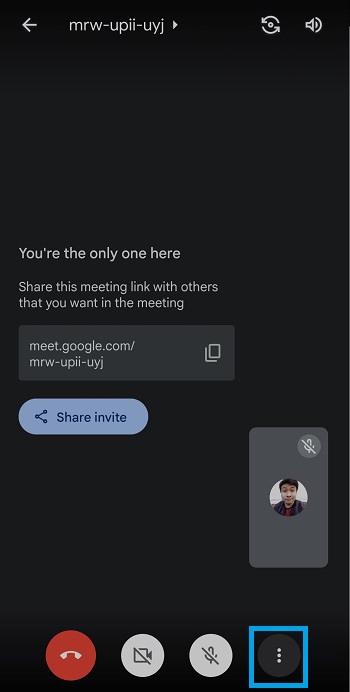
3. Appuyez sur le bouton « Partager l’écran ».
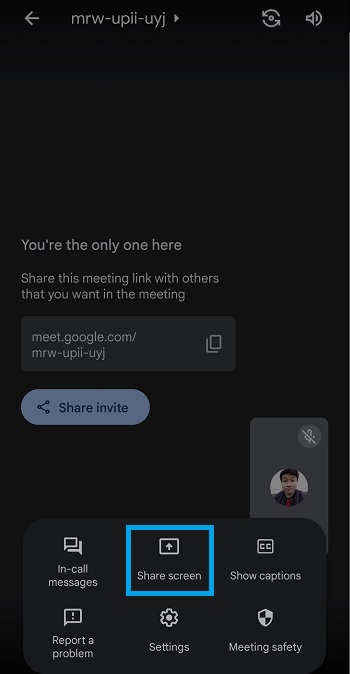
4. Appuyez sur « Démarrer le partage » et confirmez votre choix si vous y êtes invité. (Contrairement à l’ordinateur de bureau/ordinateur portable, vous n’avez la possibilité de partager l’intégralité de l’écran sur les smartphones)
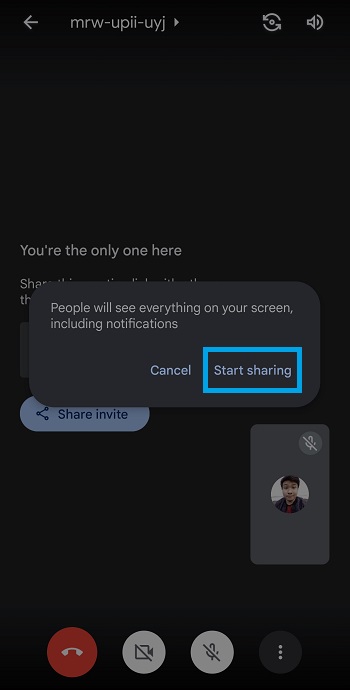
Enfin, appuyez sur « Arrêter le partage » dans l’application Google Meet pour arrêter de partager l’écran de votre téléphone.
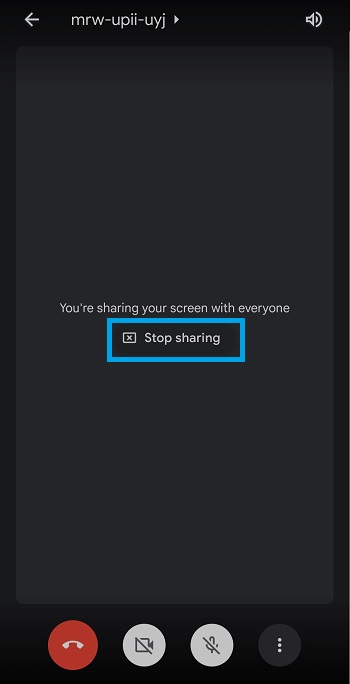
Comment accorder l’autorisation de partager l’écran dans Google Meet
Par défaut, tous les membres de la réunion sont libres de partager leurs écrans quand ils le souhaitent. Cependant, si vous avez activé la gestion des hôtes, vous devrez peut-être activer manuellement la fonction de partage d’écran pour les membres de la réunion.
Sur ordinateur portable/de bureau :
- Pendant une réunion, cliquez sur le bouton points de suspension et sélectionnez « Paramètres ».
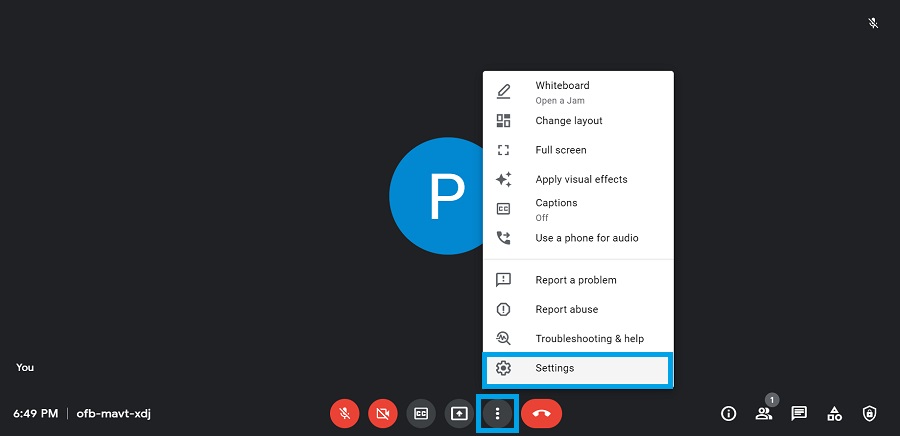
2. Choisissez « Contrôles de l’hôte ».
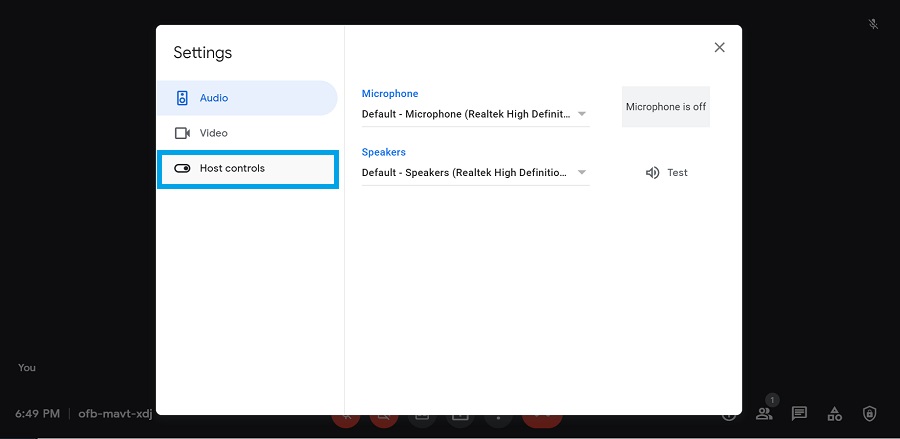
3. Activez la bascule « Partager leur écran ».
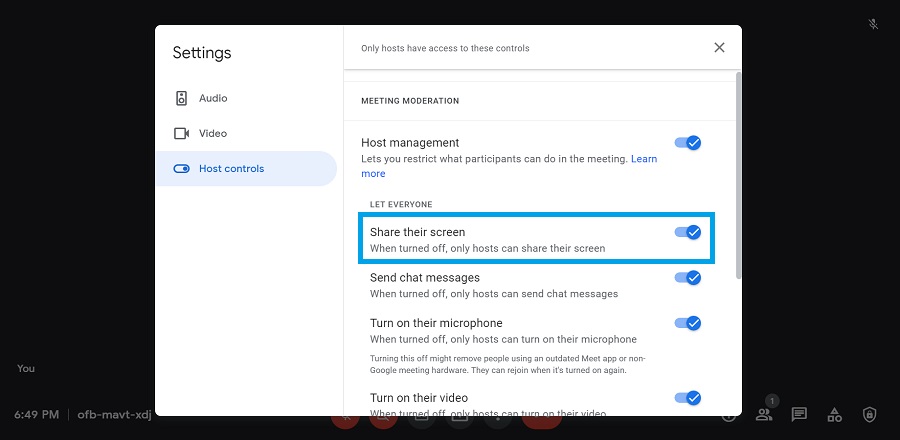
Sur Smartphone :
- Pendant une réunion, appuyez sur le bouton points de suspension et sélectionnez « Sécurité de la réunion ».
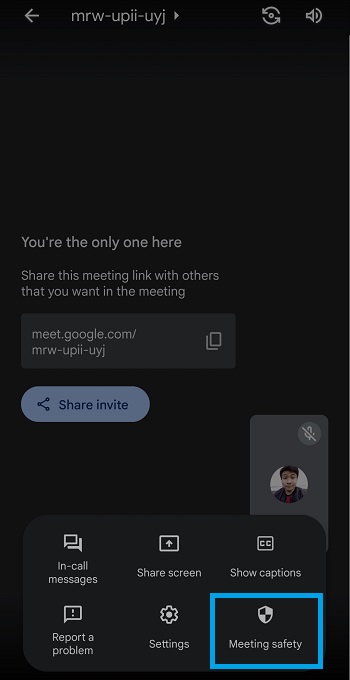
2. Assurez-vous que la bascule « Partager leur écran » est activée.
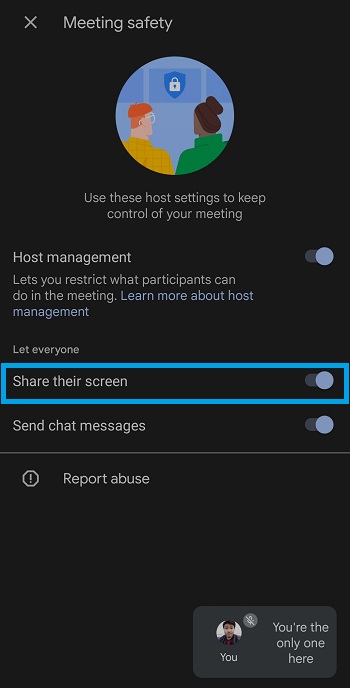
Cela conclut notre guide sur le partage d’écran. Si vous voulez savoir comment vous pouvez changer les arrière-plans sympas pour votre session Google Meet, consultez cet article.
FAQ
Si vous rejoignez la réunion de quelqu’un d’autre, assurez-vous d’avoir le privilège de partager votre écran. Sinon, essayez de redémarrer votre navigateur ou de le mettre à jour vers la dernière version. De plus, les utilisateurs de MacOS peuvent essayer d’aller dans « Préférences système > Sécurité et confidentialité > Confidentialité > Enregistrement d’écran » et de cocher la case à côté de votre navigateur.
Le partage d’écran peut ne pas fonctionner pour diverses raisons. Un membre peut déjà partager son écran, et vous n’avez peut-être pas les privilèges de réunion requis, votre navigateur peut être obsolète, etc.



![[2023] 6 façons de copier / coller du texte brut sans formatage](https://media.techtribune.net/uploads/2021/03/5-Ways-to-Copy-Paste-Plain-Text-Without-Formatting-on-Your-Computer-shutterstock-website-238x178.jpg)






