Microsoft s’efforce progressivement de supprimer les paramètres du Panneau de configuration et de les déplacer vers les paramètres Windows. Certains des paramètres clés ont déjà été migrés, notamment les programmes et fonctionnalités, le nettoyage de disque, les paramètres réseau (DNS sur HTTPS) et bien plus encore. Cela dit, le Panneau de configuration est là pour rester dans un avenir prévisible, et vous pouvez ouvrir le Panneau de configuration dans Windows 11 dès maintenant. Il contient tous les paramètres hérités, y compris la sauvegarde et la restauration, le centre de réseau et de partage, etc. Alors ne perdons pas de temps et apprenons à trouver et à ouvrir le Panneau de configuration dans Windows 11.
Ouvrez le Panneau de configuration dans Windows 11 (2022)
Nous avons mentionné 9 façons différentes d’accéder au Panneau de configuration dans Windows 11 dans cet article. Vous pouvez développer le tableau ci-dessous pour savoir comment accéder au Panneau de configuration à l’aide du menu Démarrer, du raccourci sur le bureau, de l’invite de commande et d’autres méthodes simples.
1. Tout d’abord, appuyez sur la touche Windows et tapez « contrôler“. Le Panneau de configuration apparaîtra comme premier résultat de recherche et vous pourrez cliquer dessus pour l’ouvrir.
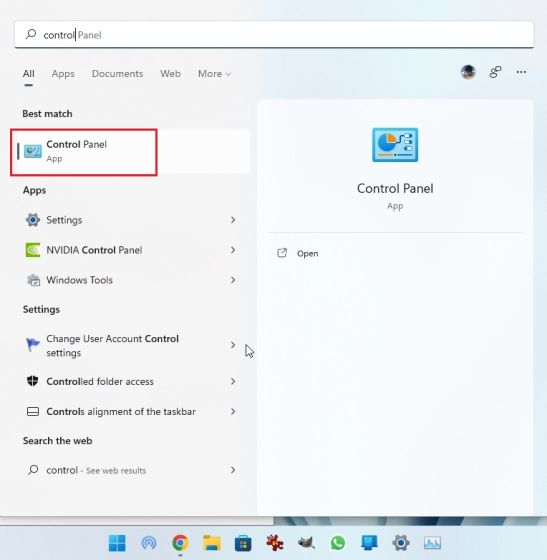
2. Le Panneau de configuration s’ouvrira directement sur votre PC Windows 11. Maintenant, vous pouvez continuer et désinstaller des programmes sur Windows 11accédez au Centre réseau et partage et faites bien plus encore.

3. Vous pouvez cliquer sur l’option « Afficher par » dans le coin supérieur droit et changer l’apparence en « Grandes icônes“. Cela fera ressembler le Panneau de configuration au Panneau de configuration de Windows 10.
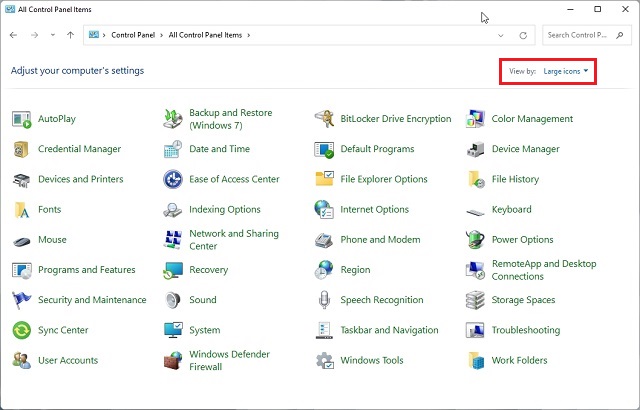
Ouvrez le Panneau de configuration dans Windows 11 à l’aide de la boîte de dialogue Exécuter
1. Vous pouvez également exécuter une commande Exécuter pour ouvrir rapidement le Panneau de configuration dans Windows 11. Utilisez le raccourci clavier Windows 11 « Win + R » pour ouvrir la boîte de dialogue Exécuter. Ici, tapez control et appuyez sur Entrée.
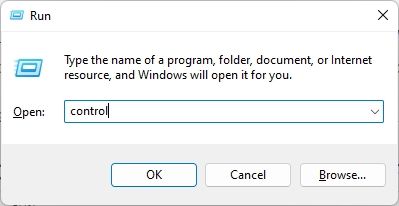
2. Cela ouvrira instantanément le Panneau de configuration dans Windows 11.

Trouver le Panneau de configuration dans Windows 11 à partir des outils Windows
1. Ouvrez le menu Démarrer de Windows 11 et cliquez sur «Toutes les applications” dans le coin supérieur droit.
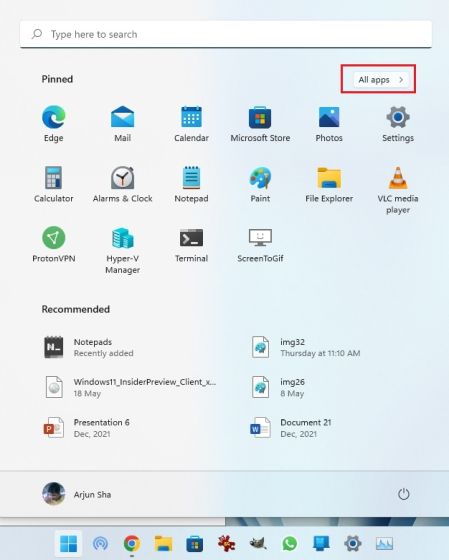
2. Ensuite, faites défiler vers le bas et recherchez « Outils Windows“. Cliquez pour l’ouvrir.
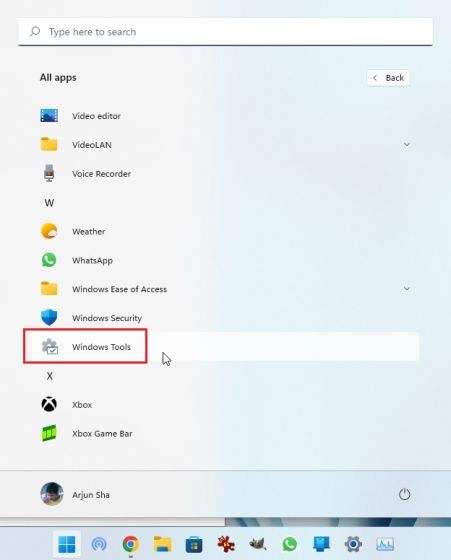
3. Sous la fenêtre Outils Windows, recherchez et ouvrez le « Panneau de commande” sur votre PC.
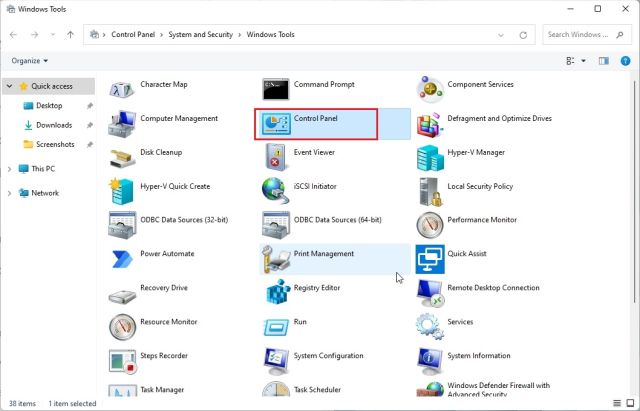
4. Et c’est ainsi que vous pouvez accéder au Panneau de configuration à partir des outils Windows dans Windows 11.

Ouvrez le Panneau de configuration dans Windows 11 à partir de l’invite de commande ou de PowerShell
Vous pouvez également ouvrir l’invite de commande dans Windows 11 à partir de l’invite de commande ou de PowerShell, selon votre terminal préféré. J’aime utiliser Windows Terminal car il m’offre des options de personnalisation et vous pouvez ouvrir de nombreuses instances de différents shells d’environnement. Dans ce didacticiel, j’utilise l’invite de commande pour ouvrir le panneau de configuration, mais vous pouvez également utiliser PowerShell ou Windows Terminal.
1. Appuyez sur la touche Windows, recherchez « commande« , et ouvrez « Invite de commandes ». Vous n’avez pas besoin d’ouvrir CMD avec des privilèges d’administrateur, mais si vous souhaitez toujours ouvrir des applications avec un accès administrateur dans Windows 11, suivez le guide lié.
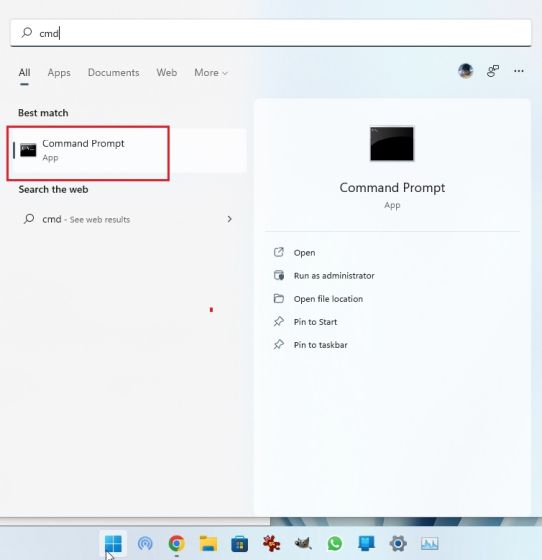
2. Une fois dans la fenêtre CMD, tapez control et appuyez sur Entrée.

3. Cela ouvrira immédiatement le Panneau de configuration dans Windows 11.

Ouvrez le Panneau de configuration dans Windows 11 à l’aide de l’application Paramètres
1. Utilisez le raccourci clavier « Gagner + je” pour ouvrir rapidement les paramètres Windows. Vous pouvez également ouvrir les paramètres Windows à partir du menu Démarrer.
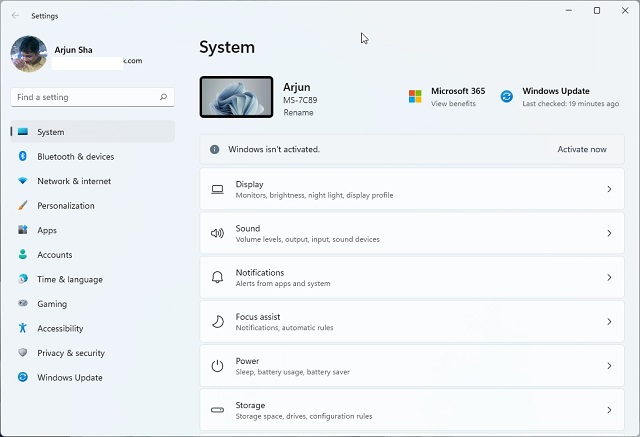
2. Dans l’application Paramètres, saisissez « panneau de commande” dans le champ de recherche. Vous obtiendrez immédiatement la suggestion « Panneau de configuration » et pourrez cliquer dessus pour accéder aux paramètres Windows hérités.
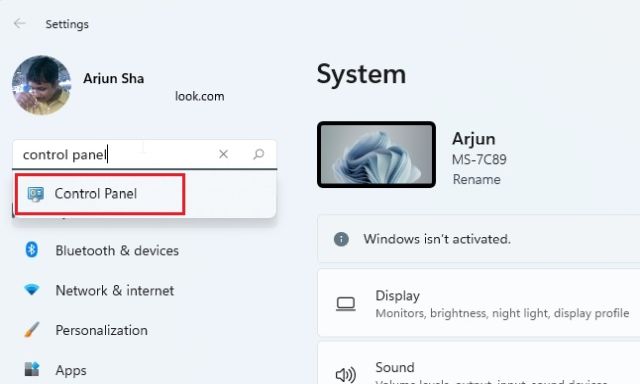
3. Et c’est ainsi que vous pouvez trouver le Panneau de configuration à l’aide de l’application Paramètres dans Windows 11.

Ouvrez le Panneau de configuration dans Windows 11 à partir de l’Explorateur de fichiers
1. Utilisez le raccourci clavier « Win + E » pour ouvrir l’explorateur de fichiers dans Windows 11. Ici, sous la barre d’adresse, cliquez sur la flèche orientée vers le bas et choisissez « Panneau de configuration » dans le menu déroulant. Vous pouvez le faire à partir de n’importe quel emplacement dans l’Explorateur de fichiers.

2. Une fenêtre du Panneau de configuration s’ouvrira immédiatement.

Ouvrez le Panneau de configuration dans Windows 11 à partir du Gestionnaire des tâches
Pour accéder au Panneau de configuration de Windows 11 à partir du Gestionnaire des tâches, suivez les étapes ci-dessous :
1. Tout d’abord, utilisez le raccourci clavier « Ctrl + Maj + Échap” pour ouvrir le Gestionnaire des tâches. Dans le menu de la rangée supérieure, cliquez sur « Fichier » et choisissez « Exécuter une nouvelle tâche ».
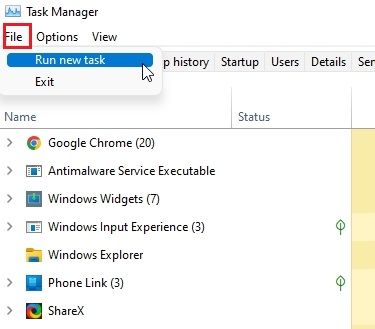
2. Ensuite, tapez control et appuyez sur Entrée.
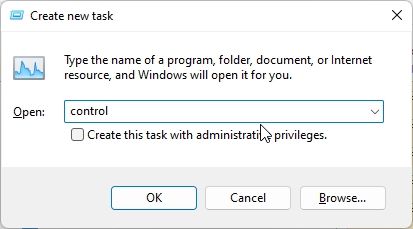
3. Cela ouvrira automatiquement le Panneau de configuration sur votre PC.

Créer un raccourci sur le bureau pour le panneau de configuration dans Windows 11
Bien que les méthodes ci-dessus vous permettent d’accéder au Panneau de configuration dans Windows 11, suivez les instructions ci-dessous si vous souhaitez créer un raccourci sur le bureau pour le Panneau de configuration sur le bureau ou à tout autre emplacement.
1. Appuyez sur la touche Windows et tapez « thème“. Maintenant, cliquez sur « Thèmes et paramètres associés » pour ouvrir l’application Paramètres.
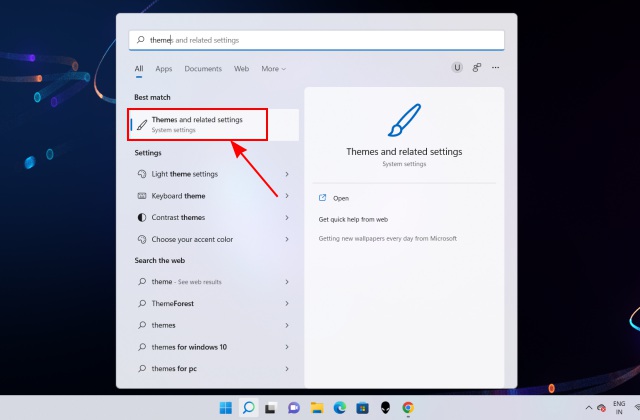
2. Ici, faites défiler vers le bas et cliquez sur « Paramètres des icônes du bureau“.
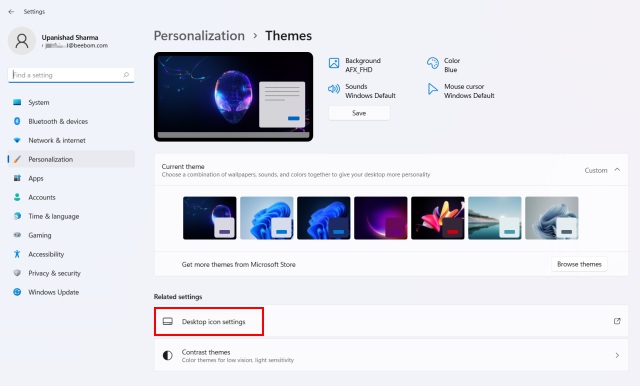
3. Une fenêtre contextuelle s’ouvrira. Ici, cochez la case « Panneau de configuration » et cliquez sur « D’ACCORD“.
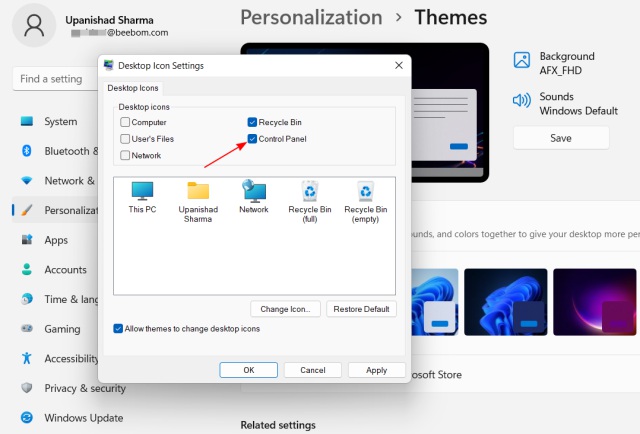
4. Maintenant, un raccourci du Panneau de configuration sera ajouté à votre bureau. Double-cliquez dessus pour ouvrir le Panneau de configuration.
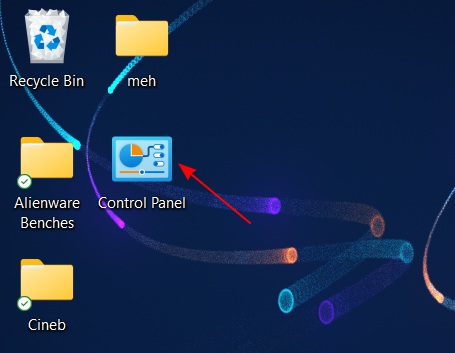
5. Si vous souhaitez créer un raccourci personnalisé avec une commande, cliquez avec le bouton droit sur le bureau et choisissez Nouveau -> Raccourci.
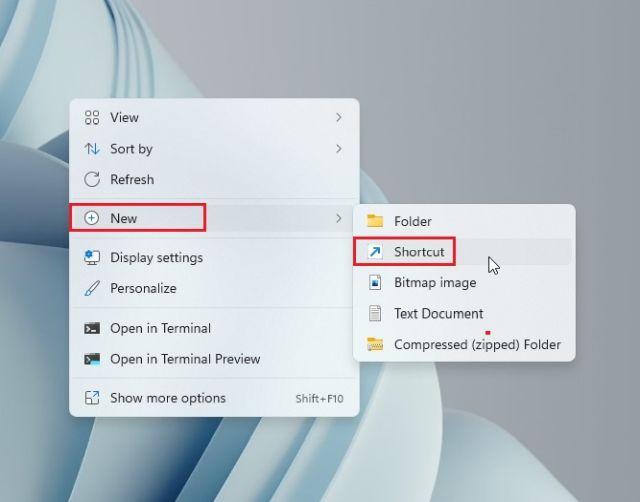
6. Sous le champ de texte, entrez le chemin ci-dessous et cliquez sur « Prochain“.
%windir%\System32\control.exe
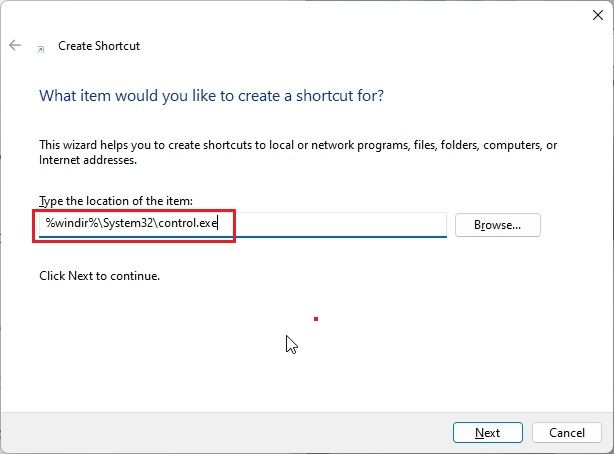
7. Sur la page suivante, définissez un nom pour le raccourci. Je suis entré « Panneau de commande“. Maintenant, cliquez sur « Terminer ».
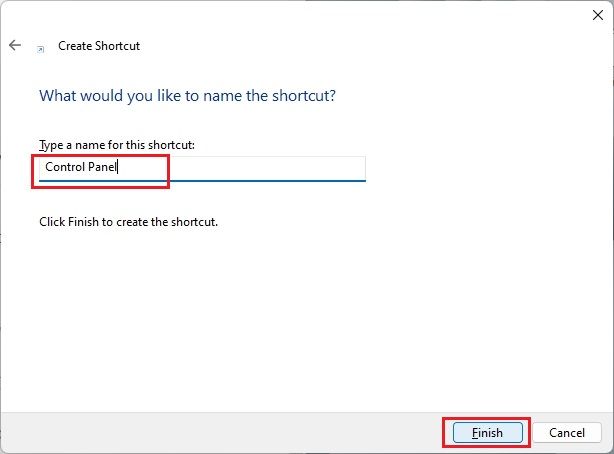
8. Un raccourci sera ajouté au bureau ou à l’endroit où vous créez le raccourci personnalisé.
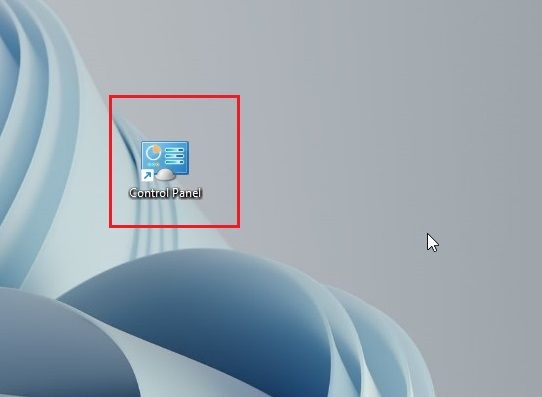
9. Maintenant, cliquez sur le raccourci et le Panneau de configuration apparaîtra à l’écran.

Ouvrir les outils du panneau de configuration dans Windows 11 avec le mode Dieu
Le mode Dieu sur Windows 11 n’ouvre pas exactement le Panneau de configuration, mais abrite de nombreux outils et paramètres Windows essentiels qui sont généralement disponibles dans le Panneau de configuration. Par exemple, vous pouvez accéder à Sauvegarde et restauration, Périphériques et imprimantes, Options Internet, Programmes et fonctionnalités, et à d’autres options à l’aide de cette fonctionnalité.
Nous avons déjà écrit un tutoriel détaillé sur la façon d’activer le mode Dieu sur Windows 11, vous pouvez donc suivre l’article lié pour activer cette fonctionnalité astucieuse. Cela dit, voici de brèves instructions à suivre.
1. Faites un clic droit sur le bureau et choisissez Nouveau -> Dossier.
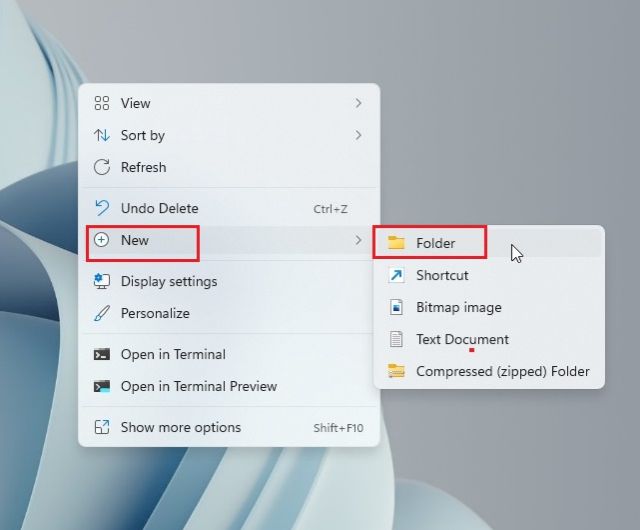
2. Ensuite, renommez-le en la chaîne ci-dessous et appuyez sur Entrée.
GodMode.{ED7BA470-8E54-465E-825C-99712043E01C}
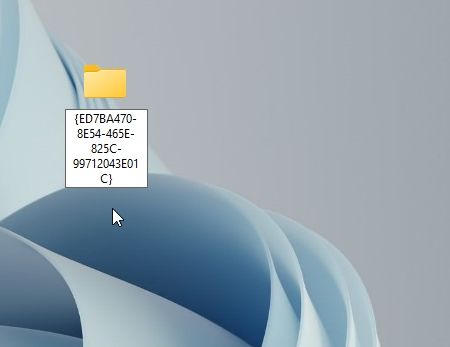
3. Le dossier se transformera en une icône semblable au Panneau de configuration. Maintenant, ouvrez-le et vous trouverez tous les outils et paramètres du Panneau de configuration ici.
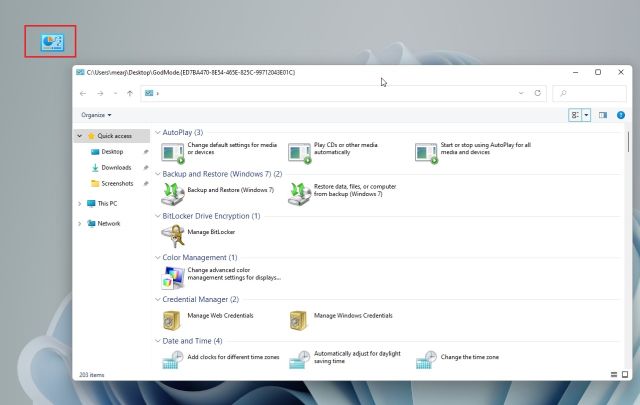
Trouvez facilement le panneau de configuration dans Windows 11
Voici donc les neuf méthodes que vous pouvez utiliser pour trouver le Panneau de configuration dans Windows 11. À première vue, Mircosoft ne semble pas prêt à supprimer le Panneau de configuration de Windows 11 de si tôt. Bien sûr, Microsoft travaille sur la migration de nombreuses fonctionnalités, mais je suis sûr qu’il y aura de nouvelles solutions de contournement pour accéder au menu hérité. Quoi qu’il en soit, tout cela vient de nous. Si vous souhaitez trouver l’adresse MAC dans Windows 11, nous avons un guide pratique pour cela. Et pour en savoir plus sur les meilleurs hacks de registre pour Windows 11, suivez notre tutoriel lié. Enfin, si vous avez des questions, faites-le nous savoir dans la section commentaires ci-dessous.



![[2023] 6 façons de copier / coller du texte brut sans formatage](https://media.techtribune.net/uploads/2021/03/5-Ways-to-Copy-Paste-Plain-Text-Without-Formatting-on-Your-Computer-shutterstock-website-238x178.jpg)






