Le Gestionnaire des tâches est l’une des applications récentes à avoir reçu une nouvelle refonte sur Windows 11. Parallèlement à cela, Microsoft a également introduit une nouvelle fonctionnalité appelée Mode Efficacité dans le Gestionnaire des tâches de Windows 11 pour améliorer la durée de vie de la batterie sur les ordinateurs portables et réduire la limitation thermique. N’oubliez pas que le Gestionnaire des tâches de Windows 11 vous permet de désactiver rapidement les programmes de démarrage, de trouver des processus offensants qui utilisent beaucoup le disque, et bien plus encore. Parallèlement, le Gestionnaire des tâches est un utilitaire essentiel sur Windows 11, et vous devez savoir comment l’ouvrir. Par conséquent, dans cet article, nous vous proposons un guide en 8 points sur la façon d’ouvrir le Gestionnaire des tâches dans Windows 11.
Ouvrez le gestionnaire de tâches dans Windows 11 (2022)
Dans ce guide, nous avons inclus 8 façons différentes d’ouvrir le Gestionnaire des tâches dans Windows 11. De l’invite de commande au menu Démarrer et aux raccourcis clavier, nous avons ajouté toutes les façons possibles de lancer le Gestionnaire des tâches. Vous pouvez développer le tableau ci-dessous et passer à la section de votre choix.
Ouvrez le gestionnaire de tâches dans Windows 11 avec des raccourcis clavier
Le moyen le plus rapide et le plus simple d’ouvrir le Gestionnaire des tâches consiste à utiliser un raccourci clavier Windows 11. Il vous suffit d’appuyer simultanément sur trois touches et le gestionnaire de tâches se lancera immédiatement. Voici comment procéder.
1. Appuyez sur le raccourci clavier de Windows 11 « Ctrl + Maj + Échap” pour lancer instantanément le Gestionnaire des tâches dans Windows 11.
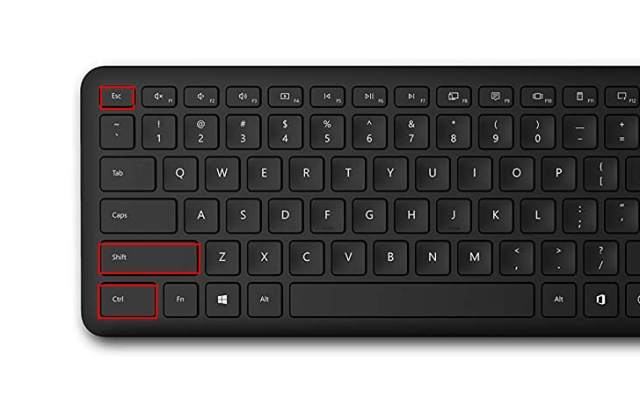
2. Vous pouvez également appuyer sur la touche « Ctrl + Alt + Suppr” raccourci pour ouvrir le menu Avancé. Ici, cliquez sur « Gestionnaire de tâches » pour vérifier l’utilisation du processeur, du processeur graphique et de la RAM des applications et des processus sur votre PC Windows 11.
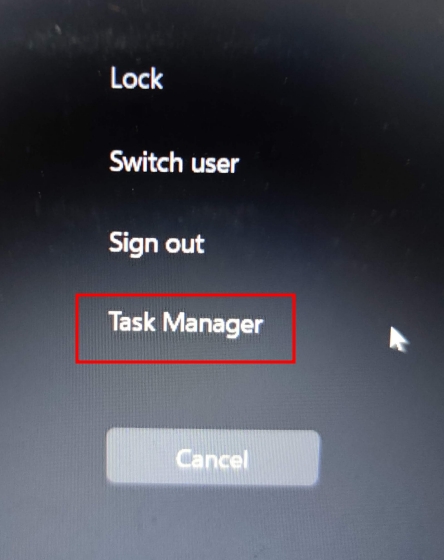
3. Et voilà, le gestionnaire de tâches s’ouvrira immédiatement. De plus, vous pouvez cliquer sur « Plus de détails » dans le coin inférieur gauche pour trouver plus d’informations sur les processus, les performances, les services, les applications de démarrage, etc.
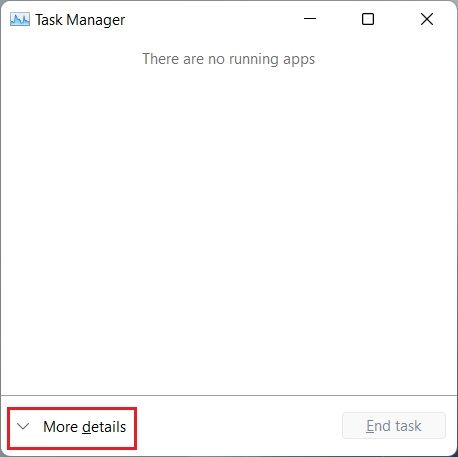
4. Voici le gestionnaire de tâches exécuté dans Windows 11, mais l’ancienne conception existante. Vous pouvez consulter le gestionnaire de tâches Windows 11 repensé en utilisant l’article lié.
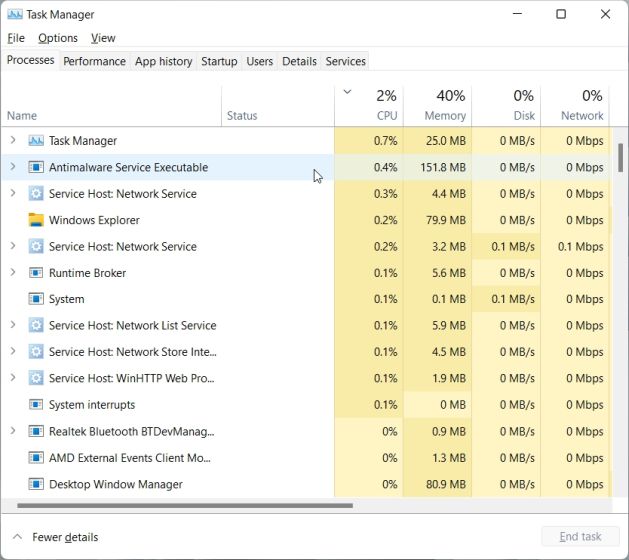
5. Si vous souhaitez accéder en un clic au Gestionnaire des tâches, cliquez simplement dessus avec le bouton droit de la souris dans la barre des tâches et épinglez-le. De cette façon, vous pouvez toujours ouvrir le gestionnaire de tâches en un seul clic.
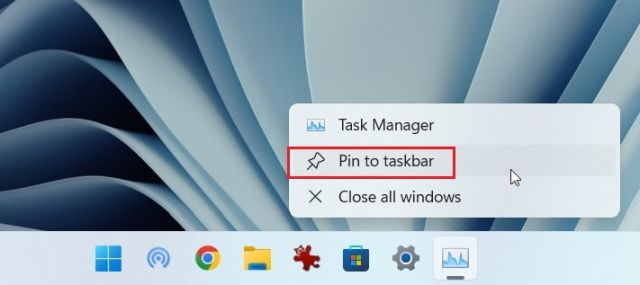
1. Un autre moyen simple de lancer le Gestionnaire des tâches dans Windows 11 consiste à utiliser le menu Liens rapides. Faites simplement un clic droit sur l’icône Démarrer ou appuyez sur « Windows+X” pour ouvrir le menu Liens rapides. Ici, cliquez sur « Gestionnaire des tâches ».
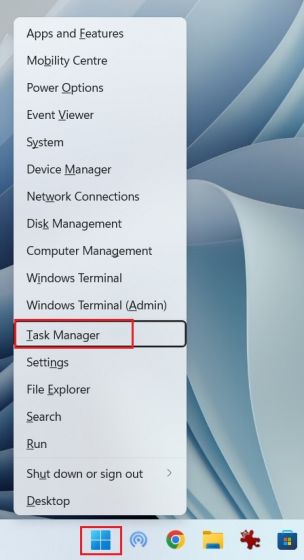
2. Et voilà ! Gestionnaire des tâches exécuté sur votre PC Windows 11.
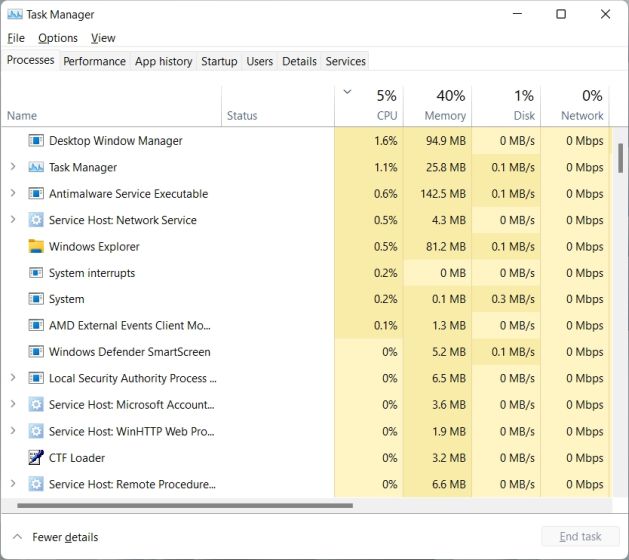
Lancez le gestionnaire de tâches dans Windows 11 à partir de l’invite d’exécution
1. Vous pouvez également appuyer sur « Windows + R » pour ouvrir l’invite Exécuter. Ici, tapez taskmgr et appuyez sur Entrée.
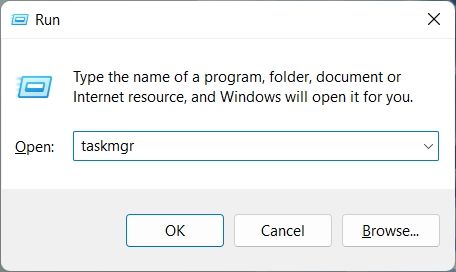
2. Cela lancera rapidement le Gestionnaire des tâches sur votre ordinateur.
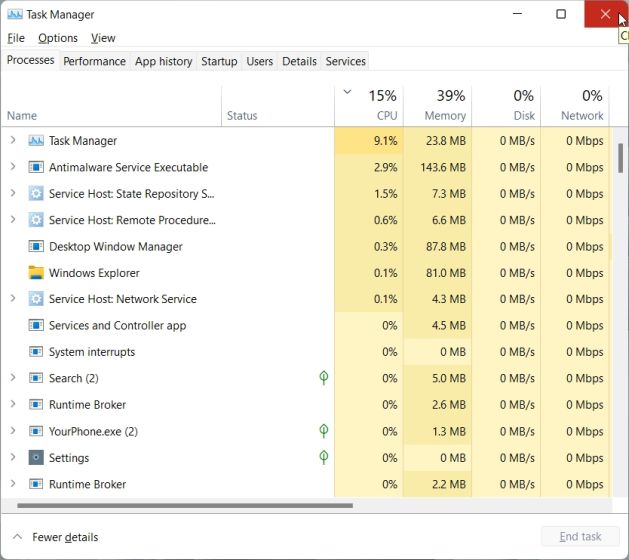
1. Comme c’est le cas avec tous les autres utilitaires sous Windows 11, ouvrez le menu Démarrer et recherchez « tâche gestionnaire“. Le gestionnaire de tâches apparaîtra à la première place.
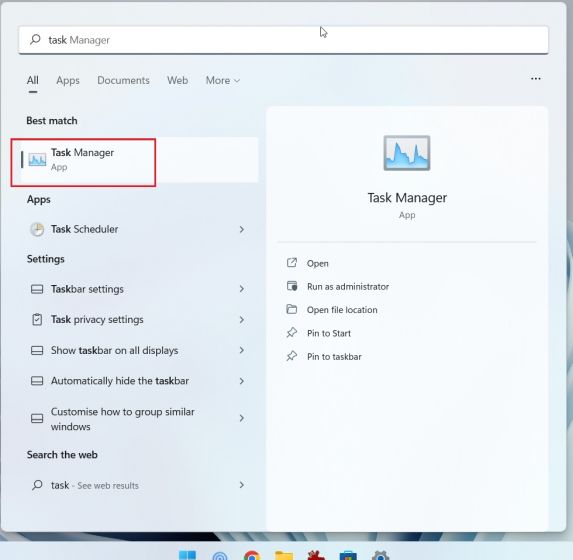
2. Cliquez sur le résultat de la recherche, et le Gestionnaire des tâches s’ouvrira immédiatement.

Ouvrez le gestionnaire de tâches dans Windows 11 à partir de l’explorateur de fichiers
1. Si vous êtes dans une fenêtre de l’explorateur de fichiers et que vous souhaitez accéder rapidement au gestionnaire de tâches, cliquez sur la barre d’adresse, entrez taskmgr.exeet appuyez sur la touche Entrée.
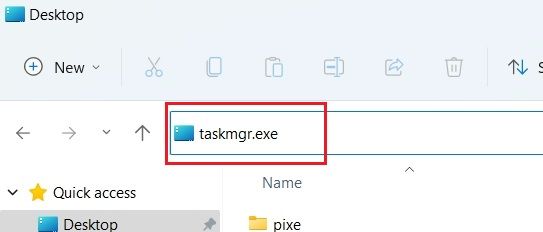
2. Cela va ouvrir le gestionnaire de tâches juste là.
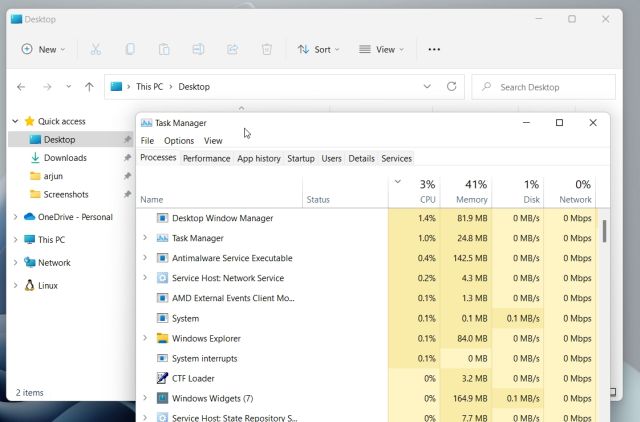
Trouvez le gestionnaire de tâches dans Windows 11 à partir des outils Windows
1. Appuyez une fois sur la touche Windows du clavier pour ouvrir le menu Démarrer de Windows 11. Maintenant, cliquez sur «Toutes les applications” dans le coin supérieur droit.
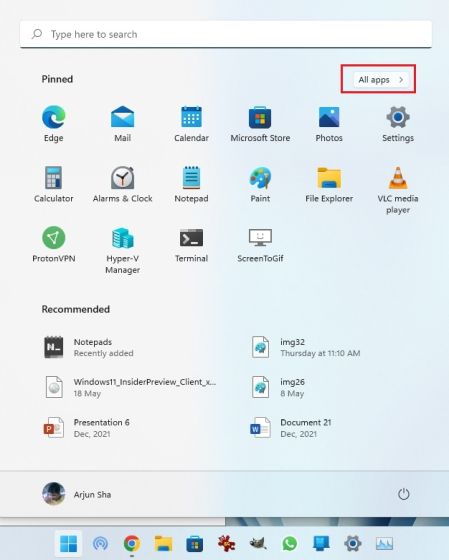
2. Ensuite, faites défiler vers le bas et recherchez « Outils Windows” pour l’ouvrir. Vous le trouverez très certainement en bas.
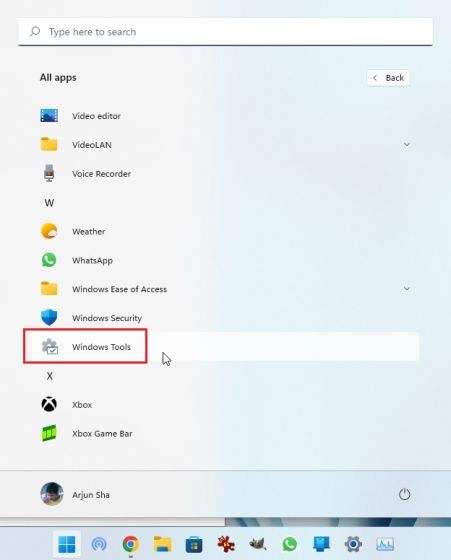
3. La fenêtre Outils Windows s’ouvrira alors. Ici, faites défiler vers le bas et double-cliquez sur le gestionnaire de tâches.
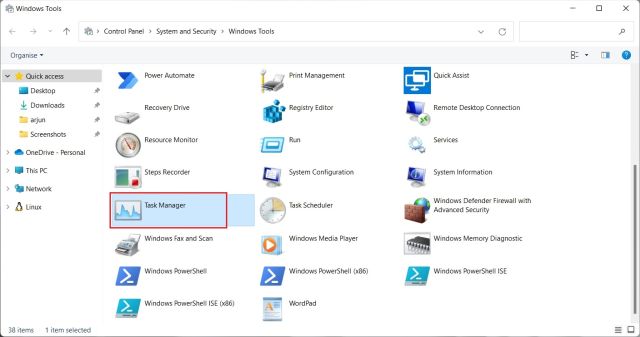
4. Et c’est ainsi que vous pouvez lancer le Gestionnaire des tâches dans Windows 11 à partir des outils Windows.
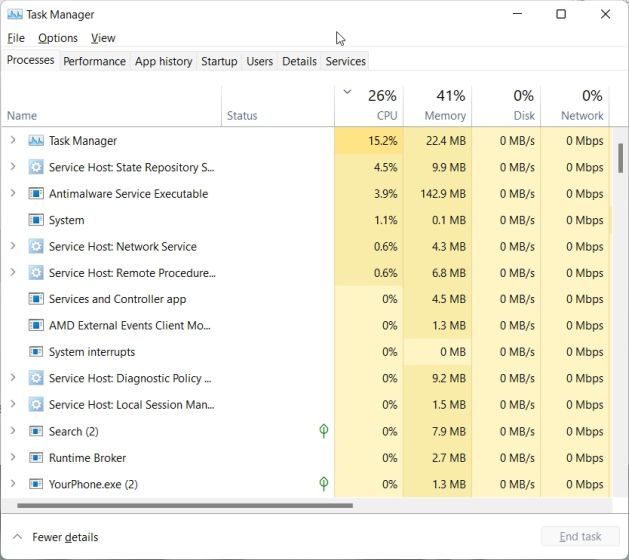
Ouvrez le gestionnaire de tâches dans Windows 11 à partir de l’invite de commande et de PowerShell
Le Gestionnaire des tâches de Windows 11 est également accessible via l’invite de commande et PowerShell. La commande ci-dessous fonctionne sur les deux environnements Terminal, alors suivez-la pour apprendre une autre méthode pour ouvrir le Gestionnaire des tâches.
1. Appuyez sur la touche Windows et tapez « commande » dans la barre de recherche. Maintenant, ouvrez « Invite de commandes » dans le résultat de la recherche. Pas besoin d’ouvrir CMD avec un accès administrateur, mais si vous souhaitez toujours ouvrir CMD ou une autre application avec privilège administrateur, vous pouvez suivre notre guide lié.
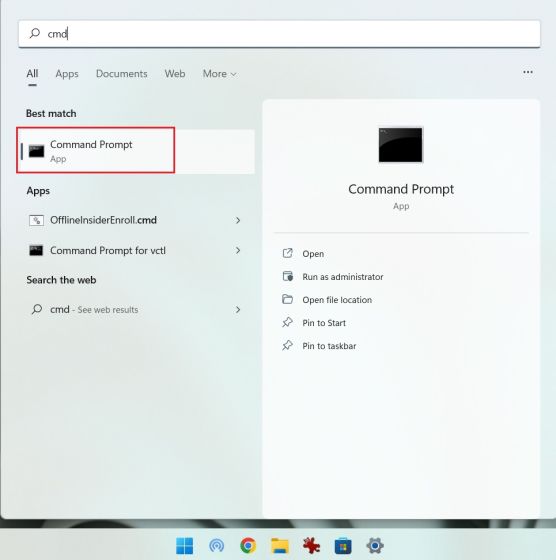
2. Dans la fenêtre CMD ou PowerShell, simplement exécutez la commande ci-dessous et le Gestionnaire des tâches s’ouvrira instantanément dans Windows 11. C’est cool, non ?
taskmgr.exe
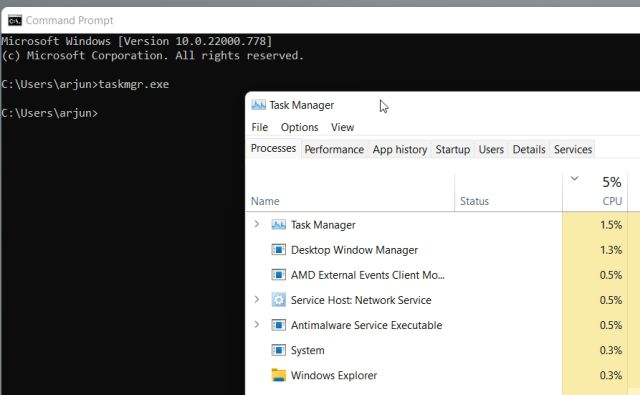
Créer un raccourci du gestionnaire de tâches sur le bureau Windows 11
1. Si vous souhaitez avoir un raccourci rapide pour le Gestionnaire des tâches sur votre bureau Windows 11, cliquez avec le bouton droit sur le bureau et choisissez Nouveau -> Raccourci.
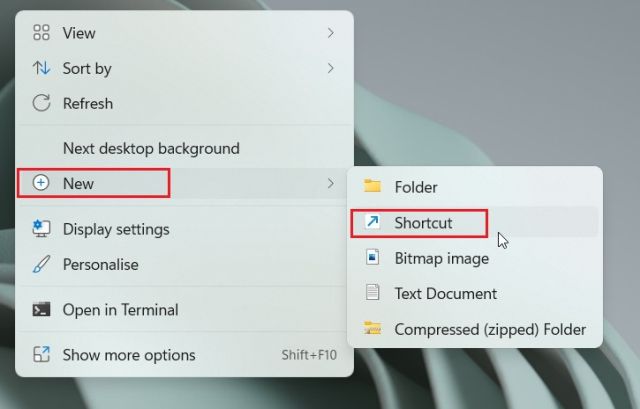
2. Ensuite, tapez taskmgr.exe dans le champ de localisation et cliquez sur « Suivant ».
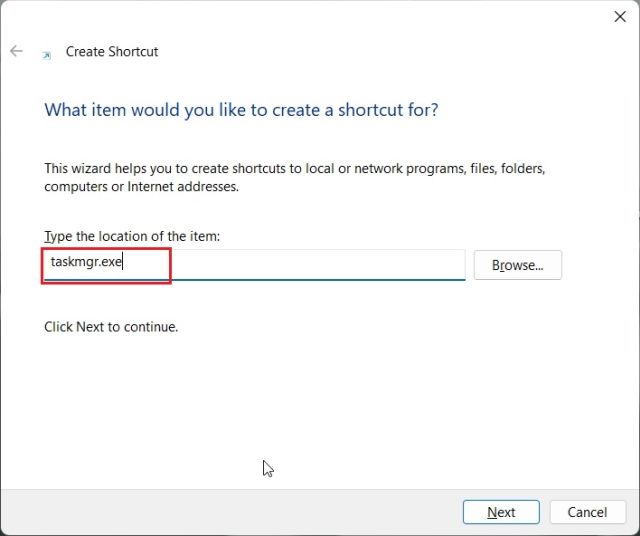
3. Sur la page suivante, entrez « Gestionnaire des tâches » comme nom du raccourci et cliquez sur « Finir“.
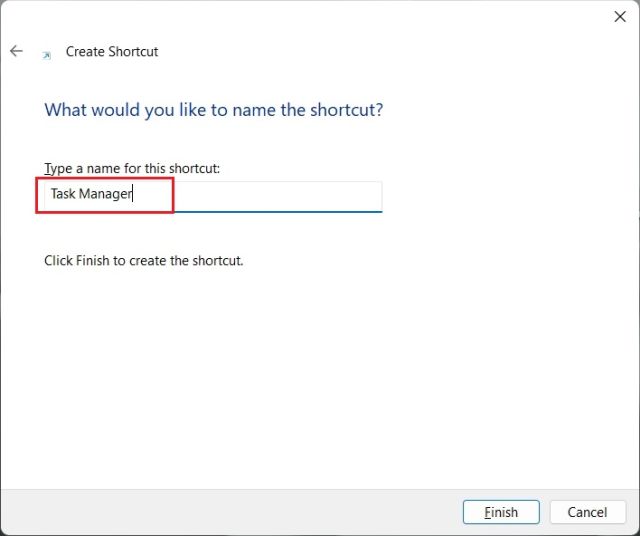
4. Un raccourci du Gestionnaire des tâches sera créé sur le bureau.
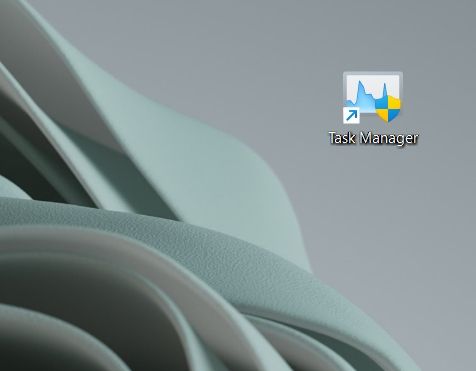
5. Double-cliquez sur le raccourci pour ouvrir le Gestionnaire des tâches dans Windows 11. C’est tout.
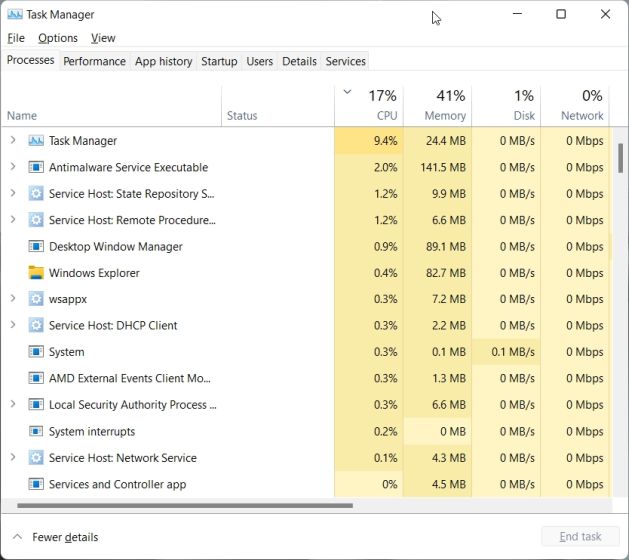
Surveillez les performances de votre PC Windows 11 avec le Gestionnaire des tâches
Voici donc les 8 façons simples d’ouvrir le Gestionnaire des tâches et d’en savoir plus sur les performances et l’utilisation des ressources de votre PC en temps réel. En tant qu’utilisateur passionné de Windows, je garde toujours un onglet sur le Gestionnaire des tâches pour connaître les performances de mon ordinateur dans différents scénarios. Le Gestionnaire des tâches est également utile pour désactiver les programmes de démarrage, ce qui peut aider à accélérer Windows 11 dans une certaine mesure. Quoi qu’il en soit, tout cela vient de nous. Si vous cherchez des moyens d’ouvrir le Panneau de configuration dans Windows 11, nous avons un guide pratique pour vous. Et si vous avez des questions, faites-le nous savoir dans la section des commentaires ci-dessous.



![[2023] 6 façons de copier / coller du texte brut sans formatage](https://media.techtribune.net/uploads/2021/03/5-Ways-to-Copy-Paste-Plain-Text-Without-Formatting-on-Your-Computer-shutterstock-website-238x178.jpg)






