Avez-vous déjà oublié où vous stockiez un fichier sur votre ordinateur ou ne pouviez tout simplement pas vous souvenir d’une partie du nom d’un fichier que vous aviez désespérément besoin de trouver? Vous auriez pu facilement vous épargner des maux de tête si vous aviez su trouver et ouvrir des fichiers (image, texte, vidéo, musique) et des dossiers à l’aide de l’invite de commande (CMD) dans Windows 10. Bien que ce soit une perte de temps et d’énergie en utilisant un interface de ligne de commande pour ouvrir des fichiers et des dossiers dans des circonstances régulières, il est pratique dans certaines situations.
Rechercher et ouvrir des fichiers et des dossiers à l’aide de l’invite de commande dans Windows 10
L’invite de commande offre de nombreuses astuces intéressantes et vous permet d’accéder à de nombreuses fonctionnalités de Windows, dont beaucoup ne sont pas accessibles depuis l’interface graphique. Ici, nous allons vous montrer comment rechercher et ouvrir des fichiers à l’aide de l’invite de commande. Bien que vous puissiez le faire à l’aide de l’explorateur de fichiers Windows, les méthodes détaillées ci-dessous vous aideront si vous oubliez le nom complet du fichier ou si vous ne vous souvenez pas où vous l’avez stocké sur votre ordinateur.
Noter: J’utilise Windows 10 pour cette démo, mais les mêmes méthodes s’appliqueront dans Windows 7/8 / 8.1 et versions antérieures. En outre, vous pouvez utiliser les méthodes ci-dessous pour rechercher et ouvrir tout type de dossier ou de fichier dans l’invite de commande Windows 10 (CMD), y compris le texte, la vidéo, la musique, etc..
Rechercher un fichier ou un dossier à l’aide de l’invite de commande
- Ouvrez l’invite de commande Windows en mode administrateur en recherchant «cmd» dans la barre de recherche Windows et en sélectionnant «Exécuter en tant qu’administrateur».

- Tapez maintenant
dir "*file name*" /spour rechercher le fichier cible sur votre lecteur C: . Assurez-vous de remplacer «nom de fichier» par le nom réel du fichier ou du dossier que vous essayez de trouver. Pour cette démo, j’essaye de trouver un fichier appelé «demo1.jpg».
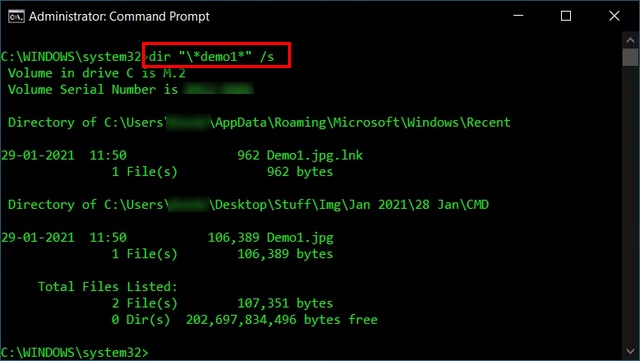
- Vous obtiendrez plusieurs résultats même s’il n’y a qu’un seul fichier avec ce nom. Cependant, vous pouvez facilement identifier le chemin correct par sa taille.
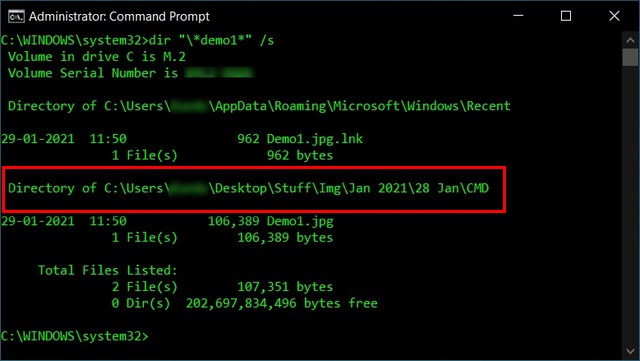
- Par défaut, la commande susmentionnée recherchera le lecteur C: . Si vous avez plusieurs lecteurs sur votre PC, vous devrez spécifier le lecteur cible. Par exemple, pour rechercher le lecteur D: , vous devez taper
d:et appuyez sur Entrée.

Maintenant, utilisez simplement le dir "*file name*" /s commande décrite précédemment pour trouver votre fichier ou dossier cible.
Notez que vous pouvez également utiliser un seul astérisque (au lieu de deux), soit au début soit à la fin du nom de fichier. Mettre le caractère générique à la fin trouvera tous les fichiers avec votre terme de recherche au début du nom, tandis que le mettre au début listera tous les fichiers avec votre terme de recherche à la fin. Je mets l’astérisque aux deux extrémités pour trouver tous les fichiers qui incluent le texte de recherche, que ce soit au début, à la fin ou quelque part entre les deux.
Ouvrir des fichiers à l’aide de l’invite de commande
Une fois que vous connaissez le chemin précis d’un fichier (image, texte, vidéo, musique) ou d’un dossier, vous pouvez facilement l’ouvrir à l’aide de l’invite de commande dans Windows 10. Voici comment procéder:
Méthode 1: ouvrir des fichiers dans l’invite de commande via la route des dossiers
- Tout d’abord, spécifiez le répertoire et le dossier du fichier que vous essayez d’ouvrir. Dans mon cas, le fichier cible se trouve dans un dossier appelé «Demo Folder» à la racine du lecteur D :. Donc, nous allons d’abord arriver à la racine du lecteur D :. Pour cela, tapez
d:et appuyez sur Entrée comme détaillé dans le segment précédent. Vous pouvez supprimer cette étape si vous essayez d’ouvrir un fichier dans le lecteur C :.
- Accédez maintenant au dossier cible avec la commande suivante:
cd demo folder/
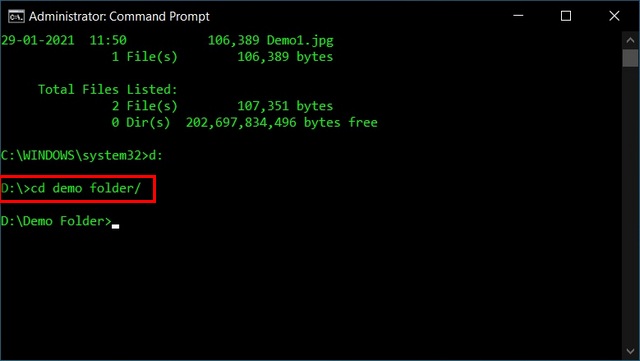
- Enfin, saisissez
"demo2.jpg"(y compris les guillemets) et appuyez sur Entrée.
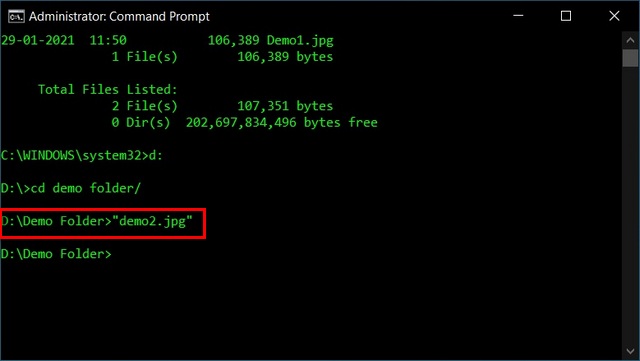
Windows ouvrira le fichier à l’aide de l’application par défaut associée à ce type de fichier.
Méthode 2: ouvrir directement des fichiers dans l’invite de commande
En attendant, vous pouvez également ouvrir des fichiers directement à partir de l’invite de commande si vous connaissez le chemin complet du fichier. Voici comment procéder:
- Disons que vous souhaitez ouvrir un fichier à
"C:Users. Pour cela, ouvrez l’invite de commande et assurez-vous de la pointer d’abord sur le bon lecteur. Ensuite, tapez simplement le chemin complet (y compris les guillemets) et appuyez sur Entrée.DesktopStuffImgJan 202128 JanCMDdemo1.jpg"
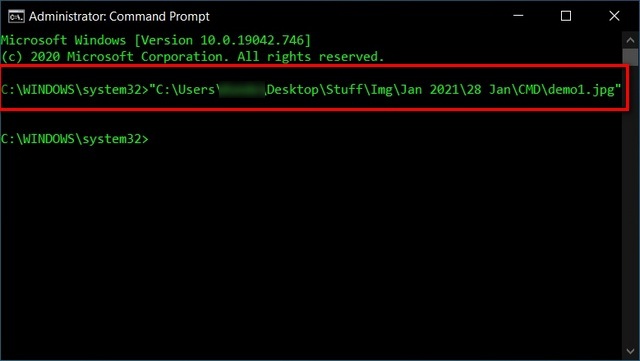
Spécifiez une application pour ouvrir un fichier à l’aide de l’invite de commandes
Dans les deux cas mentionnés ci-dessus, le fichier sera ouvert à l’aide de l’application par défaut associée à ce type de fichier. Vous pouvez cependant spécifier n’importe quelle application sur votre PC pour ouvrir ce fichier. Dites, vos fichiers JPG s’ouvrent avec Adobe Photoshop par défaut, mais vous pouvez l’ouvrir avec Paint (ou toute autre application compatible) si vous le souhaitez. Voici comment procéder:
- Pour ouvrir le même fichier ‘demo1.jpg’ en utilisant Paint, nous devrons diriger le système d’exploitation vers le dossier d’installation de ‘mspaint.exe’ à côté du chemin complet du fichier lui-même. Pour cela, nous utiliserons la syntaxe suivante:
"%windir%system32mspaint.exe" "C:UsersKunduDesktopStuffImgJan 202128 JanCMDdemo1.jpg"(y compris les citations).
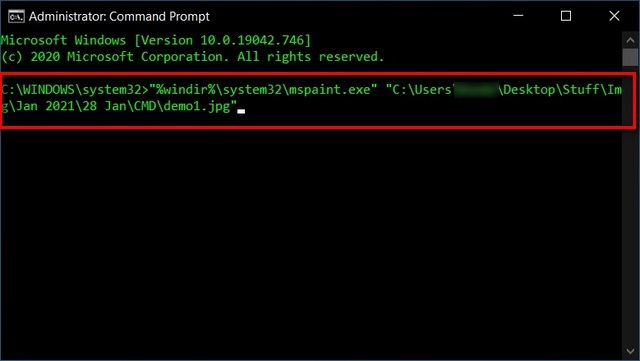
La commande ci-dessus ouvrira le fichier ‘demo1.jpg’ avec MS Paint au lieu de l’application de visionneuse de photos par défaut sur votre PC. Notez que les chemins d’accès aux fichiers peuvent varier d’un ordinateur à l’autre.
Faites les choses à l’aide des outils de ligne de commande dans Windows 10
Maintenant que vous savez comment trouver et ouvrir des fichiers et des dossiers à l’aide de l’invite de commande dans Windows 10, allez-y, essayez-le et dites-nous pourquoi vous souhaitez utiliser l’invite de commande pour rechercher et ouvrir des fichiers sur votre PC . Si vous aimez travailler avec des outils de ligne de commande dans Windows, mais que le PowerShell, plus riche en fonctionnalités, est votre arme de choix, consultez notre tutoriel sur la personnalisation de Windows PowerShell sur votre PC. Vous pouvez également tout vérifier sur le terminal Windows et savoir comment l’installer et le personnaliser sur votre ordinateur.



![[2023] 6 façons de copier / coller du texte brut sans formatage](https://media.techtribune.net/uploads/2021/03/5-Ways-to-Copy-Paste-Plain-Text-Without-Formatting-on-Your-Computer-shutterstock-website-238x178.jpg)






