En août de l’année dernière, Microsoft a mis à jour PowerToys avec un sélecteur de couleurs à l’échelle du système pour aider les utilisateurs à choisir et à extraire facilement des codes de couleur n’importe où sur les appareils Windows 10. Aujourd’hui, nous allons examiner comment vous pouvez installer PowerToys et utiliser sa fonction de sélection de couleurs sur votre ordinateur Windows 10.
Obtenez un sélecteur de couleurs à l’échelle du système sur Windows 10
PowerToys est un outil puissant pour personnaliser votre PC Windows 10. Si vous avez déjà installé PowerToys sur votre système, n’hésitez pas à passer à différentes sections à l’aide de l’outil de table des matières ci-dessous. Consultez également notre article détaillé sur les fonctionnalités de PowerToys qui présente toutes les fonctionnalités auxquelles vous pouvez accéder à l’aide de ce module complémentaire génial.
Téléchargez et installez PowerToys
Pour utiliser le sélecteur de couleurs à l’échelle du système, vous devez télécharger et installer PowerToys. Faire cela, visitez la page GitHub de PowerToys. Dans la section Actifs, cliquez sur le dernier fichier .exe pour le télécharger. Une fois le téléchargement terminé, exécuter le fichier d’installation pour installer l’application sur votre ordinateur.
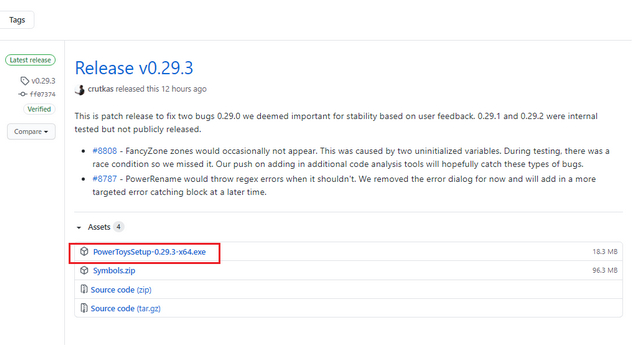 Une fois que vous avez terminé le processus d’installation, vous serez traité avec la page d’accueil de l’application PowerToys. Si vous souhaitez toujours accéder au sélecteur de couleurs, n’oubliez pas de activer la bascule ‘Exécuter au démarrage’.
Une fois que vous avez terminé le processus d’installation, vous serez traité avec la page d’accueil de l’application PowerToys. Si vous souhaitez toujours accéder au sélecteur de couleurs, n’oubliez pas de activer la bascule ‘Exécuter au démarrage’.
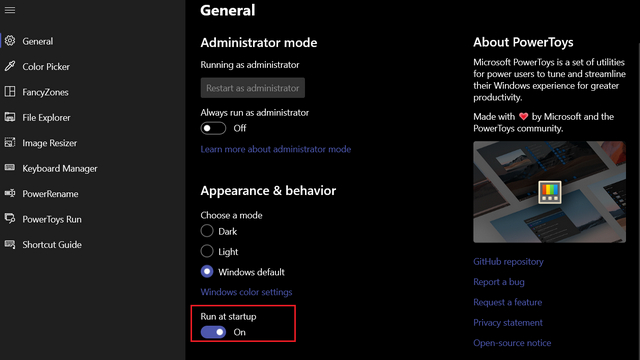
Activer le sélecteur de couleurs PowerToys
1. Dans la barre latérale de PowerToys, passez à l’onglet Sélecteur de couleurs. C’est la deuxième option du haut et la huitième option du bas. Sur cette page, basculez le bouton « Activer le sélecteur de couleurs » à l’état « Activé ».

2. Comme vous pouvez le voir dans l’image ci-dessous, vous pouvez activer le sélecteur de couleurs à l’aide du raccourci clavier Win + Shift + C. Vous pouvez également le remapper sur tout autre raccourci de votre choix. Pour changer le raccourci, cliquez sur le champ ‘Activer le sélecteur de couleurs’ et appuyez sur la nouvelle combinaison de raccourcis clavier. Pour la démonstration, j’ai changé les raccourcis clavier en Win + Shift + J.
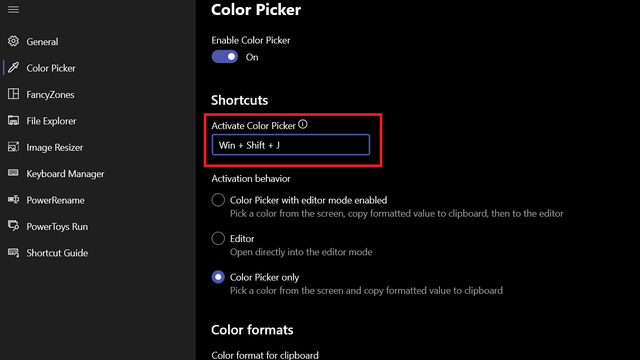
3. Avant de commencer avec l’outil, vous pouvez choisir de personnaliser le comportement d’activation. Les options disponibles sont le sélecteur de couleurs avec le mode éditeur activé, l’éditeur et le sélecteur de couleurs uniquement. Le sélecteur de couleurs avec mode éditeur ouvre d’abord l’interface du sélecteur de couleurs, puis ouvre l’éditeur lorsque vous choisissez une couleur, tandis que l’éditeur ouvre directement le mode d’édition, et le mode sélecteur de couleurs reste dans l’écran du sélecteur de couleurs même après avoir copié la couleur.

Utiliser le sélecteur de couleurs PowerToys
Maintenant que vous avez téléchargé et activé le sélecteur de couleurs, passons à la partie d’exécution passionnante. Pour commencer, appuyez sur le raccourci clavier vous avez défini dans l’application. Dès que vous appuyez sur le raccourci, une interface de sélection de couleur apparaît, vous invitant à choisir la couleur sur l’écran.
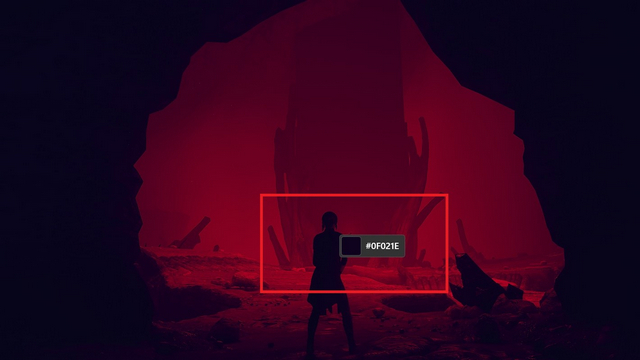
Lorsque vous choisissez une couleur, le Le code couleur HEX est automatiquement copié dans votre presse-papiers. En outre, vous pouvez afficher les codes HEX, RVB et HSL ainsi que vos choix de couleurs récents en mode éditeur.

PowerToys a également fourni une option permettant aux utilisateurs de modifier légèrement la couleur choisie. Cela devrait être utile si vous recherchez une nuance plus claire / plus foncée d’une couleur particulière que vous venez de sélectionner sur votre écran.
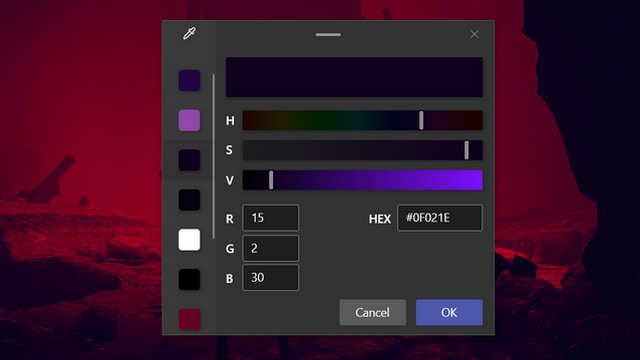
Choisissez des couleurs n’importe où sur Windows 10
C’était donc notre guide rapide pour présenter l’outil de sélection de couleurs de PowerToys à l’échelle du système sous Windows 10. Nous espérons que cet outil pratique vous aidera à choisir les couleurs sans aucun problème. Pour plus de conseils sur Windows 10, n’oubliez pas de consulter notre article sur les meilleurs conseils et astuces Windows 10.



![[2023] 6 façons de copier / coller du texte brut sans formatage](https://media.techtribune.net/uploads/2021/03/5-Ways-to-Copy-Paste-Plain-Text-Without-Formatting-on-Your-Computer-shutterstock-website-238x178.jpg)






