Il y a eu plusieurs incidents où des participants ont oublié de couper leur microphone pendant les réunions et de continuer à parler, en supposant qu’ils étaient muets. Pour éviter de tels accidents, Microsoft ajoutée un utilitaire universel de mise en sourdine de vidéoconférence pour PowerToys en septembre de l’année dernière. La fonctionnalité permet aux utilisateurs d’éteindre rapidement le microphone et la caméra sous Windows 10 avec des raccourcis clavier et une barre d’outils. Dans cet article, nous allons examiner comment vous pouvez utiliser cette fonctionnalité PowerToys pour désactiver de manière transparente les réunions.
Obtenez un commutateur de sourdine universel pour les appels vidéo sous Windows 10
Au moment de la rédaction de cet article, la désactivation de la visioconférence de PowerToys est encore en phase expérimentale. Cependant, l’équipe de développement est presque prête à publier la fonctionnalité dans la version stable de PowerToys après avoir testé avec la version expérimentale 0.34. J’utiliserai la version expérimentale 0.22.0 ici car la version 0.34 n’est pas encore disponible. Selon le moment où vous essayez cette fonctionnalité, vous pouvez récupérer la version 0.22 (immédiatement), la version 0.34 (dans une semaine) ou la version stable (dans quelques semaines). Il convient également de garder à l’esprit que la fonctionnalité nécessite Windows 10 version 1903 (build 18362) ou version ultérieure.
Configurer PowerToys
1. Téléchargez et installez la version expérimentale de PowerToys depuis GitHub. Comme mentionné ci-dessus, vous pouvez également installer la version expérimentale 0.34 quand il devient disponible.
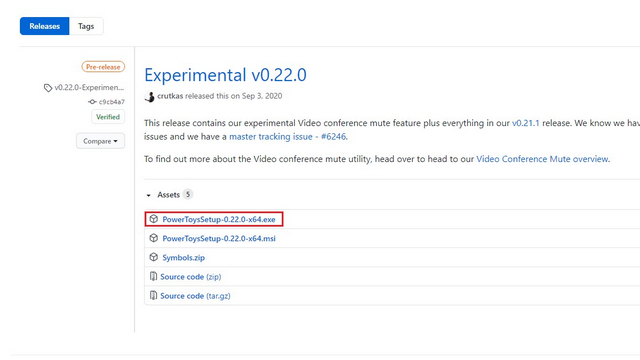
2. Dans la barre latérale gauche, cliquez sur ‘Video Conference’ et basculez le bouton « Activer la vidéoconférence ».
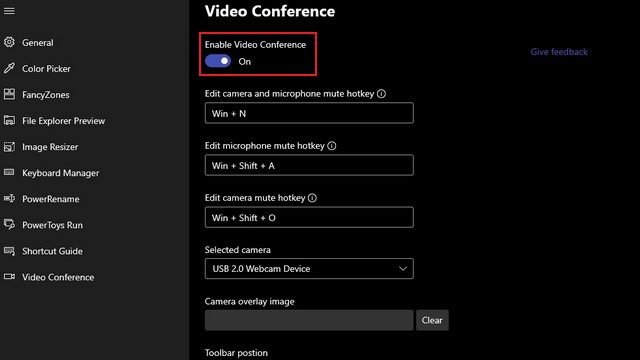
3. Vous devez maintenant accéder à la plate-forme de visioconférence cible et choisissez «PowerToys VideoConference» comme caméra.
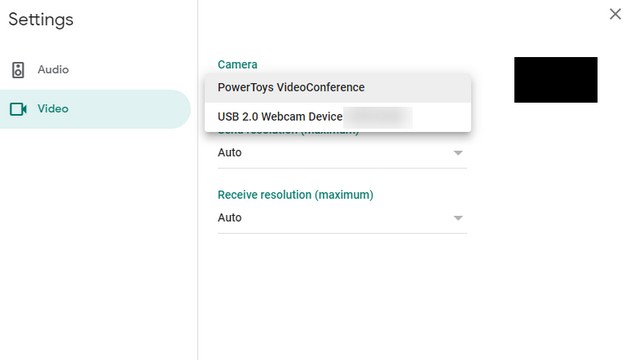
4. Si vous possédez plusieurs caméras, vous pouvez définir la caméra par défaut dans la section « Caméra sélectionnée » de l’application PowerToys.
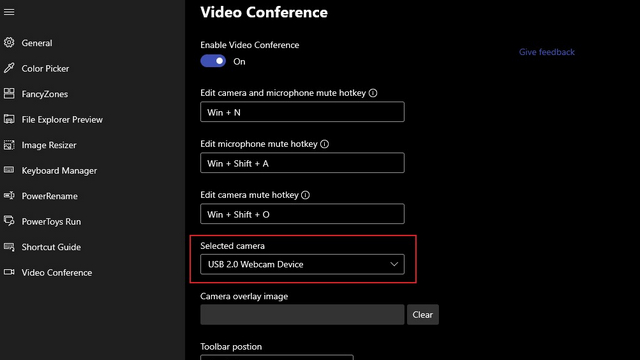
Le raccourci clavier par défaut pour couper le son de la caméra est ‘Win + Shift + O’ et couper le microphone est «Win + Shift + A». Vous pouvez désactiver à la fois la caméra et le microphone à l’aide de «Win + N». Vous pouvez également remapper ces raccourcis à partir de l’application PowerToys.
Une barre d’outils apparaît lorsque vous appuyez sur l’une de ces combinaisons. Ce la barre d’outils reste en haut pour un accès rapide même si vous changez d’application. Vous pouvez utiliser la barre d’outils pour connaître l’état actuel de votre microphone et de votre caméra et cliquer sur les boutons pour les activer ou les désactiver.
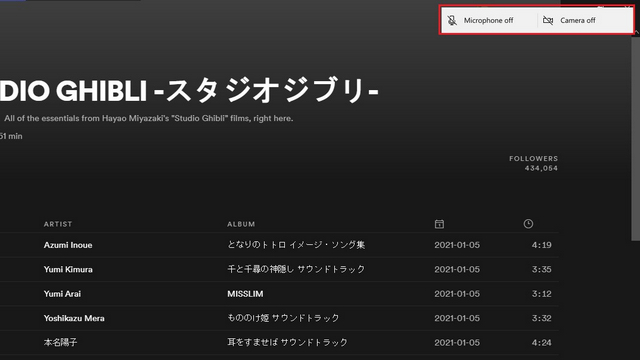
Fonctionnement de l’utilitaire de désactivation de la vidéoconférence
Pour ceux qui se demandent comment cela fonctionne, Microsoft dit que PowerToys utilise l’API global microphone mute dans Windows pour couper le microphone. Pour contrôler la caméra, PowerToys utilise un pilote virtuel. «La vidéo est acheminée via le pilote et retourne vers l’application. La sélection de la touche de raccourci Video Conference Muet arrête la diffusion de la vidéo, mais l’application pense toujours qu’elle reçoit la vidéo, la vidéo est simplement remplacée par du noir ou l’espace réservé pour l’image que vous avez enregistré dans les paramètres. explique Microsoft.
Pour modifier l’image par défaut, vous pouvez accéder à la section « Image de superposition de l’appareil photo » de l’application PowerToys. Choisissez une image de votre choix et elle apparaîtra lorsque vous utiliserez PowerToys pour couper le son de votre caméra. Vous pouvez également le laisser vide pour utiliser un fond noir. Pour de meilleurs résultats, cependant, je suggérerais de prendre une capture d’écran de l’interface lorsque vous désactivez la caméra à l’aide de l’option de désactivation de la caméra intégrée de la plate-forme de vidéoconférence.
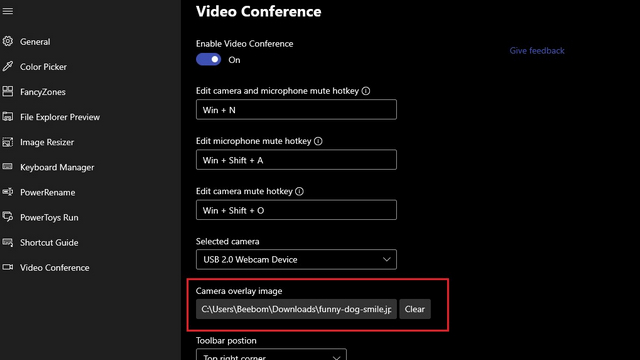
Voici à quoi cela ressemble pour les autres participants lorsque vous utilisez une image de superposition de caméra personnalisée (n’utilisez pas cette image s’il vous plaît) et désactivez votre caméra à l’aide de PowerToys.
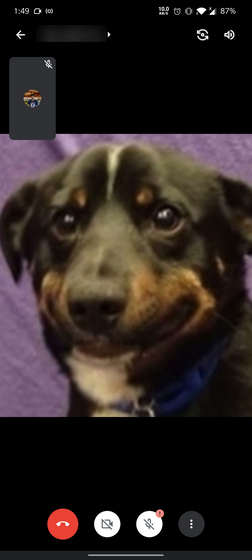
Obtenez un raccourci pour désactiver le son de la visioconférence avec PowerToys
C’est ainsi que vous pouvez utiliser PowerToys pour obtenir une option pratique pour couper le son de votre caméra et de votre microphone sans aucun problème. Si vous souhaitez en savoir plus sur les fonctionnalités de PowerToys, consultez notre guide expliquant comment vous pouvez utiliser PowerToys sur Windows 10.



![[2023] 6 façons de copier / coller du texte brut sans formatage](https://media.techtribune.net/uploads/2021/03/5-Ways-to-Copy-Paste-Plain-Text-Without-Formatting-on-Your-Computer-shutterstock-website-238x178.jpg)






