Lorsque Google a arrêté Cloud Print plus tôt cette année, cela signifie également que vous ne pouvez plus facilement enregistrer les fichiers PDF sur Google Drive pour y accéder ou les imprimer plus tard. Cependant, il existe une extension officielle de Google Chrome pour ramener la fonctionnalité à la version de bureau de Chrome. Dans cet article, nous allons vous montrer les étapes pour récupérer l’extension et utiliser la fonctionnalité.
Obtenez « Enregistrer sur Google Drive » pour les fichiers PDF dans Google Chrome
Utilisation de l’extension Enregistrer dans Google Drive sur le bureau
1. Installez Enregistrer dans l’extension Google Drive à partir du Chrome Web Store. Une fois l’installation terminée, vous verrez un nouvelle option dans l’interface d’impression, à savoir «Enregistrer sur Google Drive». Vous pouvez accéder à l’interface d’impression en utilisant le raccourci clavier «Ctrl + P» ou à partir de la liste d’options qui apparaissent après avoir cliqué sur le menu à trois points dans le coin supérieur droit.
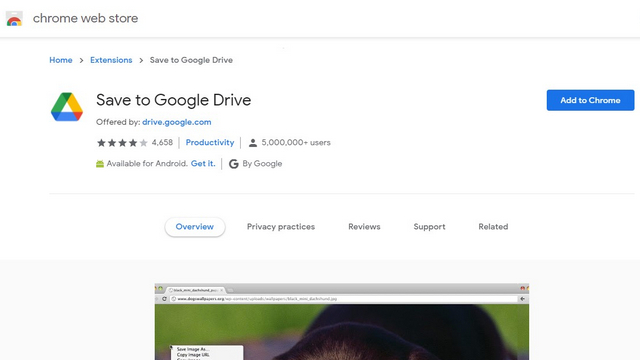
2. À partir de la destination d’impression, cliquez sur ‘En savoir plus’ et choisissez la nouvelle option qui lit « Enregistrer sur Google Drive ». Vous verrez l’option « Enregistrer sur Google Drive » dans la liste par défaut des imprimantes après l’avoir utilisée une fois.
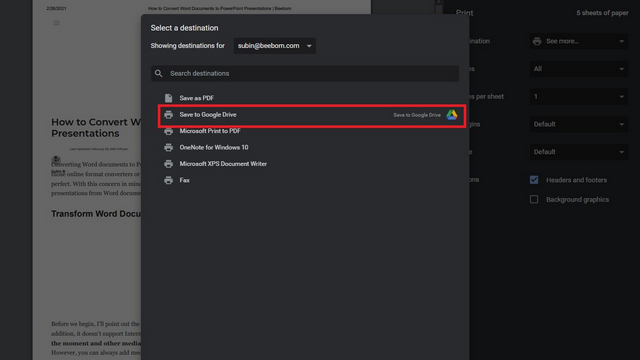
3. Après avoir choisi Google Drive, cliquez sur «Imprimer» pour démarrer le processus d’impression.
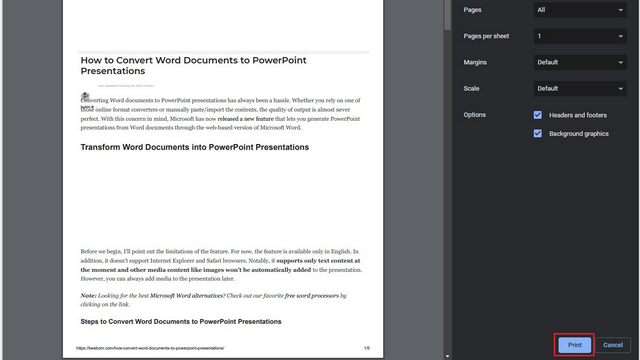
4. Vous devez maintenant autoriser l’extension Google Drive Chrome. Choisissez le compte Google – le compte dans lequel vous souhaitez que le fichier PDF de sortie soit stocké et autorisez les autorisations demandées.
5. Comme vous pouvez le voir ci-dessous, l’extension a correctement téléchargé le fichier PDF sur mon Google Drive.
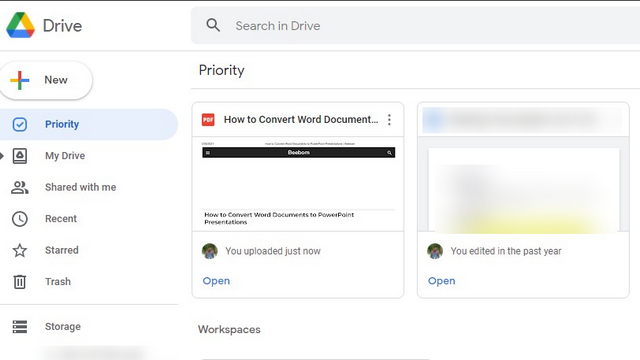
Comme Google le souligne sur la page de l’extension, vous pouvez également utiliser cette extension pour enregistrer rapidement des images et des liens sur votre Drive. Tout ce que vous avez à faire est de cliquer avec le bouton droit de la souris sur un lien ou une image et de choisir « Enregistrer l’image / le lien vers Google Drive ».
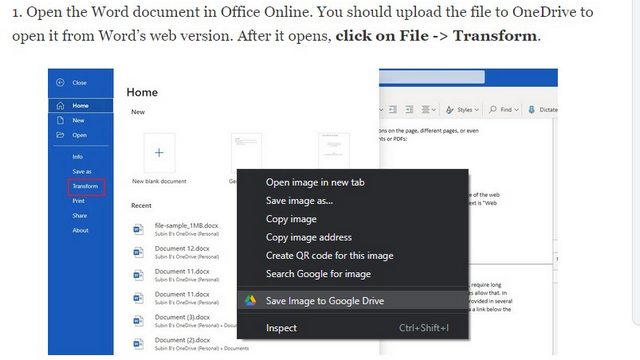
Enregistrer dans Drive sur Chrome pour Android
En tant que chef de produit de Google Drive, Rio Akasaka souligné sur Twitter, vous pouvez utiliser le sélecteur de fichiers qui apparaît après avoir utilisé l’option d’impression de Chrome pour Android pour enregistrer les fichiers PDF dans Drive. Cependant, cela peut ne pas fonctionner sur tous les téléphones Android en raison de différentes implémentations de sélecteur de fichiers. Cela a fonctionné comme prévu sur le OnePlus 7T que j’ai vérifié.
1. Pour imprimer, appuyez sur le menu à trois points, appuyez sur Partager et choisissez Imprimer.
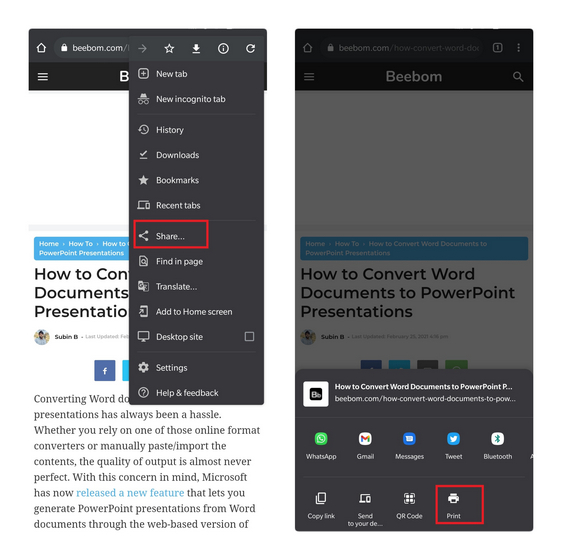
2. Vous devriez alors choisissez ‘Enregistrer au format PDF’ et accédez à la section Drive dans la barre latérale gauche.
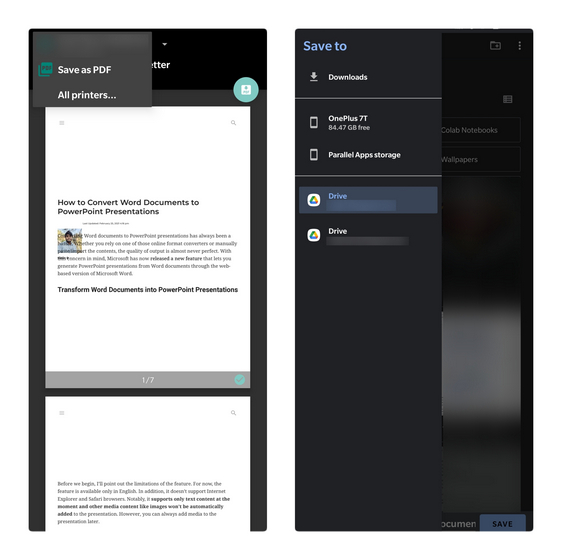
3. Une fois que vous êtes sur la bonne voie, appuyez sur Enregistrer pour télécharger le fichier sur votre compte Google Drive.
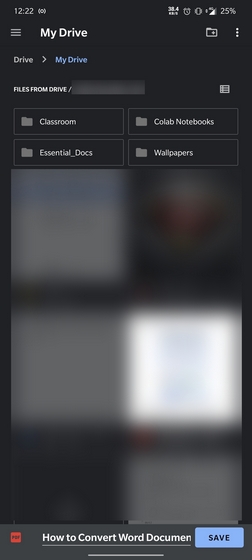
Enregistrez rapidement des fichiers PDF sur Drive
C’est ainsi que vous pouvez enregistrer rapidement des fichiers PDF sur Google Drive sans trop de tracas. Bien que Cloud Print ne soit plus disponible, il est bon de voir que cette extension Chrome susmentionnée a remplacé l’un de ses cas d’utilisation. Si vous recherchez une solution de type Cloud Print, consultez notre liste d’alternatives à Google Cloud Print et choisissez celle qui répond à vos besoins. N’oubliez pas non plus de consulter notre article sur l’édition gratuite de fichiers PDF si vous traitez régulièrement une tonne de fichiers PDF.



![[2023] 6 façons de copier / coller du texte brut sans formatage](https://media.techtribune.net/uploads/2021/03/5-Ways-to-Copy-Paste-Plain-Text-Without-Formatting-on-Your-Computer-shutterstock-website-238x178.jpg)






