Comment numériser un document avec une imprimante hp sous Windows 10 et mac. Dans ce guide, vous apprendrez à numériser un document dans une imprimante HP sous Windows 10 et MacOs.
Les imprimantes HP disposent d’une gamme d’options, allant de la numérisation et de la copie à l’impression et à la télécopie. Les scanners HP sont capables de lire presque n’importe quel type d’image 2D, par exemple des photos ou des dessins. Lorsque vous numérisez l’image, vous pouvez l’envoyer directement sur votre ordinateur ou à un autre endroit de votre appareil. Maintenant, la plupart des imprimantes HP sont livrées avec la capacité intégrée de numériser les documents et les photos car tout est dans une imprimante pour la nouvelle génération. Que vous exécutionz Windows 7, 8 ou 10, vous pouvez facilement trouver les options de numérisation sur l’imprimante HP.
Source: HP.com
Scan Utilisation du Centre de solutions HP
Si vous avez un ancien modèle d’imprimante fabriqué avant 2011 et que vous n’avez pas Windows 10, ce qui est presque impossible, vous devrez peut-être utiliser le logiciel HP Solution Center. Vous devez l’installer avant de numériser des documents sur votre appareil. Pour ce faire, suivez les étapes ci-dessous:
- Ouvrez le capot du scanner. Définissez le document que vous souhaitez numériser maintenant couvrir le scanner.
- Appuyez sur le bouton « Démarrer », accédez à « Tous les programmes » et ouvrez le dossier « HP ». Appuyez deux fois sur le « Centre de solutions HP ». Windows s’ouvrira pour la même chose.
- Appuyez sur le bouton « Numériser l’image » si vous souhaitez numériser une image ou un fichier que vous n’aurez pas besoin de modifier. Appuyez sur « Numériser le document ».
- Choisissez un emplacement pour stocker l’élément numérisé, cliquez maintenant sur « Analyser ».
- Après le type d’analyse, un nom pour le fichier, cliquez maintenant sur « OK ». Pour « Terminer » l’analyse.
Application de télécopie et de numérisation Windows 10 pour la numérisation
- Ouvrez le capot du scanner et placez le document dans lequel vous souhaitez numériser, fermez-le avec le capot.
- Maintenant, cliquez sur « Source » dans l’application Windows 10 Fax and Scan et choisissez votre imprimante HP
- Appuyez sur « Type de fichier » et choisissez le type de fichier que vous aimez le numérisé et sur quel format vous souhaitez enregistrer, par exemple BMP, JPG, PNG et TIF.
- Cliquez sur « Afficher plus » pour accéder à l’option de numérisation avancée
- Cliquez sur le bouton « Aperçu » pour voir un aperçu du document.
- Cliquez sur le bouton « Numériser » pour la numérisation finale à partir de l’imprimante.
Médecin d’imprimante et de numérisation HP
HP Print and Scan Doctor est un utilitaire gratuit qui vous aide à résoudre rapidement toutes les complications liées à l’impression et à la numérisation liées aux imprimantes HP connectées n’importe où sur votre réseau.
Que vous ne rencontriez aucun problème avec les imprimantes HP,le HP Print and Scan Doctor est simplement un logiciel puissant à stocker sur votre appareil car il occupe peu d’espace et sera prêt à être utilisé lorsque de futurs problèmes d’impression ou de numérisation apparaîtront. Il peut également aider à distinguer les problèmes potentiels qui peuvent être résolus avant que votre capacité d’impression et de numérisation ne soit influencée.
comment scanner un document avec une imprimante hp
comment scanner un document avec une imprimante hp deskjet 3630
comment scanner un document avec une imprimante hp deskjet 2700
Comment numériser un document sur une imprimante HP?
Les imprimantes HP sont d’excellents appareils pour numériser des documents et des images, n’est-ce pas ? Pourtant, beaucoup de gens succombent à un labyrinthe qui se défait pour découvrir le processus.
Si vous en avez un mais que vous ne savez pas comment numériser de l’imprimante HP vers l’ordinateur Windows 10, cet article sera perspicace pour vous.
Ici, nous allons vous expliquer comment numériser des photos ou des documents d’une imprimante HP vers votre ordinateur en suivant quelques étapes simples. Quel que soit le type d’imprimante HP que vous possédez, ces étapes simples vous guideront pour numériser à partir de votre ordinateur. Restez à l’écoute jusqu’à la fin.
Préparez votre imprimante
Avant de commencer le processus principal, vous devez vous assurer que tous les matériaux de protection sont retirés et que votre imprimante est correctement installée et connectée. Si votre imprimante n’est pas encore préparée, suivez les instructions :
- Déballez-le, vérifiez à l’extérieur de l’imprimante et retirez tous les matériaux de protection.
- Donnez la connexion d’alimentation à l’imprimante via le cordon d’alimentation et allumez l’imprimante en appuyant sur le bouton d’alimentation.
- Maintenant, tirez à l’extérieur du bac à papier ou placez la pile de papier et placez le papier dessus entre deux curseurs en plastique.
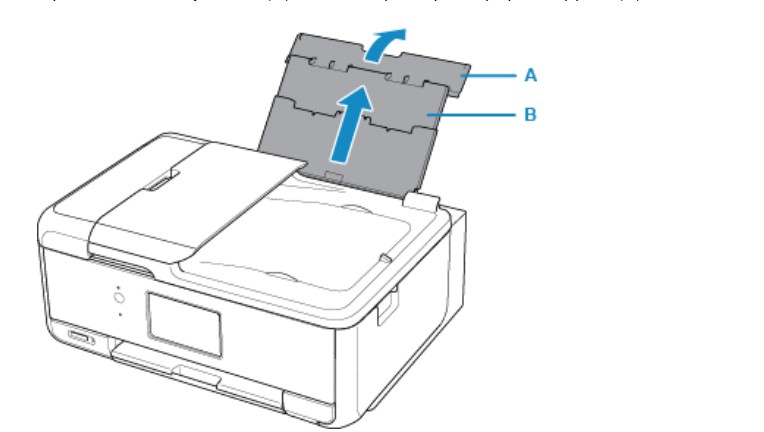
Après avoir allumé votre imprimante, vous devez établir une connexion entre votre ordinateur et l’imprimante, puis installer les cartouches et les logiciels requis. Cela vous permettra de numériser vos photos ou documents à partir de celui-ci. Suivez attentivement les étapes ci-dessous.
Étape 1 : Installation de la cartouche
Votre premier travail consiste à extraire les cartouches installées ou à les installer manuellement. L’installation des cartouches est très facile. Il suffit de le placer dans les ports appropriés. Tout d’abord, lisez le manuel d’utilisation et trouvez le support de cartouche dans votre imprimante et suivez les instructions ci-dessous:
- Déballez la cartouche de son emballage

- Retirez le robinet en plastique des cartouches.
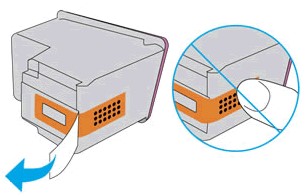
- Tenez les cartouches d’encre en fonction de la direction de l’imprimante
- Insérez la cartouche noire dans le porte-cartouche latéral droit.
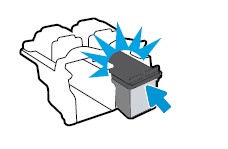
- Insérez ensuite la cartouche tricolore dans le support de cartouche du côté gauche.
- Fermez la porte d’accès de la cartouche d’encre de l’imprimante.
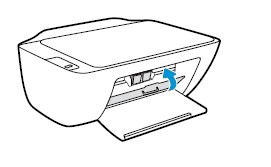
Étape 2 : Connecter l’imprimante à l’ordinateur
Vous pouvez vous connecter à votre PC via WiFi ou USB. Si la version de votre imprimante prend en charge le wifi, accédez aux paramètres et appuyez sur l’icône WiFi. Sélectionnez l’installation sans fil et suivez les instructions affichées à l’écran.
Néanmoins, si votre imprimante ne prend pas en charge le WiFi ou si une connexion WiFi n’est pas disponible, vous devez connecter votre imprimante directement à votre ordinateur via un câble USB. Branchez l’USB-A sur votre ordinateur et branchez l’USB-B sur l’imprimante.
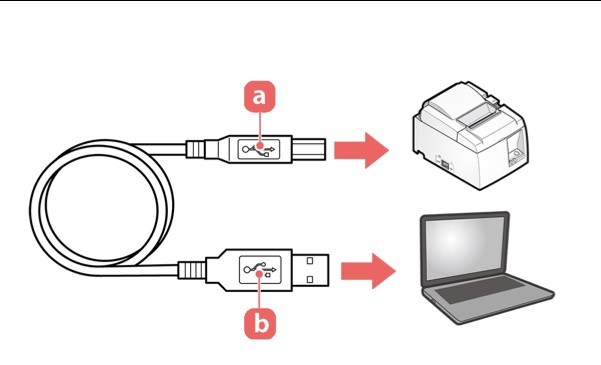
Étape 3: Installez l’application hp smart
- Ouvrez le Microsoft Store et recherchez l’application HP Smart ou accédez à HP Smart App et obtenez l’application.
- Cliquez ensuite sur ‘Installer’. Ouvrez l’application HP Smart une fois l’installation terminée. Accordez les autorisations requises à l’application pour collecter l’utilisation des données.

Vous devez maintenant créer un compte HP et vous connecter à votre compte si vous n’avez aucun arrangement avec eux. Après cela, l’application recherchera automatiquement votre imprimante, qui est déjà connectée à votre ordinateur. Continuez et suivez les instructions à l’écran pour terminer la configuration.
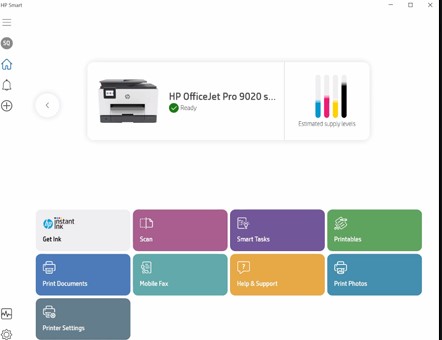
Étape 4: Numérisez le document de l’imprimante vers votre ordinateur
Félicitations, vous pouvez maintenant numériser de votre imprimante vers votre ordinateur. Pour numériser des documents, suivez les instructions suivantes :
- ouvrir l’application HP Smart
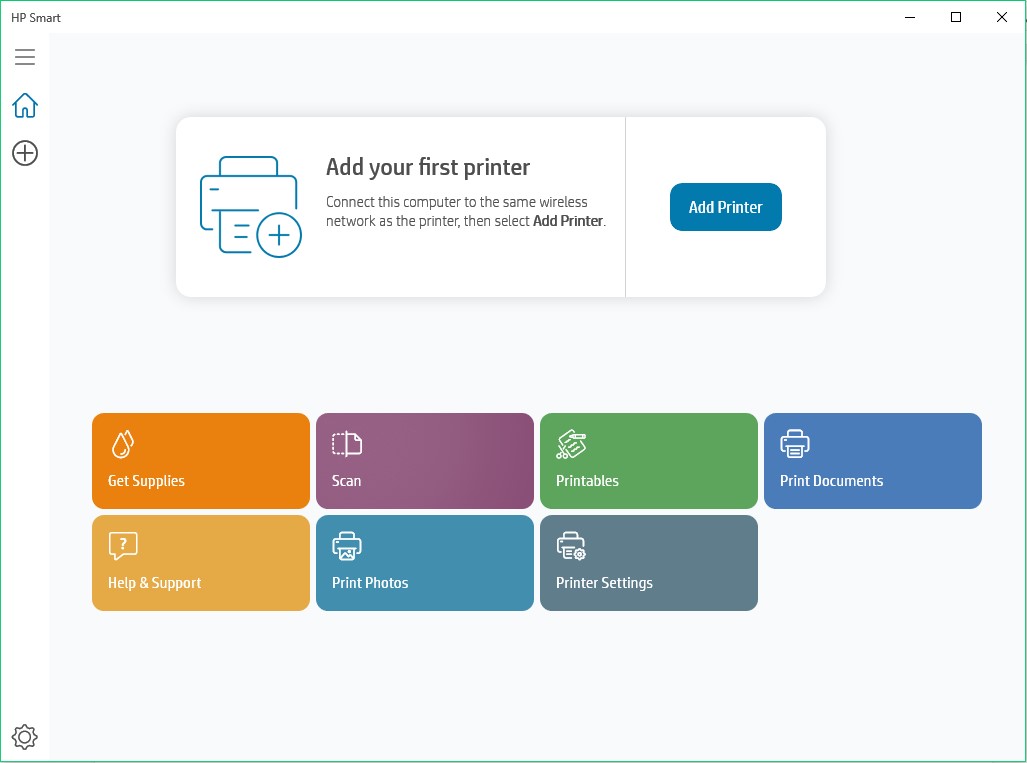
- Cliquez sur ‘Scan’ sur l’écran d’accueil, puis sélectionnez Scanner dans la barre de menu supérieure.
- Placez le document original sur la vitre du scanner et sélectionnez les préférences de numérisation.
- Cliquez sur le scan dans le coin inférieur droit de la fenêtre.
- Une fois l’analyse terminée, vous verrez une fenêtre d’aperçu.
Vous pouvez ajouter une autre page de document à votre numérisation, renommer le fichier ou le type de fichier et modifier le document numérisé à partir de la fenêtre d’aperçu.
Si vous souhaitez enregistrer le document numérisé sur votre ordinateur, cliquez sur le bouton Enregistrer dans le menu d’aperçu. Vous pouvez enregistrer votre papier à l’emplacement par défaut ou accéder à un autre dossier.
En outre, vous pouvez également imprimer, partager et faxer votre document à partir de la fenêtre d’aperçu.
Étape 5. Éteignez l’imprimante après l’avoir utilisé
Celui-ci est l’étape finale et essentielle. Vous devez éteindre l’imprimante à l’aide du bouton d’alimentation, car si vous laissez votre imprimante allumée, l’imprimante s’éteindra automatiquement. Mais ce n’est pas quelque chose de bon pour la santé de votre imprimante.
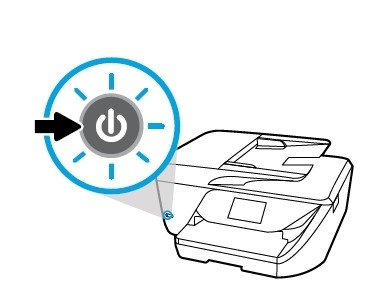
C’est pourquoi nous vous recommandons de l’éteindre correctement pour protéger votre tête d’impression.
Foire aux questions (FAQ)
Maintenant, laissez-nous savoir quelles questions peuvent vous venir à l’esprit concernant le processus. Voyons si vous rencontrez l’un d’entre eux ou non. Si ces problèmes courants surviennent avec vous, le processus de dépannage doit être le même que les réponses.
1. Comment résoudre les problèmes d’impression dans mon imprimante HP?
Vous pouvez télécharger HP Print and Scan Doctor à partir de la page d’assistance à la clientèle HP. Une fois le téléchargement terminé, cliquez sur le fichier HPPSdr.exe pour ouvrir l’utilitaire de résolution des problèmes.
Maintenant, cliquez sur démarrer et sélectionnez « L’imprimante ne numérise pas. Sélectionnez l’option d’analyse du correctif. Après un certain temps, l’utilitaire de résolution des problèmes vous indiquera s’il a détecté ou corrigé une erreur. Après cela, suivez les instructions à l’écran fournies par l’utilitaire de résolution des problèmes.
2. Comment puis-je numériser un document et le télécharger sur mon ordinateur?
Ouvrez l’application HP Smart>cliquez sur Scan>Select scan pour commencer. Une fois l’analyse terminée, une fenêtre d’aperçu s’affiche. Maintenant, cliquez sur « Partager » et enregistrez ou téléchargez l’analyse dans votre stockage en nuage.
3. Comment puis-je numériser des documents dans mon ordinateur?
Comme dans 2 ci-dessus, ouvrez l’application HP Smart>cliquez sur Scan>Select scan pour commencer. Une fois l’analyse terminée, une fenêtre d’aperçu s’affiche. Maintenant, cliquez sur ‘Enregistrer’ et enregistrez sur votre ordinateur.
4. Pourquoi mon scanner ne se connecte-t-il pas à mon ordinateur ?
Vérifiez les cordons et le câble du connecteur, branchez-les et rebranchez-les fermement aux deux extrémités. Vous pouvez essayer d’utiliser un autre câble USB de connecteur.
Si vous utilisez une connexion sans fil, vérifiez le routeur. Essayez de redémarrer le routeur.
Conclusion
Il est facile de se connecter et de numériser à partir d’une imprimante et d’un scanner. Vous avez juste besoin des connaissances appropriées et d’un peu de travail technique. Suivez les étapes décrites ci-dessus et vous pourrez numériser des documents ou des photos de votre imprimante Hp vers votre ordinateur très rapidement.
Alternativement, si d’une manière ou d’une autre vous ne pouvez pas numériser vos documents ou faire face à des problèmes liés à l’impression, vous pouvez toujours obtenir l’assistant de support HP en ligne. Vous pouvez également installer un logiciel de pilote appelé ‘ HP Printer Assistant‘ pour obtenir de l’aide de HP directement. Cependant, suivre le processus mentionné ci-dessus garantira la possibilité de ne pas numériser à presque zéro, et vous n’avez pas besoin d’être un technicien pour le servir.



![[2023] 6 façons de copier / coller du texte brut sans formatage](https://media.techtribune.net/uploads/2021/03/5-Ways-to-Copy-Paste-Plain-Text-Without-Formatting-on-Your-Computer-shutterstock-website-238x178.jpg)






