Ce que Finder est à macOS, les fichiers sont pour iOS. Le gestionnaire de fichiers de stock iOS a lentement mais régulièrement ajouté une gamme de fonctionnalités conviviales, notamment le partage de dossiers très pratique, la possibilité de compresser / extraire des fichiers ZIP et le scanner de documents intégré pour une gestion efficace des fichiers. En parlant de gestion de documents, vous pouvez numériser des documents directement vers iCloud Drive, Google Drive, Dropbox ou d’autres services de stockage en nuage à l’aide de l’application Fichiers sur votre iPhone ou iPad pour une sécurité améliorée et une accessibilité universelle. Laissez-moi vous aider à démarrer avec cette fonctionnalité de gestion de fichiers intéressante!
Numériser des documents directement vers iCloud Drive / Dropbox / Google Drive sur iPhone et iPad
iCloud Drive est profondément intégré à l’application Fichiers afin que vous puissiez stocker tous vos documents de manière transparente. En outre, le gestionnaire de fichiers de stock prend également en charge d’autres services de stockage cloud majeurs. Il vous permet même de conserver vos fichiers et documents localement. Ainsi, en fonction de vos besoins, vous pouvez choisir l’emplacement de stockage souhaité pour y enregistrer vos documents numérisés.
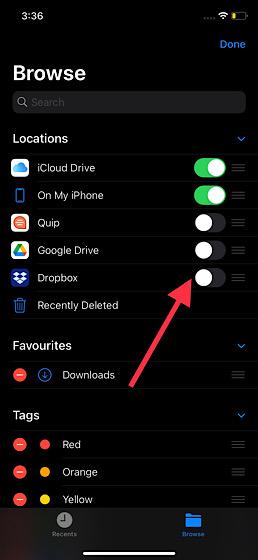
Juste au cas où vous souhaiteriez stocker vos documents dans un autre service de stockage cloud, assurez-vous de l’avoir activé. Rendez-vous simplement au Section des emplacements dans l’application Fichiers et appuyez sur les trois points en haut à droite. Ensuite, choisissez Modifier dans le menu. Puis, activer la bascule pour l’application de stockage cloud.
Sélectionnez l’emplacement de stockage préféré dans l’application Fichiers sur iOS / iPadOS
Tout d’abord, nous allons sélectionner l’emplacement souhaité pour enregistrer les documents numérisés.
- Pour commencer, ouvrez le Des dossiers app sur votre iPhone ou iPad.
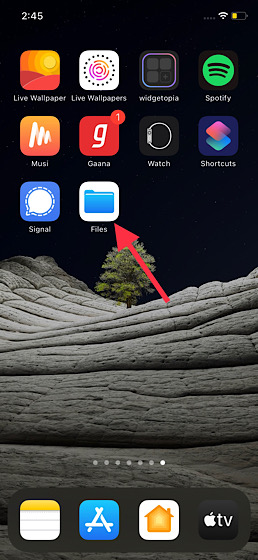
2. Maintenant, appuyez sur le Onglet Parcourir au fond. Ensuite, appuyez sur le Bouton « retour » dans le coin supérieur gauche de l’écran.
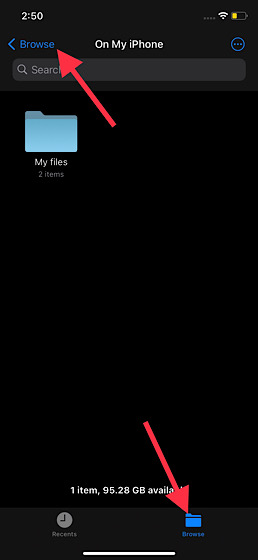
3. Ensuite, sélectionnez l’emplacement de stockage préféré. Comme je l’ai dit plus haut, vous avez la possibilité de choisir Lecteur iCloud et d’autres services de stockage en nuage pris en charge. En outre, vous pouvez également choisir de sélectionner Sur mon iPhone / iPad pour enregistrer le document numérisé localement.

Numérisez directement vers votre emplacement souhaité dans l’application Fichiers sur iOS / iPadOS
Après avoir choisi l’emplacement spécifique, vous pouvez commencer la numérisation comme d’habitude.
4. Appuyez sur le trois points dans le coin supérieur droit de l’écran.
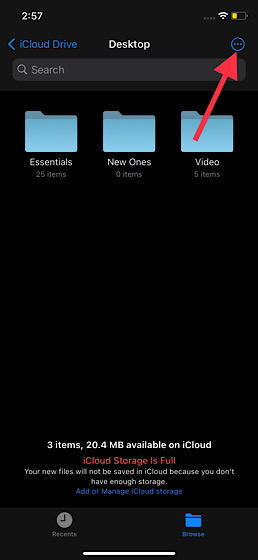
5. Maintenant, sélectionnez le Numériser des documents option.
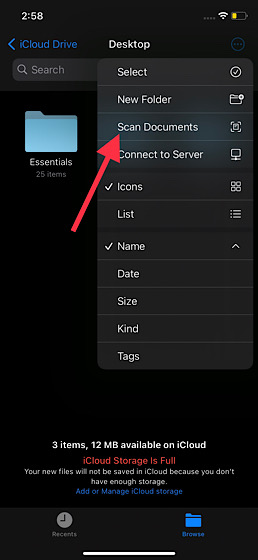
6. Ensuite, continuez et numérisez le document comme d’habitude. Notamment, il existe également une option pour utiliser le fonction de capture automatique. Pour ce faire, amenez votre document dans le viseur ou utilisez le déclencheur pour prendre la numérisation. En plus, vous pouvez aussi faites glisser les coins pour améliorer l’apparence de votre numérisation.
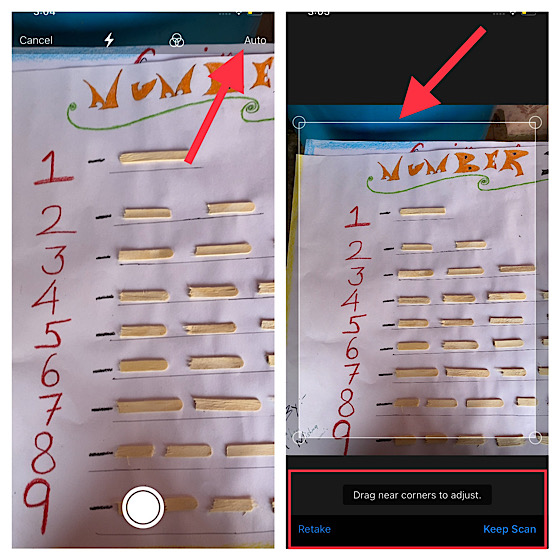
Noter: Pendant la numérisation, vous aurez la possibilité de Continuez à numériser ou à reprendre. Si vous êtes satisfait de l’analyse, choisissez Conserver l’analyse. Mais si vous n’êtes pas satisfait, sélectionnez Reprendre pour aller chercher la nouvelle prise.
7. Une fois que vous avez numérisé le document, assurez-vous d’appuyer sur Sauvegarder.

C’est tout! Votre document numérisé sera enregistré à l’emplacement souhaité.
Enregistrez les documents numérisés à votre emplacement souhaité sur iPhone et iPad
C’est ainsi que vous pouvez directement numériser vers iCloud Drive, Google Drive, Dropbox ou un stockage local sur votre appareil iOS ou iPadOS. Si vous souhaitez accéder à vos documents à partir de n’importe quel appareil et lui offrir une couche de protection supplémentaire, optez pour l’option de stockage dans le cloud. Cependant, si vous souhaitez conserver vos documents localement, sélectionnez l’option «Sur mon iPhone / iPad».
Qu’avez-vous à dire sur le gestionnaire de fichiers de stock et quelles sont les nouvelles fonctionnalités que vous avez trouvées appréciables? Tirez vos pensées dans la section commentaires ci-dessous.



![[2023] 6 façons de copier / coller du texte brut sans formatage](https://media.techtribune.net/uploads/2021/03/5-Ways-to-Copy-Paste-Plain-Text-Without-Formatting-on-Your-Computer-shutterstock-website-238x178.jpg)






