Si vous avez trop d’e-mails dans votre compte Gmail, il est peut-être enfin temps de le nettoyer. Il ne s’agit pas simplement d’atteindre le nirvana zen de la «boîte de réception zéro», mais de faire face à une menace imminente: à partir du 1er juin 2021, Google modifiera sa politique de stockage. Par défaut, les utilisateurs de Gmail reçoivent 15 Go de stockage, partagés entre Gmail, Drive et Photos. Certaines données, comme Photos, sont actuellement exemptées, mais elles disparaissent en juin. Si le total de vos données dépasse votre allocation gratuite, vous devrez soit supprimer des données, soit payer Google pour plus d’espace de stockage, soit risquer de perdre les données «supplémentaires» que Google choisira de supprimer.
Ne laissez pas cela arriver! Voici quelques tactiques pour supprimer de nombreux e-mails, pronto.
Comment supprimer rapidement l’ancien e-mail dans Gmail
La seule condition requise pour purger les anciens e-mails de Google Gmail est que vous devez être connecté à Gmail et l’utiliser sur un navigateur à partir d’un PC Chrome, Mac ou Windows, ou d’une tablette Android ou d’un iPad. Ces commandes peuvent être disponibles à partir d’un smartphone, mais elles sont conçues avant tout pour l’interface Web.
Tout d’abord, vous devez connaître la capacité de stockage occupée par votre courrier électronique. Si vous faites défiler vers le bas de votre page Gmail, vous pouvez voir l’espace occupé par toutes vos données, pas seulement Gmail! Si vous êtes abonné à Google One, votre Page de stockage Google One le répartit entre Gmail, Photos et Drive. (Astuce: vous pouvez bloquer les téléversements automatiques de Google Photos pour vous aider à gérer votre stockage.)
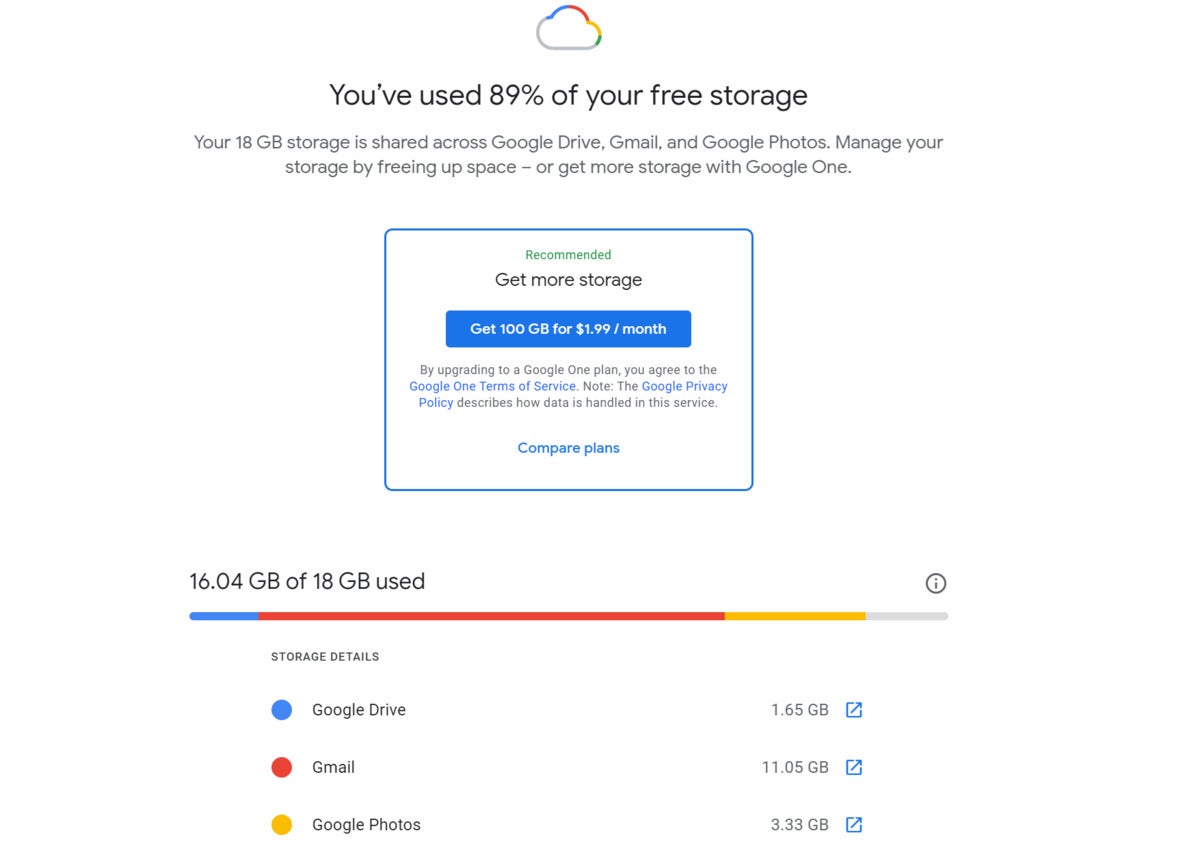 Mark Hachman / IDG
Mark Hachman / IDGConsultez votre Onglet de stockage Google One pour savoir à quel point vous êtes proche de votre limite et combien vous souhaitez supprimer.
Maintenant, commençons à supprimer.
Le moyen le plus simple de supprimer les e-mails indésirables de Gmail consiste à utiliser les onglets de section intégrés de Google dans Gmail, qui filtrent déjà les e-mails en plusieurs sections: votre onglet principal (votre boîte de réception principale), suivi des réseaux sociaux, des promotions, des mises à jour et des forums. Le message implicite ici est que Google considère déjà l’e-mail stocké dans votre onglet principal comme l’e-mail dont vous avez réellement besoin–tout le reste peut probablement être sacrifié.
En général, je purge d’abord tout ce qui se trouve dans mon onglet Promotions – c’est presque mais pas tout à fait du spam. Jetez un dernier coup d’œil à quelques pages pour vous assurer que vous souhaitez effectuer une purge en gros. (Si vous souhaitez supprimer les e-mails de manière sélective, passez à la section ci-dessous.)
Pour commencer le processus, cliquez d’abord sur le Promotions tab (l’étiquette s’affichera sous forme de couleur plutôt que de gris). Ensuite, à partir du ruban d’icônes au-dessus des onglets, cliquez sur la petite icône de case à cocher à l’extrême gauche, comme ceci:
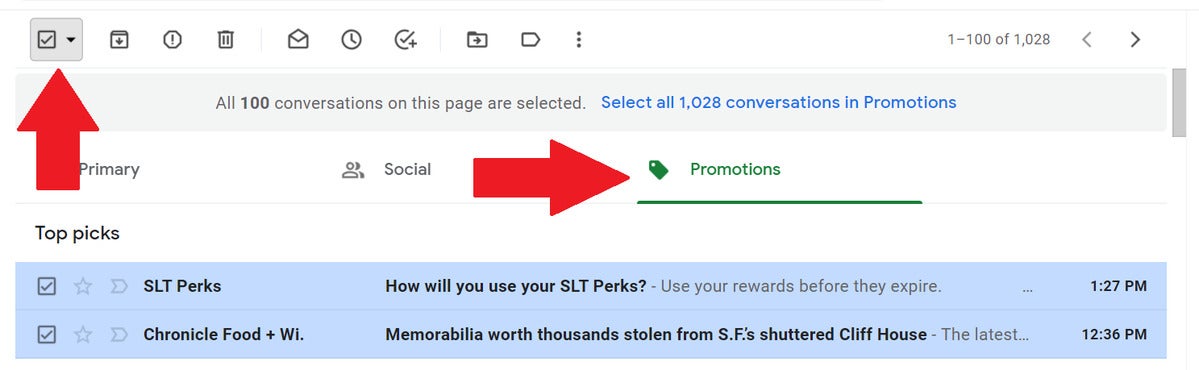 Melissa Riofrio / IDG
Melissa Riofrio / IDGPour sélectionner les e-mails en masse dans l’onglet Promotions de Gmail, cliquez sur l’onglet (à droite), puis cochez la case en haut à gauche. Il sélectionnera tous les e-mails dans la vue actuelle.
Cela devrait mettre en évidence tous les e-mails que vous pouvez voir sur la première page de l’onglet Promotions, et non pas chacun d’entre eux que vous avez dans Gmail.
Après avoir sélectionné la valeur des e-mails de cette page, Google confirme votre sélection et vous offre la possibilité de sélectionner tous les e-mails dans l’onglet Promotions, si vous cliquez sur le message surligné en bleu comme indiqué ci-dessous:
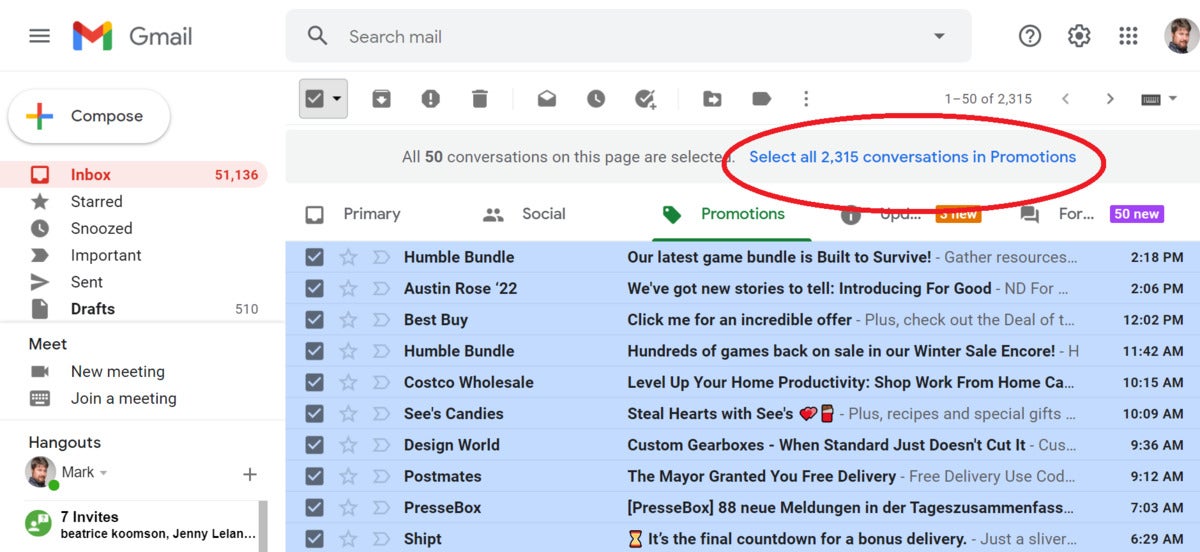 Mark Hachman / IDG
Mark Hachman / IDGVous pouvez ensuite appuyer sur le Effacer ou cliquez sur la petite icône de poubelle dans le ruban de menu ci-dessus pour supprimer tout l’e-mail. Vous recevrez une petite fenêtre contextuelle intitulée « Confirmer l’action en masse », vous avertissant que « cette action affectera toutes les … conversations de la boîte de réception » et vous demandant si vous souhaitez continuer. Si vous le faites, cliquez sur d’accord.
Toutes nos félicitations! Tous vos e-mails de promotions ont été supprimés … en quelque sorte. Oui, votre e-mail n’est pas encore tout à fait parti. Gmail l’a simplement déplacé dans la corbeille, une autre des catégories accessible via le rail de navigation de gauche. (Faites défiler vers le bas, puis cliquez sur Suite pour afficher les dossiers Corbeille et Spam.) Cliquez sur Déchets pour voir tous vos e-mails supprimés, en attente de suppression.
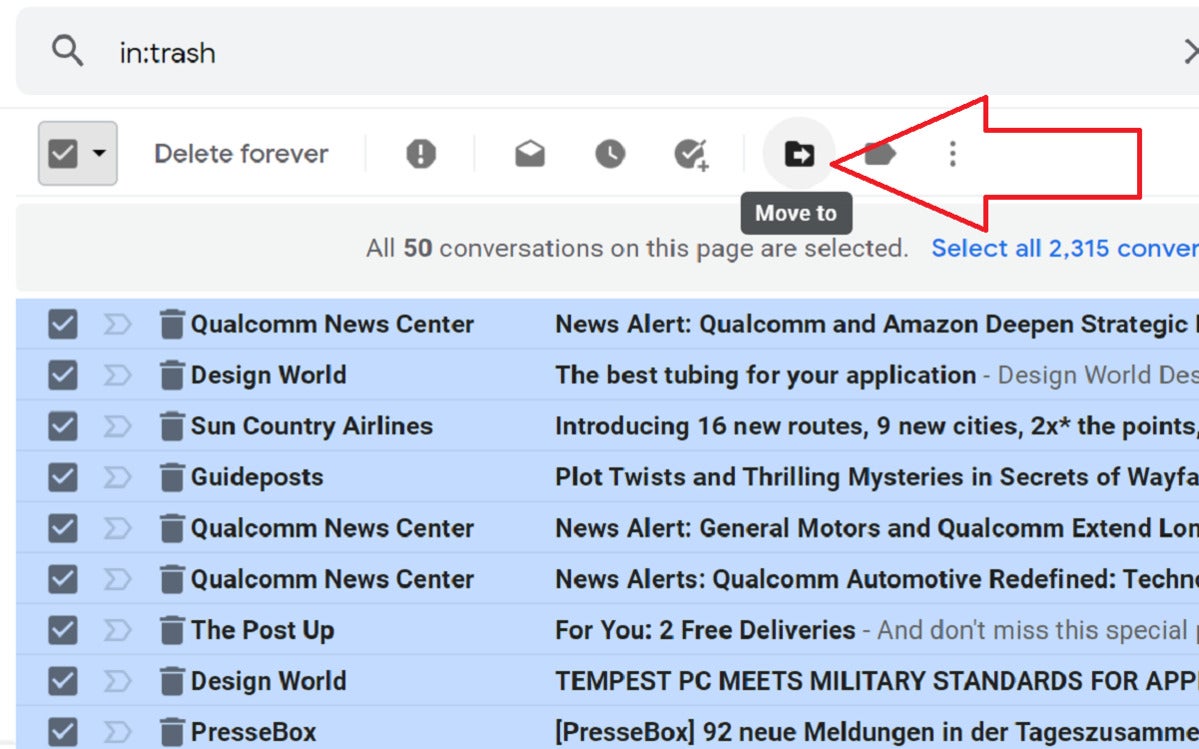 Mark Hachman / IDG
Mark Hachman / IDGLes e-mails déplacés vers la corbeille de Gmail peuvent être replacés en dehors de la corbeille avec la commande Déplacer.
Par défaut, Google vous donne 30 jours avant de supprimer automatiquement les e-mails qui ont été placés dans la corbeille. Cela vous donne 30 jours pour rechercher et enregistrer un e-mail que vous avez accidentellement mis dans la corbeille, mais cela laisse toujours votre allocation totale de stockage Google One inchangée. (Vous pouvez mettre en surbrillance l’e-mail (ou les e-mails) et cliquer sur la petite icône de dossier «Déplacer vers» pour les replacer dans la boîte de réception si vous avez découvert un e-mail que vous souhaitez enregistrer.)
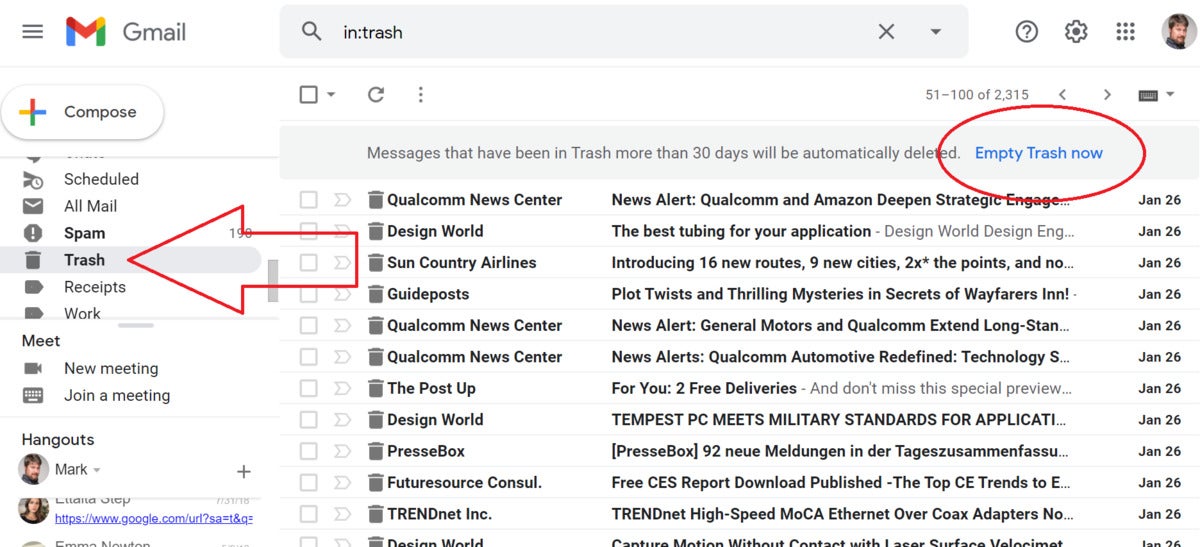 Mark Hachman / IDG
Mark Hachman / IDGVous pouvez supprimer tous les e-mails se trouvant dans votre dossier Corbeille à l’aide de ce bouton, mais une fois que vous l’avez fait, ils sont définitivement perdus.
Si vous le souhaitez, vous pouvez cliquer sur le Vider la corbeille maintenant message en haut de votre liste de diffusion Corbeille pour supprimer tous ces e-mails, une fois pour toutes. Cela réduira votre allocation de stockage, mais il est impossible de revenir en arrière maintenant. (Malheureusement, vous ne pouvez pas voir la capacité de stockage occupée par tous les e-mails accumulés dans votre dossier Corbeille.) Une fois que vous supprimez manuellement ces e-mails, ils sont partis pour toujours!
Vous pouvez maintenant décider si vous souhaitez également supprimer les e-mails dans d’autres onglets de Gmail. Je considère généralement que les notifications par e-mail dans mon dossier «Forums» sont épuisables, et j’ai tendance à faire de même avec mon onglet Social. L’onglet Mises à jour masque généralement les messages des applications et d’autres services que je considère importants, je ne supprime donc pas souvent ces e-mails sans considération ni filtrage supplémentaire.
Comment filtrer les e-mails dans Gmail
Filtrer, dites-vous? Oui absolument. Le champ de recherche Gmail en haut de votre écran fera plus que simplement rechercher des mots-clés. Vous pouvez utiliser des filtres de recherche pour toutes sortes de choses afin d’éliminer les e-mails inutiles, et Google en répertorie un certain nombre dans sa recherche Gmail. page de support.
Voici quelques commandes particulièrement utiles pour réduire l’espace de stockage consommé par votre boîte de réception, répertoriées ci-dessous. Tapez simplement le texte en gras dans le champ de recherche Gmail.
- avant: 18/04/2018 Cela renvoie tous les e-mails dans le dossier envoyé avant le 18 avril 2018.
- plus vieux: 2m Cela affiche tous les e-mails datant de plus de deux mois. Vous pouvez échanger le «m» contre «y» (année) ou «d» (jour). Notez que plus récent que peut également être utilisé.
- a: pièce jointe Tout e-mail avec des pièces jointes.
- nom de fichier: pdf Tout e-mail avec un fichier PDF en pièce jointe.
- Taille:
- plus grande:
- plus petit: Soit Taille: ou plus grande: peut être utilisé pour rechercher des messages dont la taille dépasse une certaine taille en octets. Ici, vous pouvez utiliser plus grand: 100 pour un message de plus de 100 octets, ou plus grand: 15M pour un message de plus de 15 mégaoctets.
D’autres, tels que de: eliza (email d’Eliza) ou est important (pour les e-mails répertoriés comme importants), peut également être utile.
Espérons que ces outils vous permettront de réduire votre boîte de réception Gmail à une taille gérable. Bonne chasse!



![[2023] 6 façons de copier / coller du texte brut sans formatage](https://media.techtribune.net/uploads/2021/03/5-Ways-to-Copy-Paste-Plain-Text-Without-Formatting-on-Your-Computer-shutterstock-website-238x178.jpg)






