Parfois, nous souhaitons changer la vignette de certaines vidéos sur nos PC avec des affiches de films ou des illustrations sympas, en fonction du fichier multimédia. Cependant, il n’existe aucun moyen natif de le faire sur les ordinateurs Windows. Vous avez besoin d’un outil tiers pour modifier les vignettes vidéo dans l’Explorateur de fichiers sous Windows 10 et 11. Ne vous inquiétez pas, car nous n’allons pas utiliser d’éditeurs vidéo lourds sous Windows pour réaliser cette tâche facile. Dans cet article, nous avons ajouté des étapes pour modifier, ajouter ou supprimer complètement les vignettes des vidéos sur les PC Windows. Sur cette note, commençons.
Modifier les vignettes vidéo dans l’explorateur de fichiers (2022)
Dans ce didacticiel, nous utiliserons Tag Editor, un utilitaire gratuit et open source qui vous permet de modifier les vignettes vidéo sur les PC Windows. Il prend en charge plusieurs formats de médias et vous pouvez également ajouter de nombreux détails de métadonnées. En plus de cela, l’application est rapide et facile à utiliser. Avec tout cela à l’écart, voici les étapes à suivre.
1. Allez-y et téléchargez Tag Editor à partir de son Page GitHub sur votre ordinateur Windows. Assurez-vous de télécharger le fichier ZIP mis en évidence dans la capture d’écran ci-dessous. Le numéro de version peut changer à l’avenir.
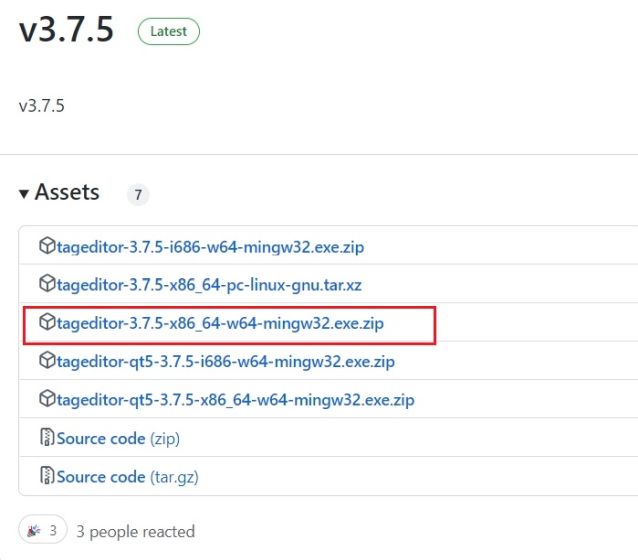
2. Après cela, extrayez le fichier ZIP sur votre PC Windows 11/10 et accédez au dossier extrait. Vous pouvez cliquer avec le bouton droit sur le fichier ZIP et choisir « Extraire tout“.
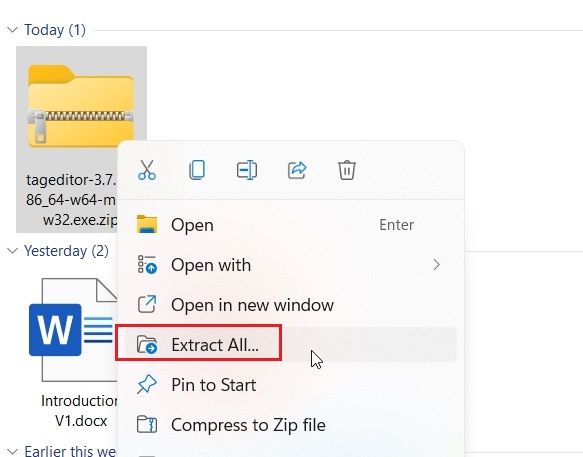
3. Dans le dossier, double-cliquez sur le Fichier EXE pour lancer Tag Editor. Cela vous permettra de changer la vignette de la vidéo dans l’Explorateur de fichiers sous Windows 10 et 11.
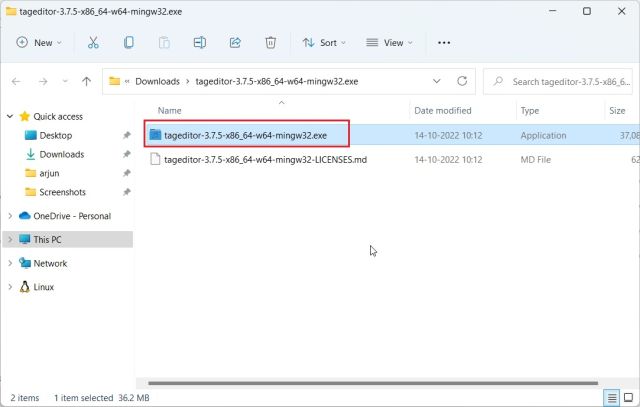
4. Une fois le programme ouvert, localiser le fichier vidéo dans la barre latérale gauche en parcourant vos lecteurs et dossiers.
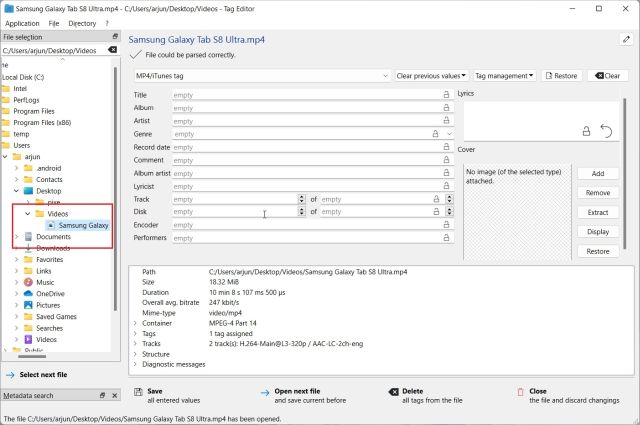
5. Une fois que vous avez sélectionné le fichier vidéo, cliquez sur « Ajouter » ou «Changer » sur le côté droit.

6. Après cela, sélectionnez l’image vous souhaitez utiliser comme vignette pour votre fichier vidéo. Si vous obtenez une invite de confirmation, cliquez sur « Oui ».
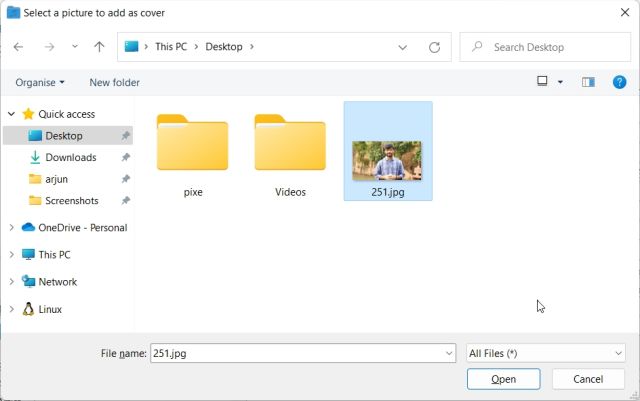
7. Enfin, cliquez sur «sauvegarder” en bas, et vous avez terminé. Maintenant, vous pouvez fermer l’application.
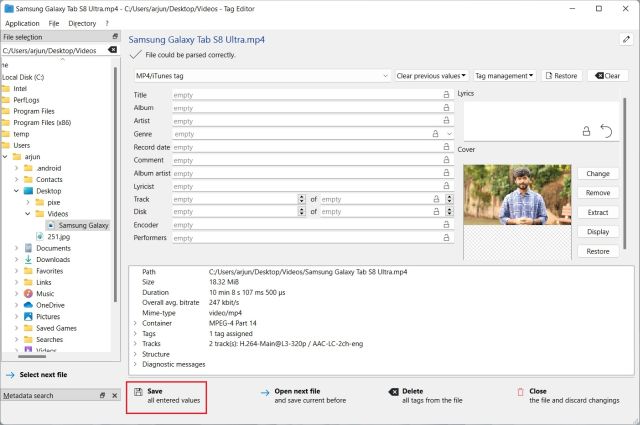
8. Comme vous pouvez le voir ici, la vignette de la vidéo a changé sur mon PC Windows 11. Vous pouvez maintenant en toute sécurité supprimer le .bak des dossiers créé au cours du processus.
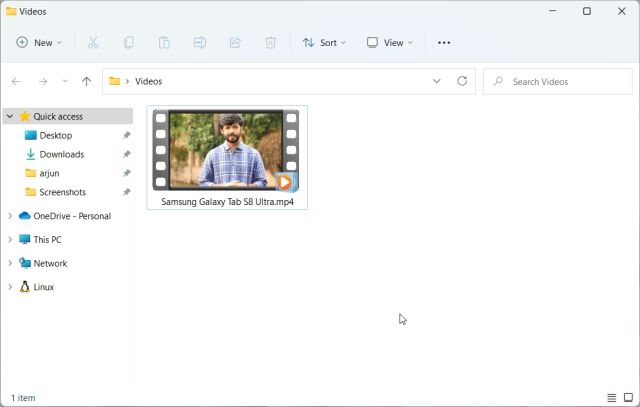
9. Si vous souhaitez supprimer la vignette de la vidéo, cliquez sur « Retirer“. En dehors de cela, vous pouvez ajouter de nombreux attributs au fichier vidéo via cette application.
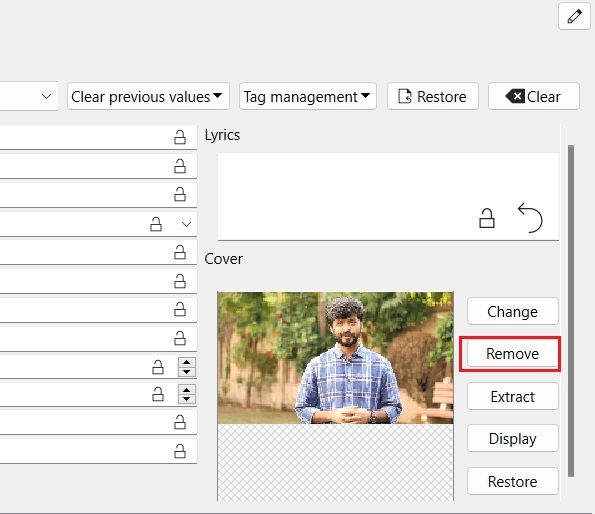
Ajouter, modifier ou supprimer des vignettes vidéo sous Windows 10 et 11
Voici donc les étapes à suivre pour ajouter, modifier ou supprimer des vignettes vidéo sur un PC Windows 10 et 11. J’aimerais que Microsoft donne une option dans la fenêtre Propriétés pour changer la vignette de la vidéo. Néanmoins, cette solution tierce fonctionne très bien et vous ne devriez rencontrer aucun problème. Si vous recherchez les meilleurs lecteurs multimédias pour Windows 10/11, rendez-vous sur notre liste organisée. Et pour savoir comment ajouter des sous-titres à vos vidéos, nous avons un tutoriel détaillé lié ici. Enfin, si vous avez des questions, faites-le nous savoir dans la section des commentaires ci-dessous.



![[2023] 6 façons de copier / coller du texte brut sans formatage](https://media.techtribune.net/uploads/2021/03/5-Ways-to-Copy-Paste-Plain-Text-Without-Formatting-on-Your-Computer-shutterstock-website-238x178.jpg)






