L’économiseur d’écran est une fonctionnalité intéressante de Windows qui vous permet d’afficher une animation ou de changer automatiquement votre fond d’écran lorsque vous n’utilisez pas l’ordinateur. Il peut également expirer et verrouiller l’appareil lorsqu’il est laissé inactif pendant une longue période. Cependant, si l’économiseur d’écran s’allume beaucoup plus tôt que prévu, voici comment modifier les paramètres de délai d’attente de l’écran de verrouillage de l’économiseur d’écran dans Windows 11 ou Windows 10.

Modifier le paramètre de délai d’attente de l’économiseur d’écran dans Windows 1/110
Dans Windows 11/10, l’économiseur d’écran est généralement désactivé par défaut, mais si quelqu’un l’a activé pour vous, voici comment modifier le minutage ou le désactiver. Vous pouvez modifier les paramètres de délai d’expiration de l’écran de verrouillage de l’économiseur d’écran dans Windows 11/10 à l’aide des paramètres de l’économiseur d’écran, de l’éditeur de registre ou de l’éditeur de stratégie de groupe.
- Paramètres de l’économiseur d’écran
- Éditeur de registre
- Éditeur de stratégie de groupe
Les deux dernières options nécessiteront des privilèges administratifs et seront utiles lorsque vous souhaitez postuler sur des ordinateurs distants ou multiples.
1]Modifier l’heure de l’économiseur d’écran via les paramètres
- Ouvrez le menu Démarrer et tapez économiseur d’écran.
- Vous devriez voir l’option Changer l’économiseur d’écran. Clique dessus.
- Ici, vous pouvez modifier le type d’économiseur d’écran, prévisualiser, ouvrir les paramètres, modifier le temps d’attente et choisir d’afficher l’écran de verrouillage lors de la reprise.
- Pour modifier le paramètre de délai d’attente de l’économiseur d’écran, augmentez le temps d’attente de 1 à peut-être 15 ou tout ce qui fonctionne pour vous.
- Cliquez sur OK et quittez.
Lire: Comment modifier le délai d’expiration de l’écran de verrouillage dans Windows 11/10
2]Modifier l’heure de l’économiseur d’écran via le registre
Ouvrir regedit et accédez à l’emplacement suivant :
Computer\HKEY_CURRENT_USER\Software\Policies\Microsoft\Windows
Ici, dans le volet de droite, cliquez avec le bouton droit sur Windows et sélectionnez > Nouveau > Clé. Nomme le Panneau de commande.
Cliquez avec le bouton droit sur ce panneau de configuration et sélectionnez à nouveau > Nouveau > Clé. Nomme le Bureau.
Ensuite, cliquez sur la touche Bureau pour la mettre en surbrillance.
Maintenant, dans le volet de droite, cliquez avec le bouton droit sur un espace vide> Nouveau> Valeur de chaîne> Type ScreenSaveTimeOut > Entrez.
Enfin, faites un clic droit sur ScreenSaveTimeOut> Modifier> donnez-lui une valeur de données en quelques secondes.
3]Modifier via l’éditeur de stratégie de groupe
- Taper gpedit.msc dans l’invite Exécuter, puis appuyez sur Entrée pour ouvrir l’éditeur de stratégie de groupe
- Accédez à Configuration utilisateur > Modèles d’administration > Panneau de configuration > Personnalisation.
- Recherchez une stratégie portant le nom « Délai d’expiration de l’économiseur d’écran ». Double-cliquez pour l’ouvrir.
- Activez-le, puis ajoutez un délai d’expiration de l’écran en secondes.
- Ensuite, appliquez et cliquez sur le bouton OK.
- Redémarrer le PC.
Si vous souhaitez désactiver l’économiseur d’écran, il existe un paramètre de stratégie nommé — Activer l’économiseur d’écran. Choisissez de le désactiver.
Ce sont les trois façons de modifier le délai d’attente de l’économiseur d’écran dans Windows.
Maintenant lis: Comment personnaliser l’économiseur d’écran dans Windows 11/10.





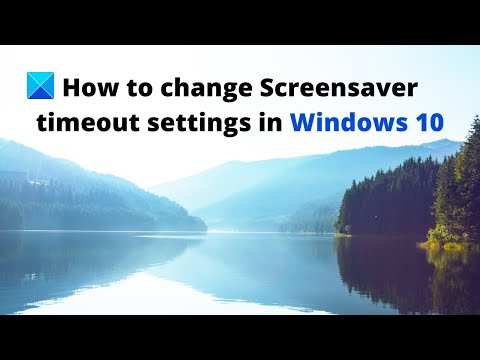


![[2023] 6 façons de copier / coller du texte brut sans formatage](https://media.techtribune.net/uploads/2021/03/5-Ways-to-Copy-Paste-Plain-Text-Without-Formatting-on-Your-Computer-shutterstock-website-238x178.jpg)






