L’édition de fichiers PDF dans Microsoft Word est devenue beaucoup plus facile depuis que Microsoft a intégré plus de fonctionnalités, à commencer par Word 2016. Son cousin le navigateur Edge possède également des capacités PDF impressionnantes.
Bien que vous ne puissiez pas battre un éditeur de PDF à part entière pour un travail complexe, Word a maintenant la possibilité d’ouvrir et de modifier des PDF (bien qu’avec certains problèmes de mise en forme). Voici comment tout cela fonctionne.
Importez, exportez et modifiez des PDF dans Microsoft Word
1. Ouvrez Word 2016. Sélectionnez Fichier> Ouvrir, puis accédez au dossier contenant vos fichiers PDF. Sélectionnez un fichier et cliquez sur le Ouvert bouton. Notez que le fichier sélectionné apparaît dans la fenêtre d’affichage à droite. Pour cet exemple, sélectionnez un fichier contenant du texte et des graphiques.
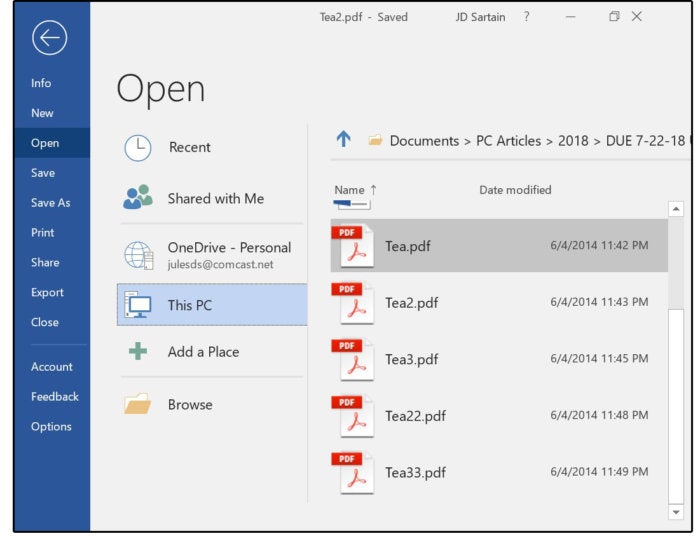 JD Sartain / IDG dans le monde
JD Sartain / IDG dans le mondeSélectionnez un fichier PDF et cliquez sur ouvrir
2. Une fois que vous avez cliqué Ouvert, La boîte de dialogue suivante s’affiche:
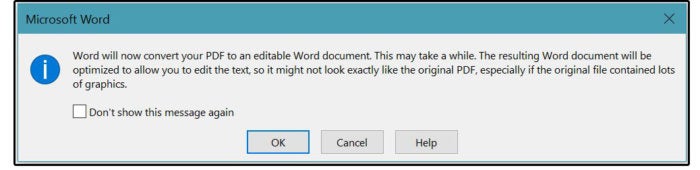 JD Sartain / IDG dans le monde
JD Sartain / IDG dans le mondeBoîte de dialogue Convertir en Word
REMARQUE: Le message avertit que les fichiers volumineux prennent plus de temps à charger et la mise en page dans Word peut ne pas ressembler exactement au PDF d’origine. En effet, les marges, les colonnes, les tableaux, les sauts de page, les notes de bas de page, les notes de fin, les cadres, les modifications de suivi et les options de format spécial telles que les effets de police (entre autres) peuvent différer entre le logiciel d’origine utilisé pour créer le fichier PDF (comme InDesign ou Microsoft Publisher) et Word.
Microsoft suggère que les documents texte soient mieux transférés et redistribués que les documents lourdement chargés de graphiques et de graphiques, de balises, de signets, de notes de bas de page et / ou de suivi des modifications. Ces blocs de texte supplémentaires atterrissent souvent au milieu des paragraphes ou marqués à la fin. Soyez conscient de ces limites afin de pouvoir planifier le résultat et faire les ajustements nécessaires.
Cependant, la plupart des attributs de mise en page sont compatibles et transfèrent du PDF directement dans Word sans aucun problème. Par exemple, l’image suivante est une copie du PDF d’origine que nous avons ouvert dans Word.
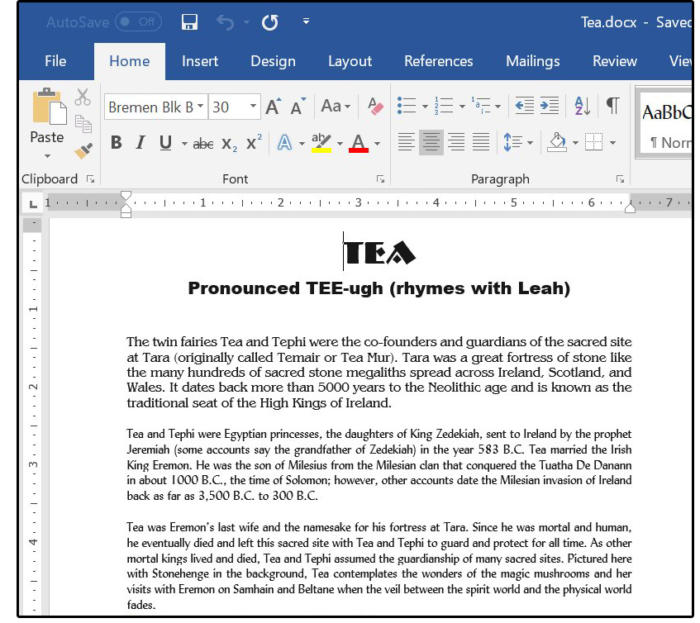 JD Sartain / IDG dans le monde
JD Sartain / IDG dans le mondeModifier des PDF dans Word
Vous pouvez facilement ajouter de nouveaux paragraphes et modifier et supprimer des données, et le document se reformate automatiquement à mesure que vous tapez. Vous pouvez même supprimer, remplacer ou repositionner les graphiques, et la fonction d’habillage de texte ré-enveloppe les paragraphes autour de l’image à son nouvel emplacement. Vous pouvez également modifier la taille de la page, les marges, l’espacement des lignes, la police et la taille de police ainsi que tous les attributs de police, et bien plus encore.
Dans la version «éditée» de ce document, la police et la taille de la police dans le titre, le sous-titre, le premier et le dernier paragraphe ont tous été modifiés. De plus, le paragraphe jaune a été ajouté et l’image a été déplacée du haut à droite vers le bas à gauche, le tout sans aucun problème.
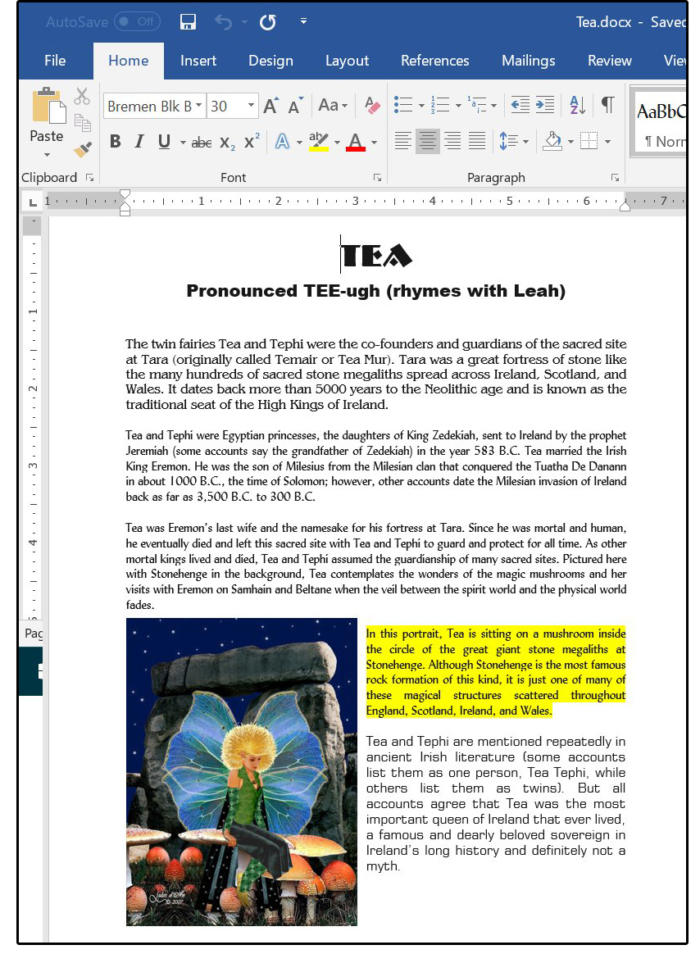 JD Sartain / IDG dans le monde
JD Sartain / IDG dans le mondeEn fait, la compatibilité PDF de Word est si bonne maintenant que vous pouvez cliquer avec le bouton droit sur l’image et afficher une liste complète d’options graphiques modifiables, notamment le recadrage, le dimensionnement, la mise en forme, le positionnement, l’ajout de légendes et même l’attachement d’hyperliens.
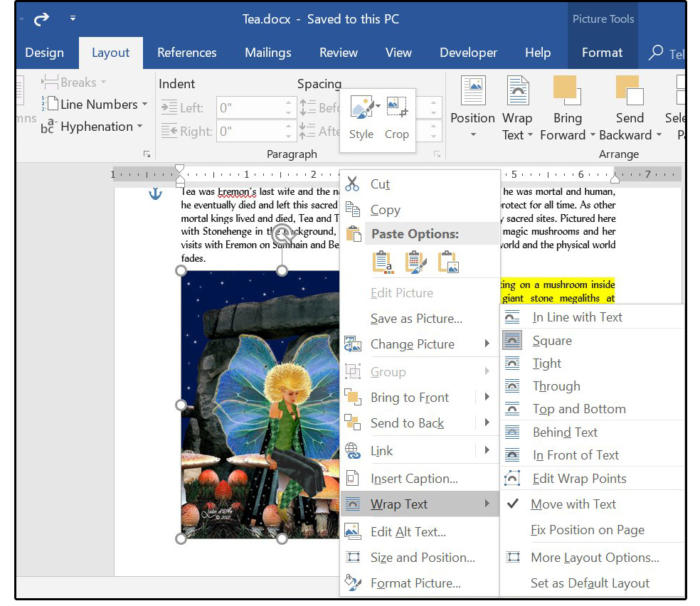 JD Sartain / IDG dans le monde
JD Sartain / IDG dans le mondeAvec toutes ces nouvelles fonctionnalités, vous pouvez désormais utiliser Word en tant qu’éditeur de bureau, enregistrer le produit fini en tant que PDF compilé / condensé, puis l’expédier directement à l’imprimante pour une production de masse. C’est un vrai plus pour les petits bureaux et les entreprises à domicile qui ne peuvent pas se permettre d’acheter un autre logiciel pour chaque fonction spéciale qui se produit.
Le véritable avantage pour tout le monde est la commodité de copier des données d’un document à un autre qui provenaient auparavant de formats de fichiers incompatibles. Les PDF sont plus petits, plus faciles à envoyer par courrier électronique et beaucoup plus efficaces pour l’impression, car le format est portable. Tous les éléments nécessaires à la fabrication du produit fini sont rassemblés dans un seul fichier.
L’inconvénient de la fonctionnalité de redistribution de Word est que certaines entreprises utilisent le format PDF pour garantir une certaine protection des droits d’auteur sur les documents qu’elles distribuent. Il existe également une solution pour ces groupes. Protégez par mot de passe le document dans Acrobat en lecture seule, afin que le fichier ne puisse pas être copié ou converti.
Enregistrer ou exporter un document Word au format PDF
1. Une fois le document modifié à votre satisfaction, choisissez Fichier> Enregistrer sous, accédez au dossier approprié, puis choisissez PDF dans la liste déroulante Enregistrer en tant que type.
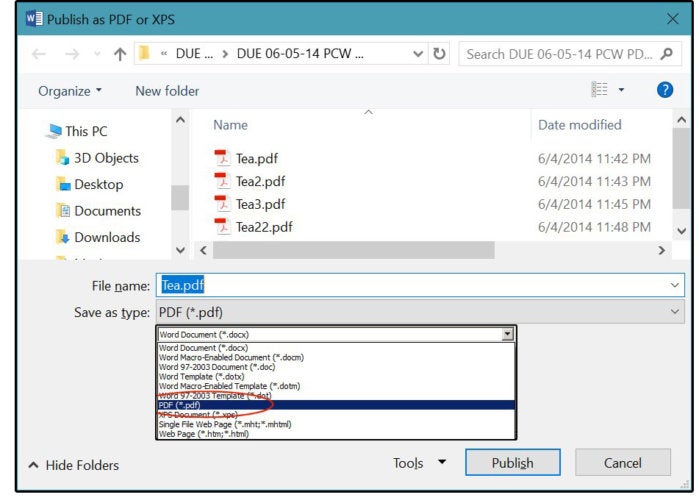 JD Sartain / IDG dans le monde
JD Sartain / IDG dans le monde2. Immédiatement, le système affiche l’écran de type de fichier PDF suivant. Choisir Optimiser pour Standard (publication en ligne et impression) et cochez la case Ouvrir un fichier après la publication, puis clique sauver.
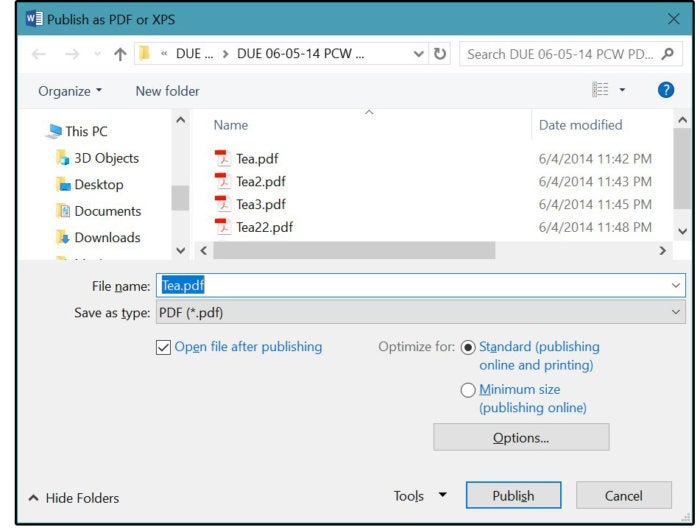 JD Sartain / IDG dans le monde
JD Sartain / IDG dans le monde3. Une autre option pour enregistrer ou réenregistrer un document en tant que fichier PDF consiste à l’exporter. Choisir Fichier> Exporter, sélectionnez Créer un document PDF / XPS dans la colonne de gauche, puis cliquez sur le bouton du même nom.
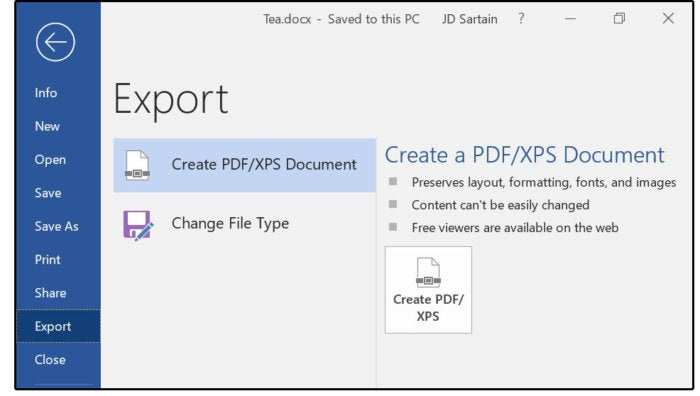 JD Sartain / IDG dans le monde
JD Sartain / IDG dans le monde4. Encore une fois, le système affiche l’écran de type de fichier PDF suivant. Choisir Optimiser pour Standard (publication en ligne et impression) et cochez la case Ouvrir un fichier après la publication si vous souhaitez que le PDF s’ouvre après son enregistrement. Cliquez ensuite sur Publier et votre nouveau PDF est créé.
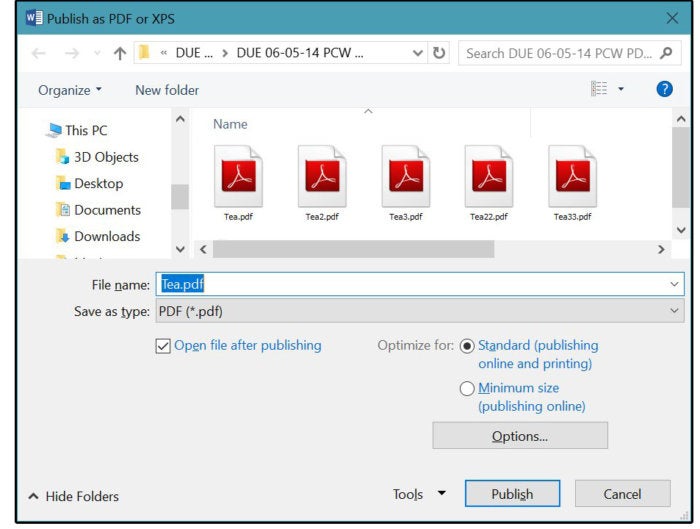 JD Sartain / IDG dans le monde
JD Sartain / IDG dans le mondeRéparation des erreurs PDF dans Word
Si vous trouvez des erreurs dans les documents PDF republiés / réenregistrés, vous devrez peut-être revenir en arrière et reformater les pages. Le texte sera probablement redistribué sans problème, mais les graphiques utilisant le retour à la ligne peuvent perturber le flux de texte. Si cela se produit, divisez les paragraphes de sorte qu’une zone de texte se termine avant l’image, puis une autre, une nouvelle zone de texte recommence après l’image. Une fois cela fait, codez en dur la position de la boîte graphique.
1. Faites un clic droit sur l’image, choisissez Envelopper le texte> Plus d’options de mise en page, et l’écran suivant apparaît:
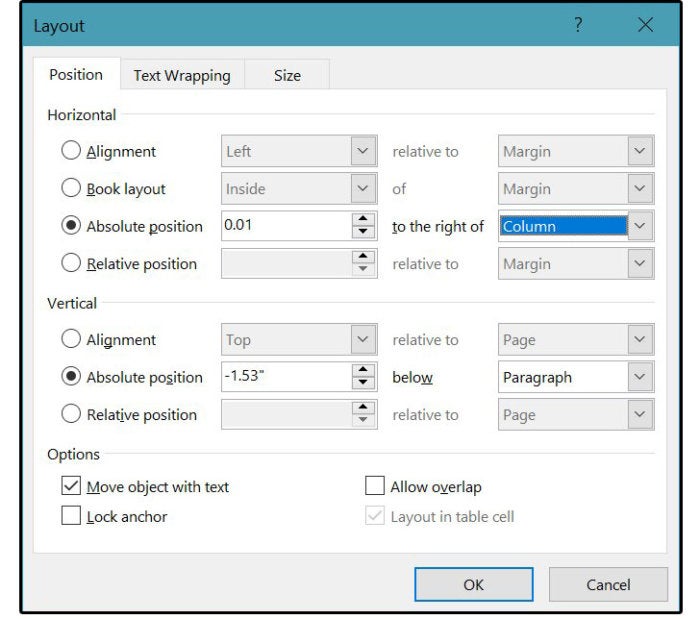 JD Sartain / IDG dans le monde
JD Sartain / IDG dans le mondeSi votre texte est déplacé et réorganisé dans votre nouveau PDF, vous souhaiterez peut-être choisir une position relative horizontale et verticale. Cela permet à l’image de se déplacer avec le texte. Si vous souhaitez que l’image reste absolument en bas à gauche de la première page, choisissez une position horizontale et verticale absolue. Vous n’avez pas besoin de localiser ou de deviner la position, il suffit de déplacer l’image et les nouvelles coordonnées de position apparaissent dans la case ci-dessus. Tout ce que vous avez à faire est de cliquer sur Absolute ou Relative, puis sur D’accord.
Une fois ces décisions réglées, répétez les étapes ci-dessus pour réenregistrer ou réexporter le fichier vers un nouveau PDF.
Exporter des PDF d’Acrobat vers Word
1. Ouvrez le nouveau Adobe Acrobat DC (Document Cloud) et connectez-vous.
2. Ouvrez un fichier PDF. Dans ce cas, nous avons ouvert le fichier appelé Tea.pdf
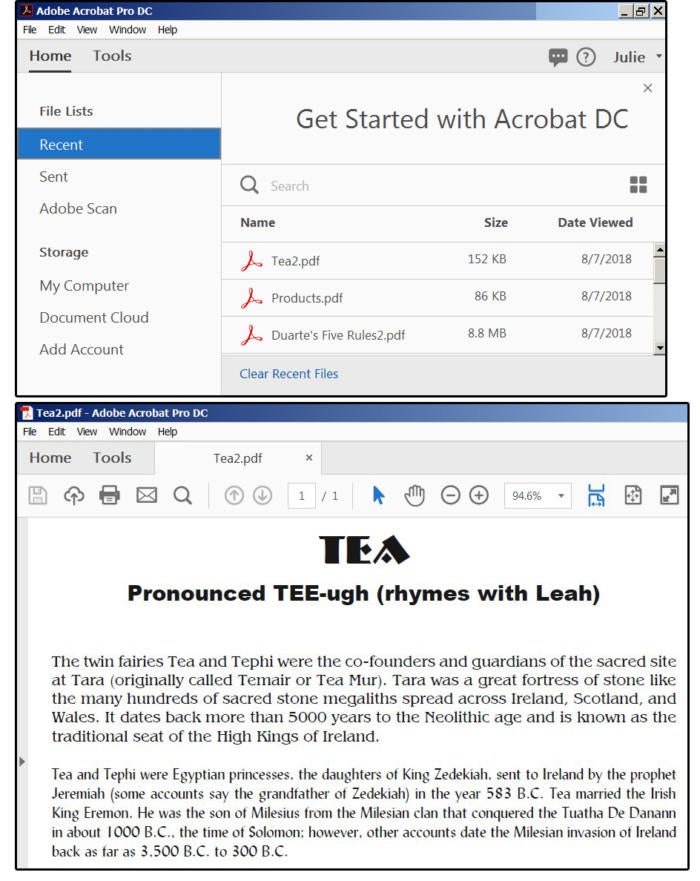 JD Sartain / IDG dans le monde
JD Sartain / IDG dans le monde3. Sélectionnez Fichier > Exporter vers > Microsoft Word > Document Word (ou document Word 97-2003), le cas échéant.
4. Sur le Enregistrer au format PDF écran, nommez votre fichier (ou utilisez le même nom), choisissez l’extension Word (docx pour 2007 via les documents de la version actuelle), puis cliquez sur sauver.
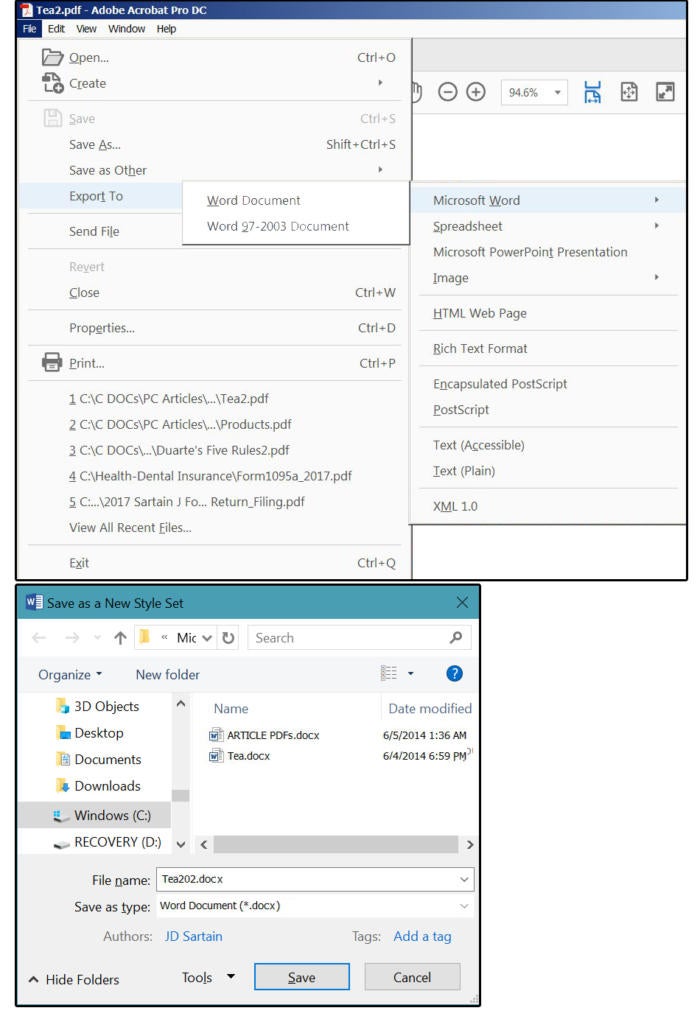 JD Sartain / IDG dans le monde
JD Sartain / IDG dans le mondeREMARQUE: La première fois, cela prend quelques secondes à une minute pendant le démarrage du moteur de conversion. Mais, généralement, après le premier, ils se convertissent assez rapidement.
Convertir un lot de documents Word en un seul fichier PDF
Voici autre chose que vous pouvez faire avec les fichiers PDF et Word. Si vous devez envoyer plusieurs dizaines de fichiers Word par e-mail à un client ou un collègue, la manière la plus rapide, la plus simple et la plus efficace d’accomplir cette tâche consiste à créer un seul fichier PDF contenant tous les fichiers individuels. Adobe Acrobat peut exécuter cette fonction en quelques étapes simples et ne prend que quelques secondes.
1. Ouvrez (ou connectez-vous) à votre programme Adobe Acrobat.
2. Sur la page d’accueil, choisissez Créer un PDF.
3. Sur l’écran suivant, choisissez Fichiers multiples > Combiner des fichiers
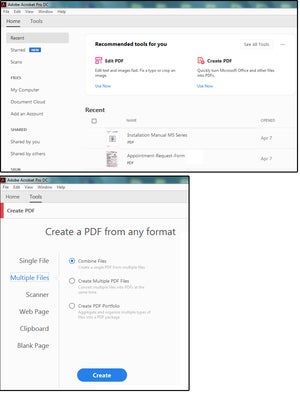 JD Sartain / IDG
JD Sartain / IDGCréer un fichier batch PDF
4. Sur l’écran suivant, cliquez sur le Ajouter des fichiers bouton.
5. Accédez au lecteur et au dossier où se trouvent les fichiers de commandes, puis mettez en surbrillance tous les fichiers que vous souhaitez inclure dans ce fichier de commandes unique.
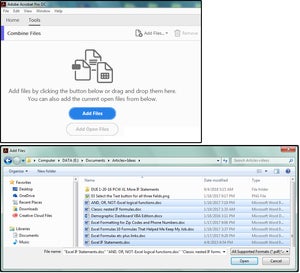 JD Sartain / IDG
JD Sartain / IDGAjouter des fichiers Word au lot PDF
6. Acrobat affiche les fichiers sélectionnés sur l’écran suivant. Clique le Combiner bouton (en haut, à droite).
7. Comme Acrobat combine les fichiers désignés, les icônes deviennent noires et affichent une coche verte pour indiquer que tous les fichiers ciblés ont été sélectionnés.
8. Sur l’écran suivant (Enregistrer au format PDF), clique le Choisissez un dossier différent bouton.
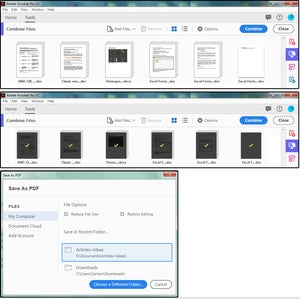 JD Sartain / IDG
JD Sartain / IDGCombinez des fichiers et enregistrez-les au format PDF
9. Accédez au lecteur et au dossier dans lesquels vous souhaitez enregistrer le fichier de commandes PDF, entrez un nouveau nom de fichier par-dessus le nom Acrobat (Binder1), puis cliquez sur le sauver bouton.
10. Le fichier est enregistré avec une extension PDF dans le lecteur et le dossier désigné et s’affiche à l’écran avec le nouveau nom de fichier. Page vers le bas pour examiner les fichiers combinés.
11. Vous pouvez maintenant envoyer par e-mail les fichiers combinés en un seul PDF.
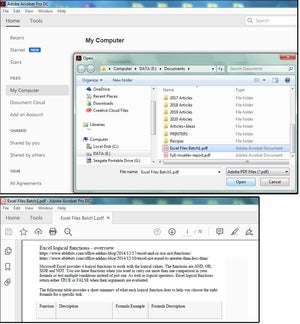 JD Sartain / IDG
JD Sartain / IDGFichier batch PDF personnalisé enregistré + affiché



![[2023] 6 façons de copier / coller du texte brut sans formatage](https://media.techtribune.net/uploads/2021/03/5-Ways-to-Copy-Paste-Plain-Text-Without-Formatting-on-Your-Computer-shutterstock-website-238x178.jpg)






