Plus tôt l’année dernière, Google avait publié Debian Buster pour Chromebooks, qui a apporté de nombreuses améliorations à Linux. Cela inclut la stabilité, une meilleure prise en charge de l’interface graphique, l’accélération graphique, etc. Maintenant, avec la nouvelle version Debian appelée Bullseye (également appelée Debian 11), Google a commencé à incorporer de nouvelles modifications au conteneur Linux. Vous pouvez désormais mettre à jour votre Chromebook vers Debian Bullseye et découvrir les améliorations apportées au conteneur Linux. Et non, vous n’avez pas besoin de passer à la chaîne Canary très buggée. Alors, sans plus tarder, découvrons comment installer Debian Bullseye sur un Chromebook.
Mise à jour vers Debian Bullseye sur votre Chromebook (2021)
Avant d’entrer dans le vif du sujet, notez que les Chromebooks délivrés par l’école ne pourront pas profiter de la nouvelle version de Debian Bullseye à moins que l’administrateur de votre école ne lève la restriction. Comme pour les autres utilisateurs, vous pouvez mettre à jour votre Chromebook vers Debian Bullseye en quelques étapes simples.
Pourquoi devriez-vous installer Debian Bullseye sur votre Chromebook ?
Jusqu’à présent, Google n’a pas annoncé le journal des modifications sur les améliorations apportées par Bullseye aux Chromebooks. Cependant, si l’on se fie à l’officiel Notes de publication de Debian, il semble que vous obtiendrez prise en charge du système de fichiers exFAT, imprimante sans pilote, et la prise en charge de l’analyse dans les applications Linux, entre autres. En dehors de cela, si vous utilisez Steam sur votre Chromebook, Debian Bullseye apportera des améliorations au gameplay et à la compatibilité avec de nombreux jeux de bureau.
On dit qu’avec Debian Bullseye, Google va ajouter la prise en charge complète de l’API graphique Vulkan aux Chromebooks. En conséquence, les jeux sur appareil deviendront bien meilleurs. Cela signifie que Steam et d’autres jeux basés sur l’API Vulkan seront enfin jouables sur votre Chromebook. À l’heure actuelle, la version Bullseye est toujours en cours, mais si vous êtes quelqu’un qui souhaite être à la pointe de la technologie, vous pouvez très bien passer à Debian Bullseye sur votre Chromebook. Suivez le guide ci-dessous :
Déplacer vers le canal de développement (Chrome OS 94 ou supérieur)
1. Tout d’abord, ouvrez le Page des paramètres dans le panneau Quick Menu dans le coin inférieur droit.
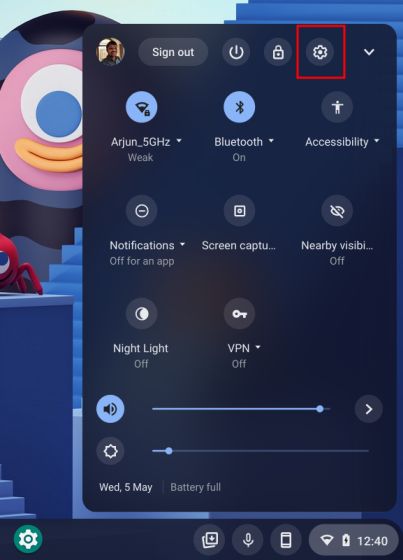
2. Ensuite, accédez à « À propos de Chrome OS » dans la barre latérale gauche et cliquez sur « Détails supplémentaires” dans le panneau de droite.
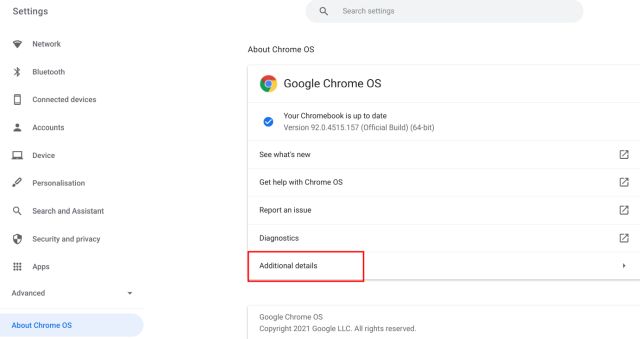
3. Ici, cliquez sur « Changer de chaîne » et passez à « Développeur – instable« .
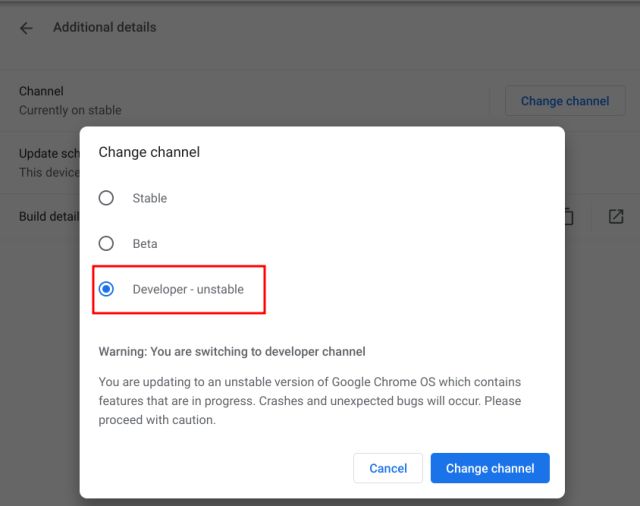
4. Maintenant, allez à la « À propos de Chrome OS” à nouveau et recherchez les mises à jour. Cette fois, il téléchargera la version Chrome OS à partir du canal Dev. Une fois installé, redémarrez votre Chromebook et vous passerez au canal Dev (Chrome OS 94 ou supérieur).
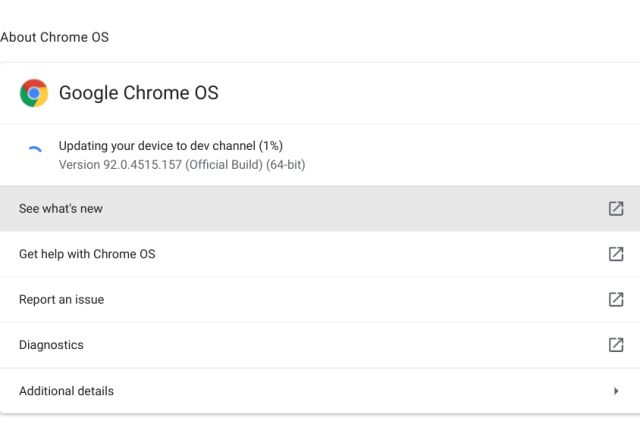
Mettre à jour Linux sur Chromebook vers Debian Bullseye
1. Une fois sur le canal Dev, ouvrez chrome://flags dans le navigateur Chrome et recherchez « Version Debian pour les nouveaux conteneurs Crostini« . Vous pouvez également ouvrir directement chrome://flags#crostini-container-install en le copiant-collant dans la barre d’adresse.
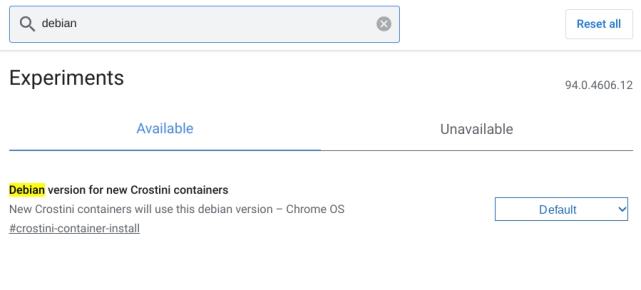
2. Ouvrez le menu déroulant à côté du drapeau Chrome et sélectionnez [Debian] « Bullseye » sur votre Chromebook. Après cela, redémarrez votre Chromebook.
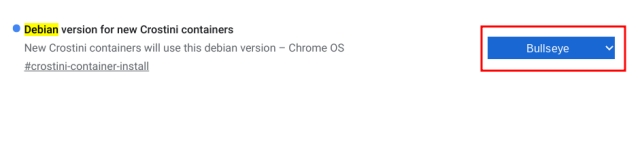
3. Maintenant, vous devez supprimer votre conteneur Linux existant. Notez que cela supprimera tous vos programmes et fichiers Linux enregistrés dans la section Linux de l’application Fichiers. Assurez-vous donc de faire une sauvegarde. Ouvrez la page Paramètres et accédez à « Avancé -> Développeurs -> Environnement de développement Linux ». Ensuite, cliquez sur le « Supprimer » à côté de l’option « Supprimer l’environnement de développement Linux ».
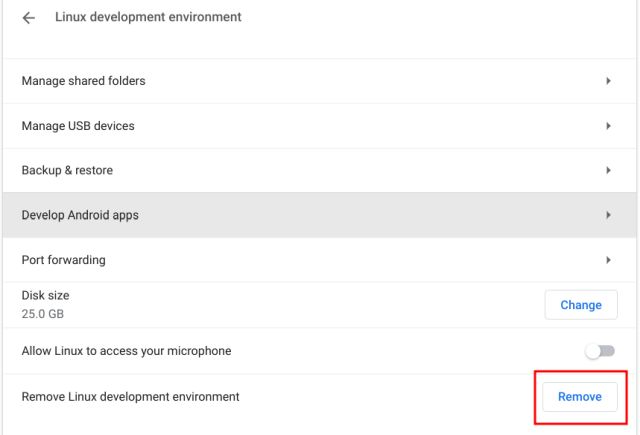
4. Une fois que vous avez supprimé le conteneur Linux existant, configurez un nouveau conteneur Linux sur votre Chromebook. Ouvrez à nouveau la page Paramètres et accédez à Avancé -> Développeurs -> Environnement de développement Linux -> Allumer.
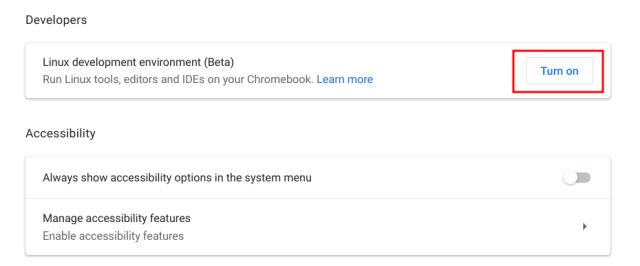
Noter: Si Linux ne s’installe pas sur votre Chromebook, consultez l’article lié pour une solution rapide. Si vous rencontrez toujours des problèmes, vous devez modifier le drapeau « Crostini Use DLC » par défaut.
5. Une fois que vous avez terminé de configurer Linux Bullseye sur votre Chromebook, ouvrez le terminal et exécutez la commande ci-dessous. Vous constaterez que le terminal extrait maintenant des données du référentiel Bullseye.
sudo apt-get update && sudo apt-get upgrade -y
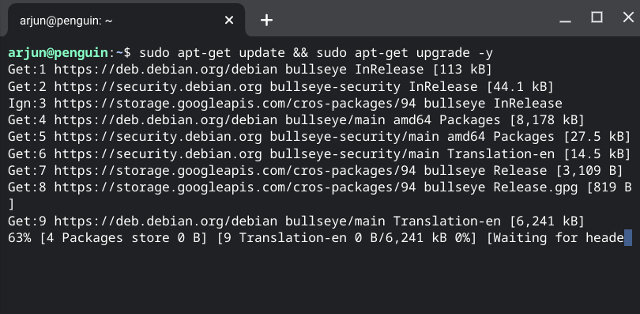
6. Enfin, exécutez la commande ci-dessous pour confirmer si vous êtes bien en cours d’exécution Bullseye sur votre Chromebook.
cat /etc/os-release
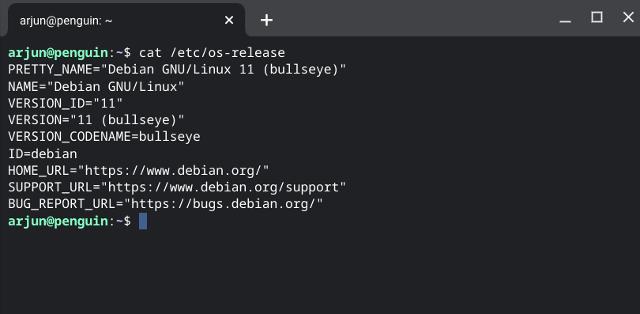
Mettez à niveau Linux vers la dernière version de Debian Bullseye sur votre Chromebook
C’est ainsi que vous pouvez installer Debian Bullseye sur un Chromebook sans trop de tracas. Gardez à l’esprit que vous devez passer au canal de développement et ne pas activer le mode développeur. Il est plus facile de passer au canal Dev, alors que le mode développeur est destiné aux utilisateurs avancés qui souhaitent déboguer le système d’exploitation. Quoi qu’il en soit, tout cela vient de nous. Si vous souhaitez explorer les meilleures applications Linux pour Chromebook ou jouer à Albion Online sur votre Chromebook, consultez nos articles liés. Et si vous avez des questions, faites-le nous savoir dans la section commentaires ci-dessous.



![[2023] 6 façons de copier / coller du texte brut sans formatage](https://media.techtribune.net/uploads/2021/03/5-Ways-to-Copy-Paste-Plain-Text-Without-Formatting-on-Your-Computer-shutterstock-website-238x178.jpg)






