Si vous voulez avoir la meilleure expérience sur Windows 11, vous devez avoir des pilotes mis à jour pour les graphiques, l’audio, le Bluetooth, les adaptateurs réseau, etc. pilotes, de sorte que l’enregistrement d’écran n’ait pas l’air saccadé et que votre voix off soit correctement enregistrée. Ainsi dans ce tutoriel, nous vous expliquons en détail comment mettre à jour les pilotes sur votre ordinateur Windows 11. Nous avons inclus les étapes de mise à jour des pilotes via le gestionnaire de périphériques intégré, un programme tiers et les sites Web dédiés de divers fabricants d’ordinateurs portables tels que Lenovo, Asus, Dell, etc. Vous pouvez utiliser ces sites Web pour rechercher et installer les derniers pilotes sur Windows 11. Sur cette note, passons directement à l’action.
Mettre à jour les pilotes sur Windows 11 (2022)
Ici, nous avons ajouté neuf méthodes pour mettre à jour les pilotes sur Windows 11, que ce soit le pilote graphique, l’audio ou les adaptateurs réseau. Développez le tableau ci-dessous et découvrez les différentes manières d’installer des pilotes sur Windows 11.
Mettre à jour les pilotes sur Windows 11 à l’aide du Gestionnaire de périphériques
Le moyen le plus simple de mettre à jour les pilotes sous Windows 11 consiste à utiliser le Gestionnaire de périphériques. En quelques clics, vous pouvez mettre à jour les pilotes pour les adaptateurs audio, graphiques, Bluetooth et Wi-Fi, etc., sur Windows 11. N’oubliez pas que vous aurez besoin d’une connexion Internet pour mettre à jour les pilotes sur Windows 11 de manière transparente. Cela dit, voici comment s’y prendre.
1. Tout d’abord, appuyez sur le raccourci clavier astucieux de Windows 11 « Windows + X” pour ouvrir le menu Liens rapides. Ici, sélectionnez « Gestionnaire de périphériques ».
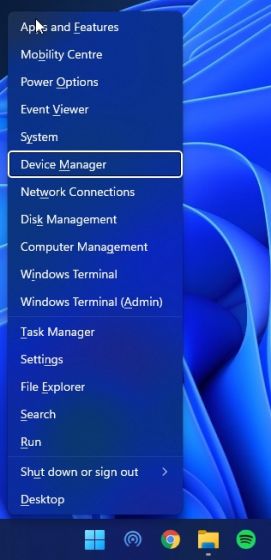
2. Dans la fenêtre Gestionnaire de périphériques, choisir le chauffeur vous souhaitez mettre à jour. Par exemple, pour mettre à jour le pilote graphique, développez le menu Adaptateurs d’affichage et cliquez avec le bouton droit sur l’une des entrées. Ici, l’une des entrées est le GPU intégré, tandis que l’autre est un GPU discret d’AMD (si votre ordinateur en inclut un). Ensuite, cliquez sur « Mettre à jour le pilote ».

3. Dans la fenêtre contextuelle qui apparaît maintenant, cliquez sur « Rechercher automatiquement des pilotes« , et Windows 11 recherchera le pilote spécifique dans le vaste catalogue de pilotes en ligne de Microsoft.
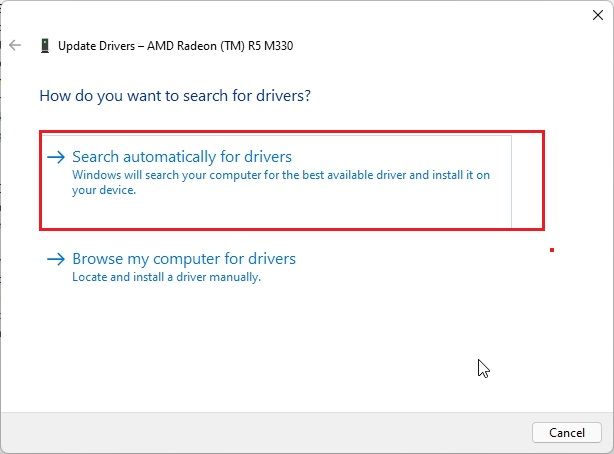
4. Si une mise à jour est disponible, elle installera le dernier pilote et vous demande de redémarrer le PC. Sinon, il vous indiquera que le meilleur pilote est déjà installé sur votre PC Windows 11.
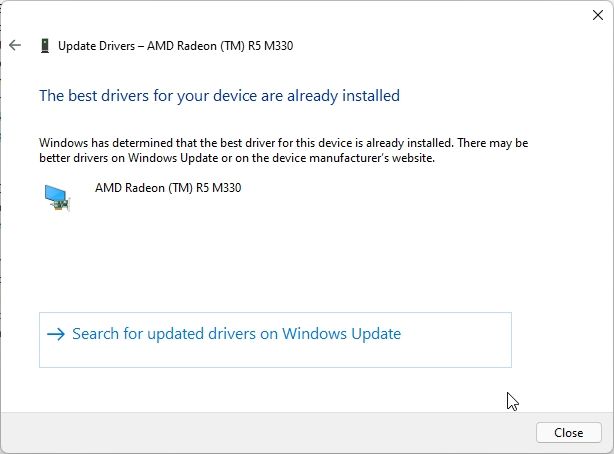
5. Si une mise à jour n’est pas disponible, cliquez sur «Rechercher des pilotes mis à jour sur Windows Update“.
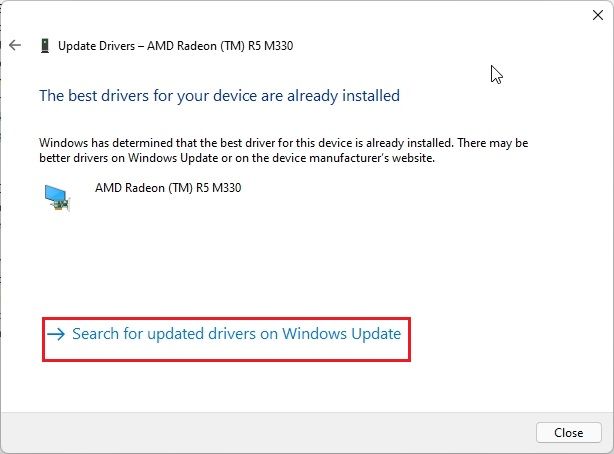
6. Cela vous amènera à la page Windows Update, où il sera à nouveau rechercher un pilote mis à jour. Si une mise à jour est disponible, elle sera téléchargée avec les mises à jour de Windows 11.
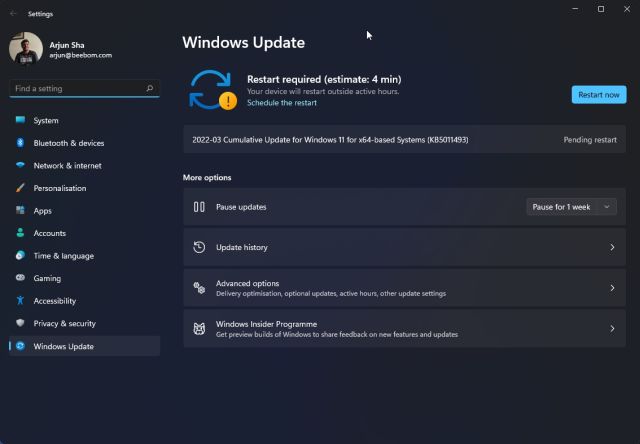
7. Enfin, si vous pensez qu’un pilote lié aux graphiques, à l’audio ou à la souris cause des problèmes sur votre PC, vous pouvez installer une autre version du pilote à partir de l’application Paramètres de Windows 11. Appuyez sur « Windows + I » pour ouvrir l’application Paramètres et sélectionnez « Windows Update » dans le volet de gauche. Ici, cliquez sur « Options avancées ».
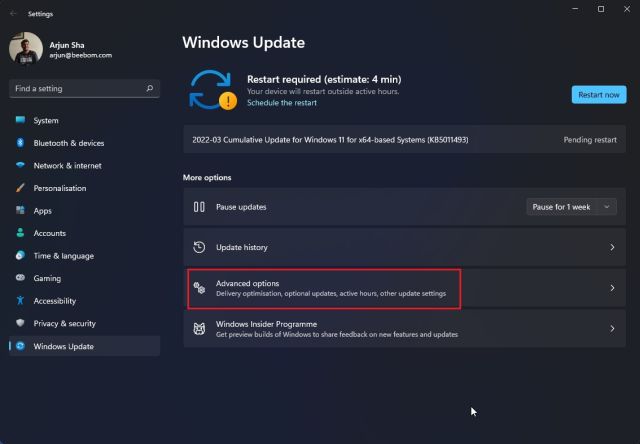
8. Ensuite, cliquez sur « Mises à jour facultatives“.
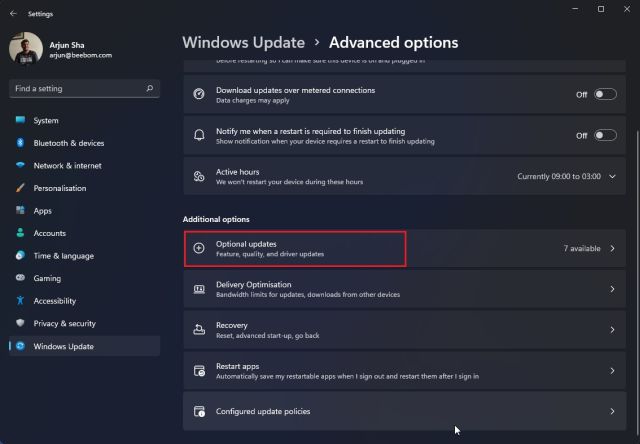
9. Ensuite, choisissez le pilote que vous souhaitez mettre à jour et cliquez sur « Télécharger et installer“. C’est ça. Windows 11 téléchargera ce pilote particulier et l’installera sur votre PC.
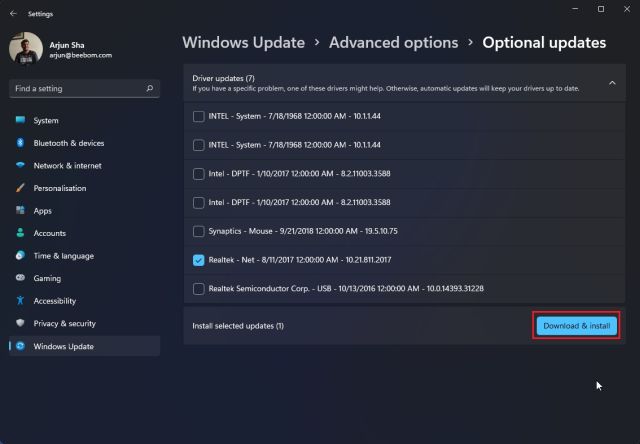
Mettre à jour les pilotes Windows 11 avec un programme tiers
Il existe de nombreux outils gratuits pour mettre à jour les pilotes sur Windows 11, mais je préfère utiliser IObit Driver Booster. C’est un programme gratuit qui vous permet de mettre à jour les pilotes sur Windows 11, même pour les périphériques obscurs tels que HID, les adaptateurs réseau, etc. Si le gestionnaire de périphériques natif n’a pas aidé à résoudre vos problèmes de pilote, vous pouvez mettre à jour les pilotes sur Windows 11 avec IObit Booster de pilote. Voici comment cela fonctionne.
1. Tout d’abord, allez-y et téléchargez Amplificateur de pilote IObit (Gratuit). Maintenant, installez-le en utilisant le fichier EXE téléchargé. Notez que le programme vous demandera d’installer un autre programme lors de l’installation, mais ignorez-le tout de suite.
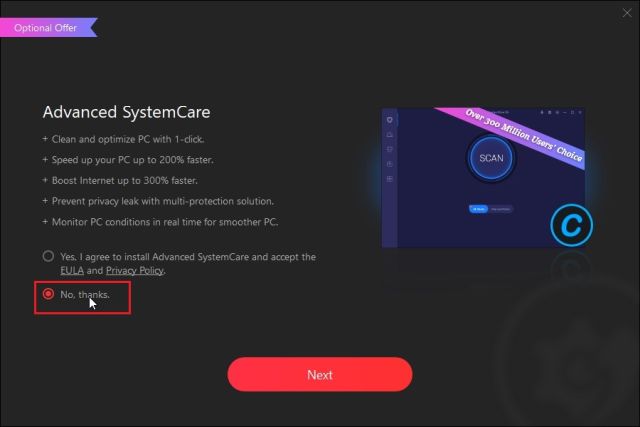
2. Ensuite, ouvrez le programme et il analysera tous les périphériques matériels de votre PC. Après ça, sélectionner le pilote vous souhaitez mettre à jour et cliquez sur le bouton « Mettre à jour maintenant ».
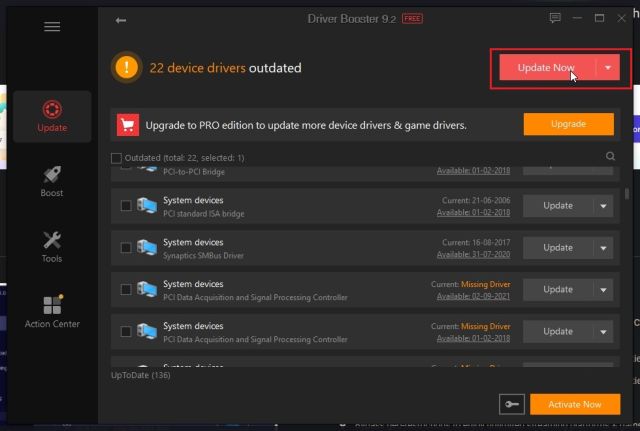
3. Après cela, redémarrez votre ordinateuret tous les pilotes mis à jour seront installés sur votre PC, résolvant tout problème graphique ou Bluetooth ne fonctionnant pas dans Windows 11.
Mettre à jour les pilotes HP pour Windows 11
Si vous avez un ordinateur portable HP exécutant Windows 11, vous pouvez facilement mettre à jour les pilotes à l’aide de son outil HP Support Assistant. HP fournit son utilitaire pour tous ses ordinateurs portables Windows, et il détecte correctement le numéro de modèle et met automatiquement à jour les pilotes manquants. Suivez les étapes ci-dessous pour mettre à jour les pilotes sur les ordinateurs portables HP exécutant Windows 11.
1. Tout d’abord, téléchargez Assistant d’assistance HP de la société site Internet et installez-le sur votre ordinateur Windows 11. Parmi de nombreuses choses, il recherche automatiquement les problèmes de pilote et installe les pilotes sur votre PC.
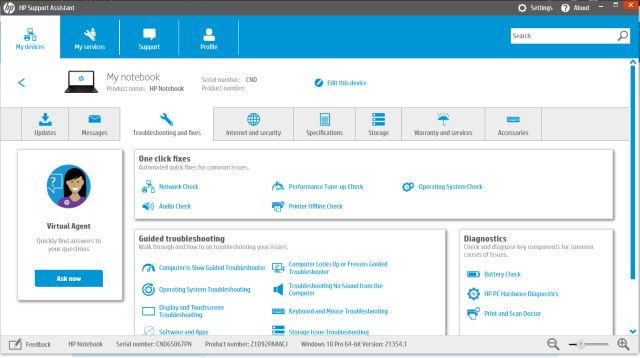
2. Si HP Support Assistant ne résout pas le problème, vous pouvez rechercher manuellement les pilotes et les installer. Cliquez ici pour ouvrir la page des pilotes HP. Ici, cliquez sur « Laisser HP détecter votre produit » ou entrez le numéro de série de votre ordinateur HP. Vous pouvez trouver le numéro de série à l’arrière de l’ordinateur portable, de l’AIO ou du PC.

3. Maintenant, vous obtiendrez accès à tous les pilotes spécifique à votre appareil. Allez-y et téléchargez le dernier pilote pour votre ordinateur HP exécutant Windows 11. Enfin, installez les pilotes et vous êtes prêt.

Mettre à jour les pilotes Dell pour Windows 11
Si vous possédez un ordinateur portable Dell, vous pouvez télécharger les pilotes manuellement et installez-les facilement sur votre ordinateur Windows 11. Suivez simplement les étapes mentionnées ci-dessous :
- Tout d’abord, vous devez dirigez-vous vers ce lien pour accéder à la page d’assistance de Dell et choisir votre modèle d’ordinateur portable.
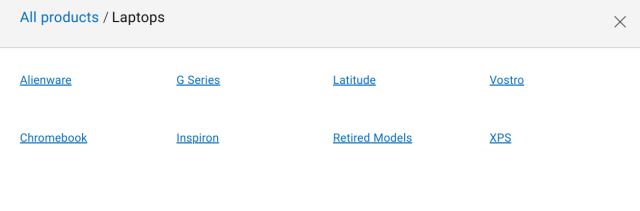
2. Ensuite, passez à la section « Pilotes et téléchargements ». Ici, « Windows 11 » n’est pas mentionné dans le menu déroulant, alors sélectionnez « Windows 10 ». Les pilotes Windows 10 fonctionneront sûrement également sur les ordinateurs portables Dell exécutant Windows 11. De plus, vous pouvez également cliquer sur « Catégorie » et choisir le type de pilote que vous recherchez.
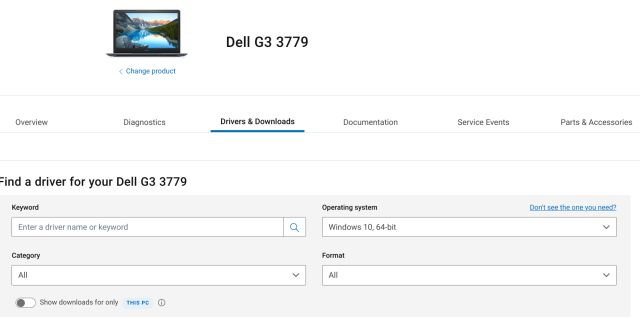
3. Faites défiler vers le bas et vous pourrez télécharger les pilotes requis pour votre ordinateur portable Dell exécutant Windows 11.
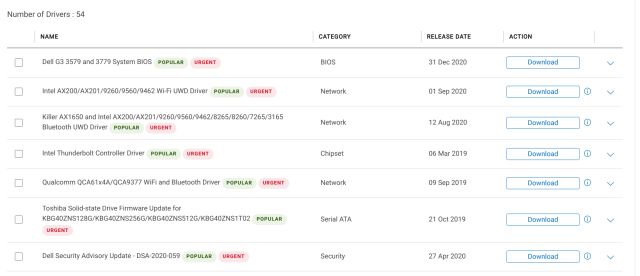
Mettre à jour les pilotes Asus pour Windows 11
1. Pour les ordinateurs portables Asus, Cliquez ici et ouvrez le Centre de téléchargement. Ici, entrez le numéro de modèleou vous pouvez également sélectionner manuellement le produit dans la section ci-dessous.
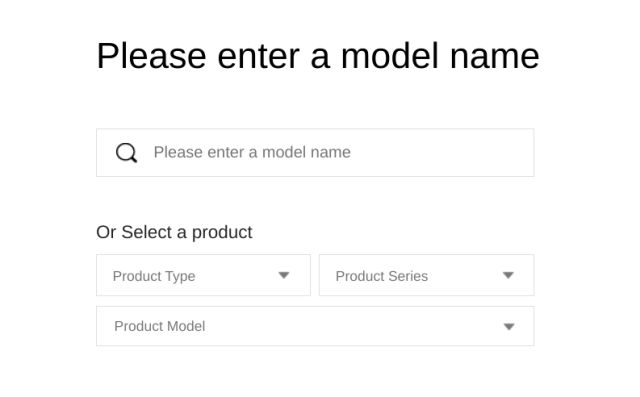
2. Maintenant, cliquez sur‘Pilote et utilitaire‘ dans le volet de droite, sous le nom du produit.
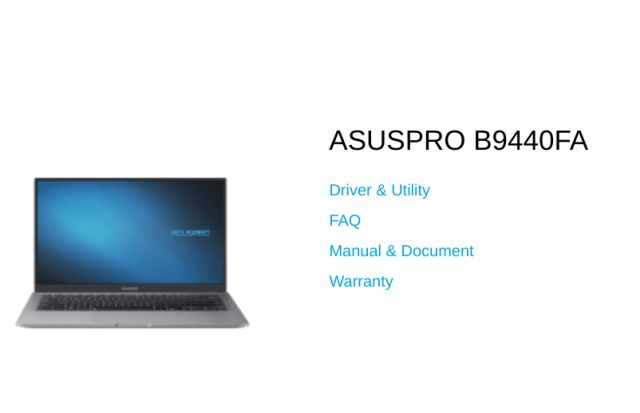
3. Ici, sélectionnez « Windows 11 » comme système d’exploitation, et maintenant vous pouvez télécharger les pilotes d’ordinateur portable Asus pour Windows 11.
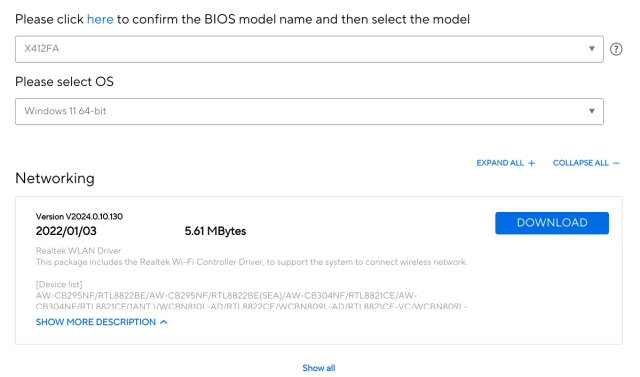
Mettre à jour les pilotes Acer pour Windows 11
1. Comme d’autres marques, Acer propose également un centre de téléchargement pour les pilotes. Aller à ce lien et accédez à la page Téléchargements Acer. Ici, entrez le numéro de série de votre ordinateur portable ou choisissez le modéliser manuellement dans le menu déroulant.
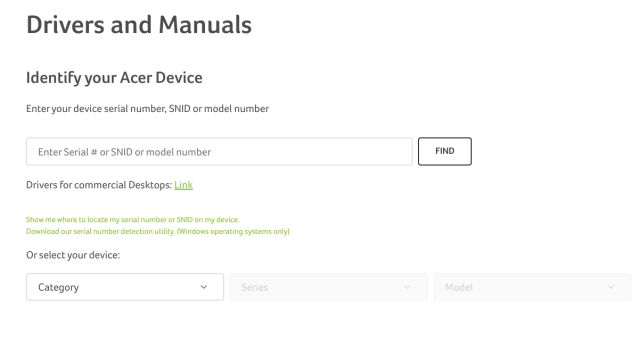
2. Ensuite, choisissez « Windows 10 » car Windows 11 n’est pas une option dans le menu déroulant. Rassurez-vous, les pilotes Windows 10 fonctionneront également sur les ordinateurs Windows 11. Maintenant, téléchargez les pilotes requis sans aucun problème.
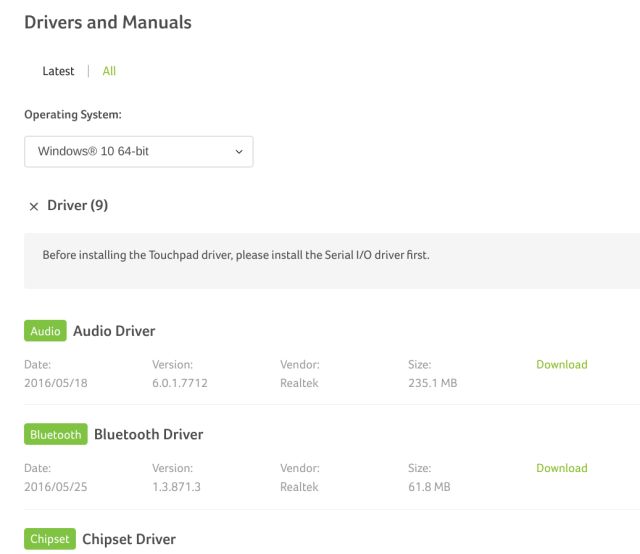
Mettre à jour les pilotes Lenovo pour Windows 11
1. Cliquez sur ce lien pour ouvrir la page d’assistance Lenovo. Ici, entrez le numéro de modèle ou le nom de votre ordinateur portable. Ensuite, cliquez sur Téléchargements lorsque la liste de votre modèle particulier apparaît dans les suggestions de recherche.
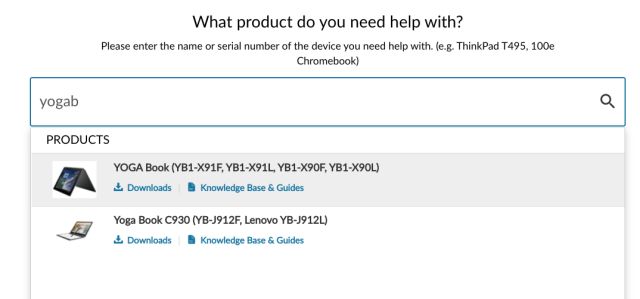
2. Sur la page suivante, vous trouverez les pilotes de votre ordinateur portable Lenovo. Vous pouvez maintenant télécharger les pilotes et les installer sur votre ordinateur Windows 11. Et c’est à peu près tout. Gardez à l’esprit que Lenovo n’a pas encore ajouté la prise en charge de Windows 11 dans ses listes de pilotes, mais les pilotes Windows 10 devraient également fonctionner correctement sur le dernier système d’exploitation de bureau de Microsoft.
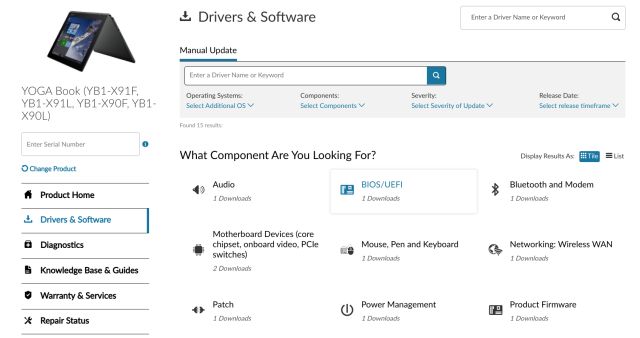
Mettre à jour les pilotes d’ordinateur portable Xiaomi pour Windows 11
Si vous possédez un ordinateur portable Xiaomi, que ce soit le RedmiBook ou le Mi Notebook, vous pouvez mettre à jour les pilotes sur Windows 11 de manière transparente. Suivez les étapes ci-dessous pour mettre à jour les pilotes sur les ordinateurs portables Xiaomi exécutant Windows 11.
1. Tout d’abord, ouvrez ce lien et sélectionnez votre ordinateur portable. Cliquez sur le lien mentionné sur le site Web pour votre ordinateur portable particulier.
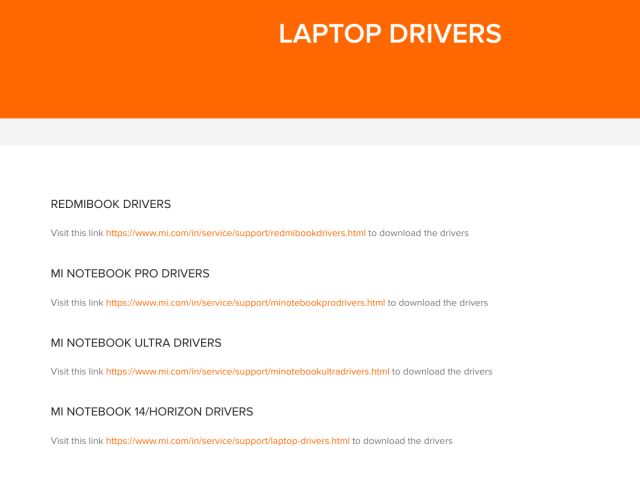
2. Sur la page suivante, vous pouvez télécharger tous les pilotesy compris WiFi, Bluetooth, Audio, Graphiques, etc.
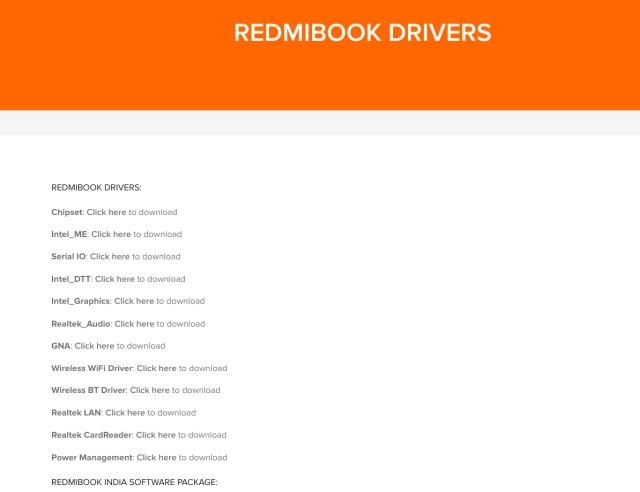
Mettre à jour les pilotes d’ordinateur portable Realme pour Windows 11
Jusqu’à présent, Realme vient de lancer son Realme Book, et la société propose tous ses pilotes sur la page de support de l’ordinateur portable. Suivez simplement notre guide pour télécharger tous les pilotes pour Realme Book exécutant Windows 11.
1. Allez-y et ouvrez ce lien pour accéder à la page d’assistance de Realme Book. Ici tu peux télécharger les derniers pilotes pour les graphiques, le chipset, l’audio, le WLAN et plus encore pour votre ordinateur portable Realme.
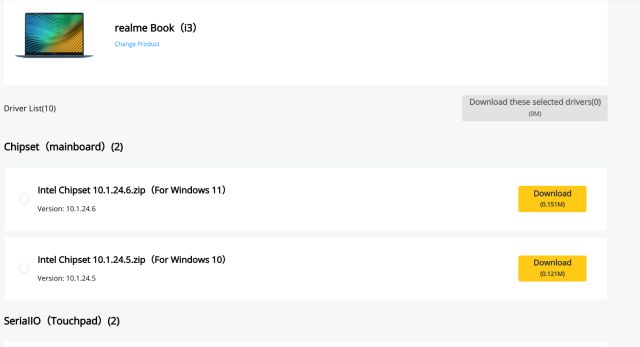
Téléchargez et installez les derniers pilotes sur Windows 11
Ce sont donc les deux façons populaires de télécharger et d’installer les derniers pilotes sur Windows 11. Chaque fois que le Gestionnaire de périphériques ne parvient pas à trouver une nouvelle mise à jour de pilote, j’installe IObit Driver Booster, et cela fonctionne comme un charme. Le programme tiers se procure les pilotes directement sur le site Web du fabricant, de sorte que les pilotes sont toujours à jour. Et si vous ne faites pas confiance aux applications tierces, nous avons également mentionné les étapes pour mettre à jour facilement les pilotes de votre Lenovo, Asus, Xiaomi ou d’autres ordinateurs portables. Quoi qu’il en soit, c’est tout à partir d’aujourd’hui. Si vous souhaitez apprendre à vider le cache dans Windows 11, suivez notre didacticiel lié. Et si vous souhaitez activer les onglets dans l’Explorateur de fichiers sur Windows 11, nous avons un guide pratique pour vous. Enfin, si vous avez des questions, faites-le nous savoir dans la section commentaires ci-dessous.



![[2023] 6 façons de copier / coller du texte brut sans formatage](https://media.techtribune.net/uploads/2021/03/5-Ways-to-Copy-Paste-Plain-Text-Without-Formatting-on-Your-Computer-shutterstock-website-238x178.jpg)






