Cela fait quelques mois qu’Apple a lancé les nouveaux modèles de MacBook Pro 14 pouces et 16 pouces avec une encoche de style iPhone. À présent, vous devez tous avoir façonné votre opinion sur le fait que vous aimiez ou non l’encoche. Aimez-le ou détestez-le, l’encoche est là pour rester, et si vous vous procurez un nouveau MacBook Pro brillant, vous devrez vivre avec l’encoche. Cela dit, il existe cependant des solutions astucieuses pour rendre l’encoche moins évidente. Et dans cet article, nous avons répertorié les méthodes que vous pouvez utiliser pour masquer l’encoche sur votre nouveau MacBook Pro.
Masquer l’encoche du MacBook Pro (2022)
Nous avons mentionné la solution officielle d’Apple pour masquer l’encoche du MacBook Pro et les applications tierces que vous pouvez utiliser pour obtenir des résultats similaires. Cela peut vous surprendre, mais nous avons également inclus une application tierce qui transforme la zone d’écran encochée en une barre tactile utile. Vous pouvez choisir l’application qui correspond à vos besoins. Sans plus tarder, plongeons dedans !
Mettre à l’échelle et utiliser des applications en mode plein écran sur MacBook Pro
Apple recommande officiellement d’utiliser les applications en mode plein écran et de les mettre à l’échelle pour obtenir un accès ininterrompu à vos applications Mac préférées sur le nouveau MacBook Pro. Cependant, il n’est pas universel et fonctionne sur une base par application. De plus, vous devez savoir que la mise à l’échelle d’une application ne cachera pas l’encoche. Au lieu de cela, il garantira que la barre de menus et les fenêtres d’application apparaissent sous l’encoche sur votre Mac et sont toujours visibles. Aucune des options de menu ne sera coupée par la zone d’encoche si cette fonction est activée. Cela dit, voyons comment cela fonctionne :
- Utiliser les applications en plein écran sur MacBook Pro
Comme suggéré par Apple, l’un des conseils les plus élémentaires pour éviter l’encoche lors de l’utilisation de ses applications intégrées est de les utiliser en mode plein écran. Ouais, c’est aussi simple que ça. Et pour ce faire, vous pouvez simplement cliquez sur l’icône verte en haut à gauche d’une fenêtre. Ou vous pouvez également utiliser le raccourci clavier macOS « Contrôle + Cmd + F” pour maximiser la fenêtre et occuper tout l’écran.

- Mettre à l’échelle la fenêtre de l’application et les barres de menus
1. Cliquez sur « Applications » dans la barre latérale du Finder et localisez l’application que vous souhaitez mettre à l’échelle et ajuster à l’encoche. Maintenant, sélectionnez l’application, cliquez dessus avec le bouton droit de la souris et choisissez le « Obtenir des informations » option.

2. Dans la fenêtre App Info qui apparaît maintenant, cochez la case « Mettre à l’échelle sous la caméra intégrée » pour l’activer.
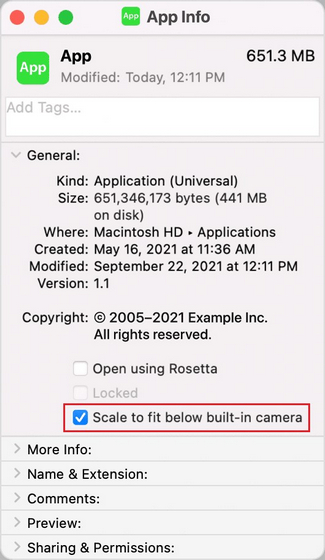
3. Fermez la fenêtre contextuelle Infos sur l’application. Maintenant, ouvrez l’application pour voir qu’elle s’adapte bien à l’écran du MacBook Pro et que les éléments de menu ne sont pas cachés derrière l’encoche.
Il convient de noter que toutes les applications qui partagent le même espace de travail apparaîtront sous la caméra jusqu’à ce que vous quittiez l’application mise à l’échelle. Si vous n’êtes pas un grand fan de cette approche, vous pouvez vérifier les solutions tierces pour masquer l’encoche de la section suivante.
Applications tierces pour masquer Notch sur le nouveau MacBook Pro
Alors que la méthode officielle d’Apple pour masquer l’encoche du MacBook Pro peut être suffisante pour beaucoup, il existe des solutions tierces pour masquer l’encoche ou même la décorer. Nous avons répertorié ci-dessous certaines des meilleures applications que vous pouvez utiliser pour masquer l’encoche :
Front
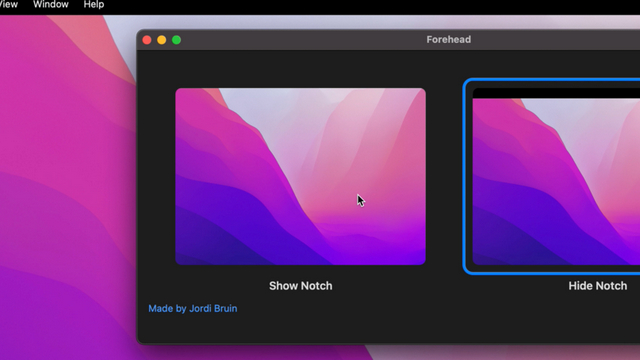
Créée par le développeur Jordi Bruin, Forehead est une application astucieuse qui modifie votre fond d’écran actuel en ajoutant une barre noire au sommet. De plus, l’application apporte des coins arrondis à l’écran de votre Mac, ainsi que la possibilité de personnaliser le rayon des coins. Forehead est disponible gratuitement, mais vous pouvez choisir de payer l’application à partir de la page de téléchargement pour aider le développeur.
Télécharger Front (Libérer)
Excellent
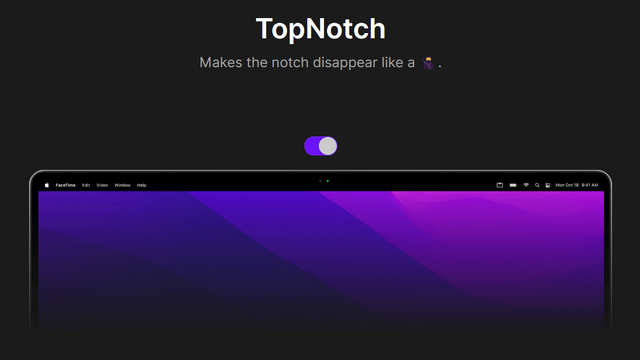
Une autre application gratuite pour masquer l’encoche de votre MacBook Pro 14 ou 16 pouces est TopNotch. Fabriqué par l’équipe derrière l’outil de capture d’écran macOS Cleanshot, TopNotch prend en charge les fonds d’écran dynamiques macOS et fonctionne également bien avec plusieurs écrans. Vous avez également la possibilité d’ajouter des coins arrondis à votre fond d’écran avec cette application.
Télécharger Top Notch (Libérer)
Notchmeister
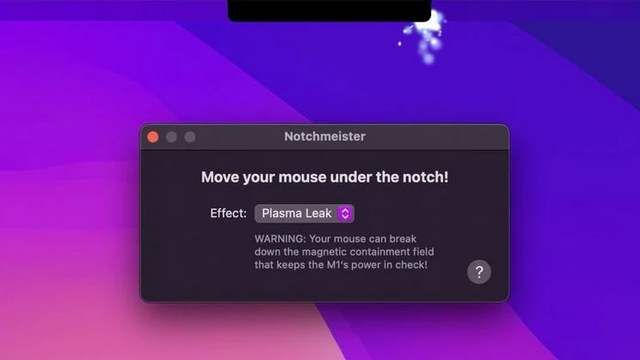
Contrairement à d’autres applications qui tentent de masquer l’encoche, Notchmeister l’adopte. Avec cette application gratuite, vous pouvez ajouter des effets à votre notch. Aussi bizarre que cela puisse paraître, c’est une nouvelle façon amusante de faire en sorte que votre MacBook Pro se démarque de la foule. Il y a cinq effets au choix, et il a même une « véritable encoche de remplacement » pour ceux des MacBook de la génération précédente pour profiter de la durée de vie de l’encoche.
Télécharger Notchmeister depuis l’App Store (Libérer)
De-Notch-ifier
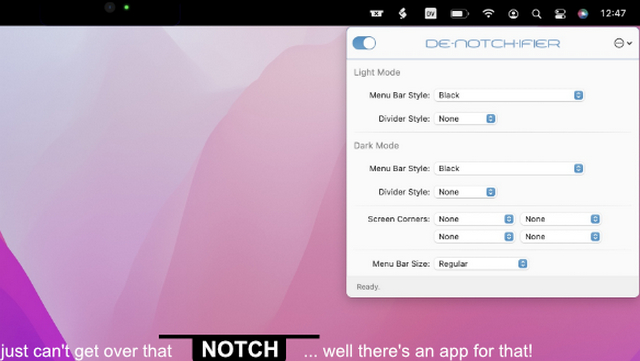
Pour résumer la liste des applications tierces cachées, nous avons De-Notch-ifier. Selon le développeur, De-Notch-ifier est une version préconfigurée de leur application Boring Old Menu Bar existante. Il détecte automatiquement la hauteur de l’encoche en pixels de l’écran et propose des paramètres distincts pour les modes clair et sombre ainsi que la prise en charge des fonds d’écran dynamiques. La prise en charge des coins arrondis et de plusieurs affichages et espaces est également incluse. Notez que De-Notch-ifier est une application payante, mais vous bénéficiez d’un essai gratuit de 14 jours avant de l’acheter.
Télécharger De-Notch-ifier (essai de 14 jours, à partir de 14,95 $)
Transformez le MacBook Pro Notch en barre tactile
Enfin, si vous souhaitez mieux utiliser l’écran autour de l’encoche de votre nouveau MacBook Pro, vous pouvez utiliser ce logiciel tiers astucieux appelé BetterTouchTool. Il s’agit d’un outil utilitaire Mac populaire, qui existe depuis de nombreuses années, qui vous permet transformer la zone encochée du MacBook Pro en un espace de type TouchBar. Vous pouvez ajouter des raccourcis et des widgets utiles à la zone de type Touch Bar à côté de l’encoche. (vérifier la capture d’écran ci-dessous).
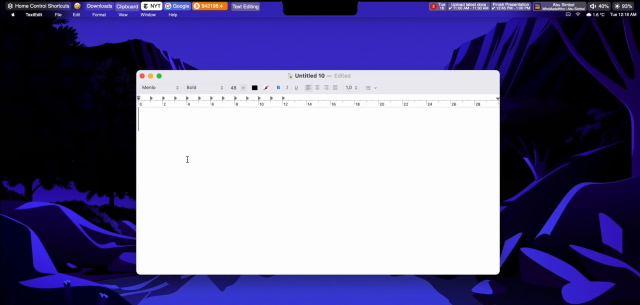
Maintenant, pour ceux qui ne le savent pas, Apple a supprimé la barre tactile avec la sortie des nouveaux MacBook Pro 14 pouces et 16 pouces. Toutefois, si vous comptez beaucoup sur cet utilitaire matériel, vous pouvez l’émuler à l’aide du nouvelle fonction Notch Bar dans BetterTouchTool (nécessite au moins macOS 12 Monterey).
Alors, que pouvez-vous ajouter à cette barre tactile à encoche, demandez-vous ? Vous pouvez ajouter un widget météo, un lecteur de musique, des widgets de volume et de luminosité, des raccourcis pour des dossiers et des sites Web spécifiques, etc. Il y a aussi la possibilité de garder une trace de l’historique du presse-papiers dans la zone à côté de l’encoche.
Télécharger BetterTouchTool (essai gratuit de 45 jours, à partir de 9,99 $ pour deux ans)
Façons créatives de masquer l’encoche sur votre MacBook Pro
Grâce aux efforts de développeurs tiers, vous avez désormais plus de choix pour gérer l’encoche des derniers modèles de MacBook Pro. Vous aimez l’encoche ? Donnez-lui une touche festive avec Notchmeister. Pas un grand fan? Cachez-le avec TopNotch. Le choix vous appartient, et nous espérons que cet article vous a aidé à vous habituer à l’encoche de votre MacBook Pro. En attendant, vous pouvez vous diriger vers notre guide lié pour savoir comment partager votre écran dans FaceTime sur Mac à l’aide de SharePlay.



![[2023] 6 façons de copier / coller du texte brut sans formatage](https://media.techtribune.net/uploads/2021/03/5-Ways-to-Copy-Paste-Plain-Text-Without-Formatting-on-Your-Computer-shutterstock-website-238x178.jpg)






