Gmail regorge de fonctionnalités cachées et de possibilités de modules complémentaires, mais l’un des outils d’organisation les plus puissants du service se trouve au cœur de ses paramètres habituels.
Comme vous l’avez peut-être deviné maintenant (surtout si vous lisez le titre de cette histoire, petit chat intelligent), je parle de filtres – le système de longue date de Gmail pour automatiser votre boîte de réception avec une série de règles personnalisées. Au premier coup d’œil, les filtres peuvent sembler compliqués. Ils peuvent sembler écrasants. Ils peuvent même sembler inutiles.
Mais ne vous laissez pas berner par l’extérieur curieusement croustillant de la fonctionnalité. Les filtres Gmail ont le potentiel de remodeler complètement votre boîte de réception et la façon dont vos messages entrants sont traités. Ils peuvent vous aider à garder votre courrier électronique en ordre sans réflexion ni effort continu. Et tout ce qu’il faut, c’est une petite planification ponctuelle pour les faire travailler pour vous.
Suivez les conseils Gmail centrés sur les filtres de ce guide et votre boîte de réception fonctionnera comme une machine bien huilée (mais pas trop grasse) en un rien de temps.
Partie 1 : Déterminer vos filtres Gmail
Commençons par réfléchir à quelques possibilités de filtres Gmail pour avoir une idée des types de configurations que vous pourriez envisager. Ensuite, nous passerons en revue étape par étape le processus de création.
Avec les filtres Gmail, vous pouvez :
- Assurez-vous que les messages d’expéditeurs spécifiques hautement prioritaires vont toujours dans l’onglet Principal de votre boîte de réception, où vous êtes certain de les voir
- Assurez-vous que des types spécifiques de messages de moindre priorité, tels que des factures, des rapports ou des mises à jour de différents services que vous utilisez, sont automatiquement triés dans un emplacement éloigné et n’apparaissent même jamais dans votre boîte de réception.
- Gardez les messages des personnes ennuyeuses hors de vos cheveux (mais toujours disponibles au cas où vous auriez besoin de les trouver) en les archivant automatiquement dès leur arrivée
- Transférez les messages d’une adresse spécifique ou avec une phrase spécifique dans leurs sujets à d’autres membres de votre équipe ou de votre famille
- Répondez instantanément aux messages vers ou depuis une adresse spécifique avec un modèle pré-écrit
- Marquez des types de messages spécifiques de votre part en tant que rappels en leur attribuant une étiquette jaune vif « RAPPEL » qui les fait ressortir dans votre boîte de réception
- Étiquetez les messages envoyés à une variante spécifique de votre adresse Gmail (comme votre adresse+vip@gmail.com) ou écrits avec un mot ou une phrase spécifique dans le sujet (comme « urgent », « important » ou « hey jerkwad, faites attention à this ») en tant que « VIP », puis recevez des notifications uniquement pour les messages portant cette désignation
- Recevez un snickerdoodle sur votre bureau à chaque fois que votre patron vous envoie un e-mail
Très bien, donc ce dernier n’est pas vraiment possible (pas encore, en tout cas) – je voulais juste m’assurer que vous faisiez toujours attention. Tout le reste de cette liste, cependant, est tout à fait faisable et en fait assez facile à configurer avec les filtres Gmail.
Vous avez vos propres idées ? Bonne affaire. Il est temps de les réaliser.
Partie 2 : Création de vos filtres Gmail
Le moyen le plus simple de démarrer un nouveau filtre Gmail est de cliquer sur l’icône du panneau de configuration – le symbole montrant trois lignes horizontales empilées les unes sur les autres – dans le grand champ de recherche en haut du site Web de Gmail.
Cela affichera un formulaire où vous pourrez remplir ce que vous voulez utiliser comme base pour votre filtrage – un mot ou une phase qui pourrait apparaître dans le sujet ou le corps d’un e-mail, une adresse à partir de laquelle un message pourrait provenir, ou tout autre variable ou combinaison de variables que vous aimez.
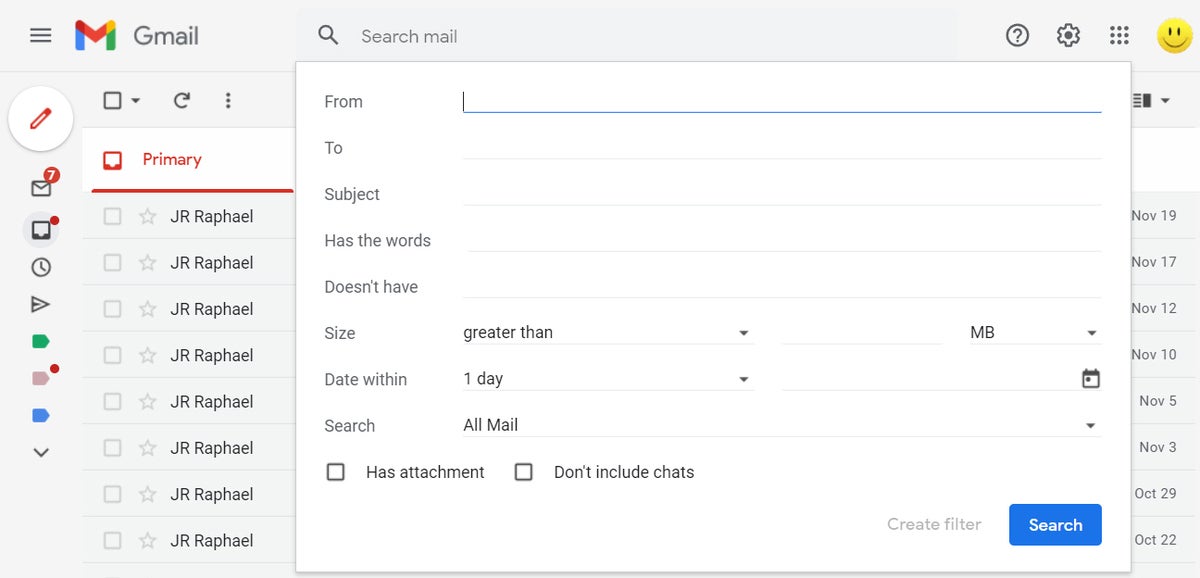 JR Raphaël/IDG
JR Raphaël/IDGLe formulaire de création d’un filtre est rempli d’options pour contrôler l’automatisation des e-mails. (Cliquez sur l’image pour l’agrandir.)
Remplissez les champs comme il convient, en utilisant autant de variables que vous le souhaitez – même en utilisant des guillemets autour des termes à plusieurs mots avec des opérateurs tels que « ET » et « OU » compris entre termes, si vous voulez vraiment faire preuve de fantaisie – puis cliquez sur « Créer un filtre » au bas de la boîte.
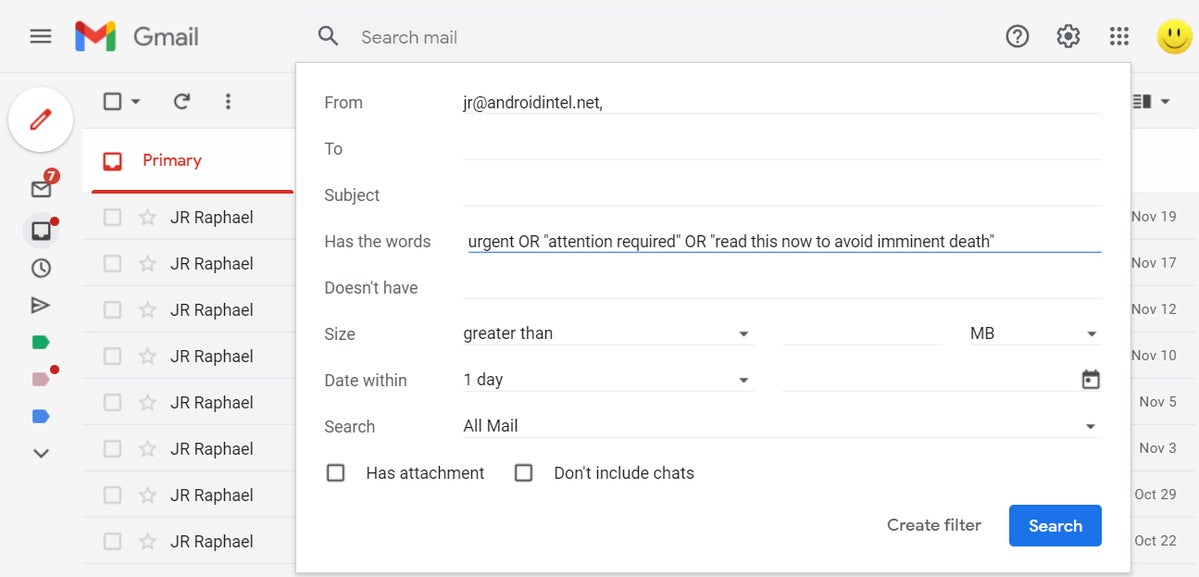 JR Raphaël/IDG
JR Raphaël/IDGVous pouvez utiliser n’importe quelle combinaison de variables, même en employant des opérateurs dans un seul champ, pour contrôler le moment où votre filtre s’exécutera. (Cliquez sur l’image pour l’agrandir.)
Un avertissement rapide : par défaut, votre filtre s’appliquera à tous les messages entrants, d’où le paramètre « Tous les messages » qui apparaît à côté de l’option « Rechercher » dans la fenêtre contextuelle de création de filtre. Si vous modifiez cette option en « Boîte de réception », vous risquez de voir un message d’erreur vous informant que les paramètres que vous avez choisis ne sont pas recommandés et peuvent ne pas fonctionner correctement. Laissez cette option « Rechercher » définie sur « Tous les messages » – ce qui est probablement ce que vous voulez, de toute façon – et vous éviterez toute erreur et permettrez aux choses de fonctionner comme elles le devraient.
Il est maintenant temps pour la partie amusante – la partie où vous décidez exactement de ce qui se passe lorsqu’un message répondant à vos conditions arrive. Vous pouvez sélectionner n’importe quelle combinaison d’actions dans la liste, puis les configurer selon vos besoins. Vous pouvez même demander à Gmail d’appliquer votre filtre rétroactivement aux messages déjà présents dans votre compte (au lieu de l’utiliser uniquement pour les nouveaux messages qui arrivent à partir de ce point) en cochant l’option « Appliquer également le filtre aux conversations correspondantes » en bas de la boîte.
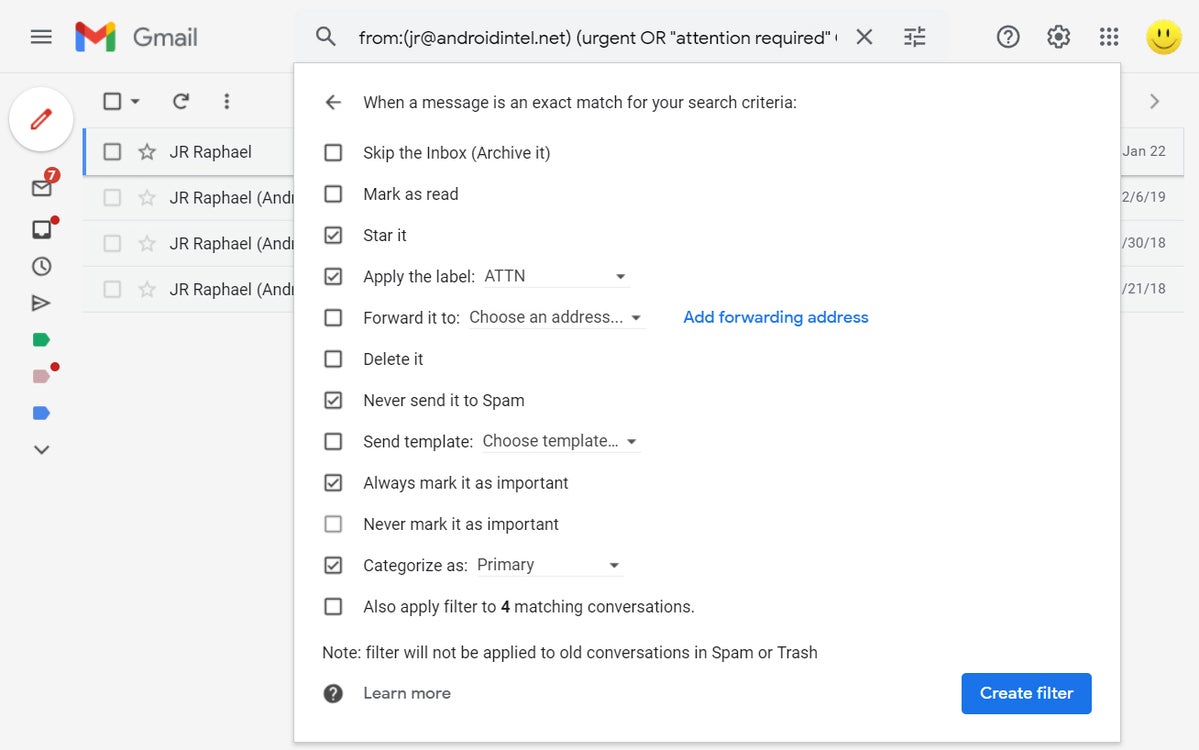 JR Raphaël/IDG
JR Raphaël/IDGLes filtres de Gmail incluent une variété d’actions qui peuvent être exécutées lorsque vos conditions sont remplies. (Cliquez sur l’image pour l’agrandir.)
Une fois que vous avez terminé, cliquez sur le bouton bleu « Créer un filtre » – et c’est tout : votre nouveau filtre Gmail est officiellement en place et actif. La prochaine fois qu’un message répondant aux paramètres que vous avez définis arrivera, les actions que vous avez spécifiées se dérouleront automatiquement plus rapidement que vous ne pouvez dire « J’accepte Workspace dans le cyberespace de mon lieu de travail ».
Partie 3 : Gérer vos filtres Gmail
Enfin et surtout, faites-vous une note mentale au cas où vous auriez besoin d’ajuster vos filtres à l’avenir : si vous souhaitez modifier, supprimer ou même simplement revoir un filtre que vous avez créé, cliquez simplement sur l’icône en forme d’engrenage dans la partie supérieure -coin droit du site Web de Gmail, cliquez sur « Paramètres », puis sur l’onglet « Filtres et adresses bloquées » en haut de l’écran des paramètres. Vous y verrez tous les filtres que vous avez créés et pourrez les modifier ou les supprimer en quelques clics rapides.
Maintenant, si seulement nous pouvions trouver un moyen de faire en sorte que les filtres nous livrent ces foutus gribouillis. Hé, Google : avez-vous une chance d’y parvenir ?
Cet article a été initialement publié en octobre 2019 et mis à jour en janvier 2022.
Copyright © 2022 IDG Communications, Inc.



![[2023] 6 façons de copier / coller du texte brut sans formatage](https://media.techtribune.net/uploads/2021/03/5-Ways-to-Copy-Paste-Plain-Text-Without-Formatting-on-Your-Computer-shutterstock-website-238x178.jpg)






