S’il y a une chose avec certitude, c’est que les gens adorent Minecraft. Que vous découvriez les meilleurs enchantements Minecraft Trident ou que vous appreniez à planter et à faire pousser des cultures Minecraft, les joueurs adorent ce bac à sable. Cependant, saviez-vous que vous pouvez entrer dans le monde de Minecraft en utilisant la réalité virtuelle ? C’est vrai! Les utilisateurs d’Oculus Quest 2 seront heureux de savoir qu’ils peuvent mettre leurs casques et jouer à Minecraft en VR. Donc, si vous avez configuré votre Quest 2 et que vous souhaitez jouer à Minecraft VR, continuez à lire pendant que je vous explique comment faire exactement cela.
Comment jouer à Minecraft VR sur Oculus Quest 2 (2022)
Ce guide détaillera comment vous apprendre à jouer à Minecraft VR sur Quest 2. Cependant, comme ce guide couvre également les deux éditions de Minecraft, utilisez le tableau ci-dessous pour accéder à celui que vous souhaitez jouer.
Puis-je jouer aux deux éditions de Minecraft sur Quest 2 ?
Bien que vous puissiez jouer aux deux éditions de Minecraft sur VR dans Quest 2, il existe quelques différences entre elles, y compris les processus. Comme pour jouer à Steam Games sur Quest 2, votre PC exécutera Minecraft et il sera diffusé sur votre Quest 2. Vous pouvez jouer aux versions suivantes de Minecraft en VR sur Quest 2 :
1. Édition Minecraft Bedrock
Aussi connue sous le nom de Minecraft pour Windows 10, la version Minecraft Bedrock a presque un processus plug-and-play que les utilisateurs vont adorer. La version bedrock est déjà compatible VR et nous pouvons rapidement la rendre opérationnelle. Vous devrez l’acheter soit dans la boutique Microsoft/Minecraft, soit dans votre bibliothèque Xbox Game Pass. Cependant, l’édition Bedrock présente également son propre ensemble d’inconvénients. Un grand est que vous ne pouvez pas le modifier comme vous pouvez modifier l’édition Java ce qui pourrait être un problème pour certains joueurs. Cependant, si vous voulez le moyen le plus simple de jouer à Minecraft VR sur Quest 2, allez-y et obtenez Minecraft pour Windows (26,99 $) et continuez à lire.
2. Minecraft Édition Java
La version originale de Minecraft, l’édition Java est beaucoup plus personnalisable que son homologue. Il comprend également plus d’actions VR physiques afin que les utilisateurs d’Oculus Quest 2 puissent profiter davantage de cette version. Cependant, l’édition Java ne prend pas en charge nativement l’exécution en VR et nécessitera un processus légèrement plus long. Comme Bedrock, l’édition Java peut être achetée via le Microsoft Store ou sera déjà incluse dans votre bibliothèque Xbox Game Pass. Alors allez-y et achetez Minecraft Édition Java (26,95 $) et continuez à lire.
Comment jouer à Minecraft Bedrock Edition sur le Quest 2 ?
Prêt à jouer au Minecraft Bedrock sur votre Quest 2 ? Bien que le processus soit assez simple, vous aurez besoin de quelques éléments avant de commencer. Par conséquent, rayez la liste ci-dessous avant de continuer.
Choses dont vous aurez besoin pour jouer à Minecraft Bedrock dans la quête 2
1. Oculus Link configuré et couplé
Si vous avez suivi notre guide précédent sur la façon de jouer aux jeux Steam sur le Quest 2, vous connaissez déjà Oculus Link. Le logiciel officiel de Meta pour jouer à des jeux PC sur le Quest 2, Link est très pratique. Nous utiliserons Oculus Link pour diffuser essentiellement Minecraft sur notre PC. Par conséquent, avant de continuer, assurez-vous de suivre le guide ci-dessus et de coupler votre Quest 2 avec celui-ci.
2. Copie installée de Minecraft Bedrock
Maintenant, il est naturel que vous ayez besoin du jeu réel installé sur votre ordinateur avant de commencer. Par conséquent, installez Minecraft Bedrock/Minecraft pour Windows sur votre PC et exécutez-le normalement au moins une fois. Vous pouvez rechercher Minecraft pour Windows sur le Microsoft Store ou votre bibliothèque Xbox Game Pass.
Comment activer les sources inconnues sur Oculus Link
Bien que Minecraft Bedrock dispose d’un support VR officiel, nous passerons par cette étape supplémentaire pour nous assurer que le jeu se lance sans problème. Cependant, ne vous inquiétez pas car cela ne met en aucun cas votre Quest 2 en danger. En supposant que vous avez déjà configuré Oculus Link, suivez les étapes ci-dessous pour permettre à Minecraft de passer.
1. Ouvrez l’application Oculus Link sur votre PC.
2. Dans la barre latérale gauche, recherchez et cliquez sur le Réglages bouton.
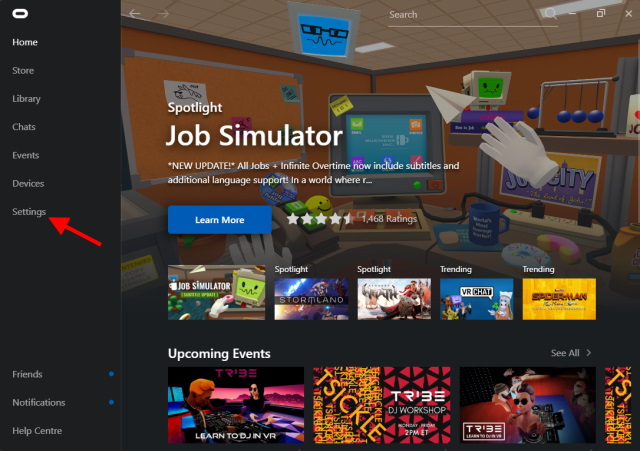
3. Cliquez sur l’onglet Général pour ouvrir ses paramètres.
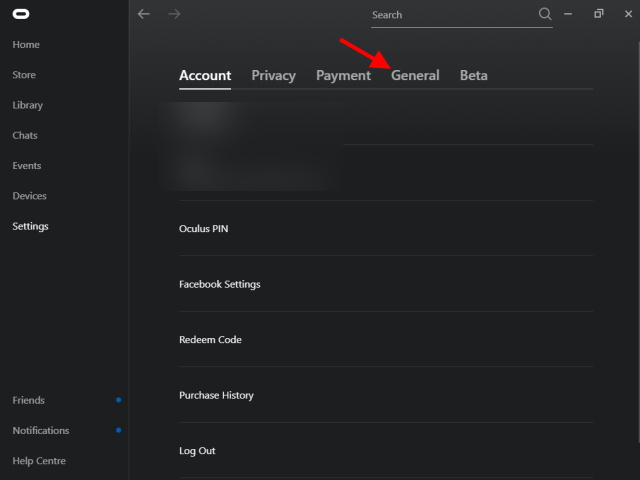
4. Activez le Sources inconnues bouton et vous avez terminé.
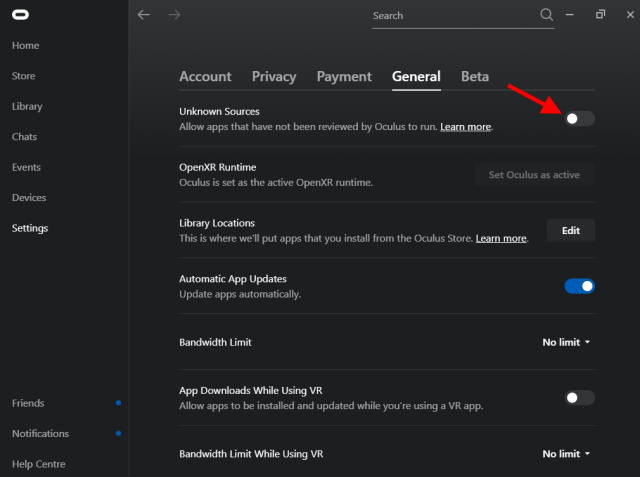
Et c’est tout! Comme mentionné ci-dessus, ne vous inquiétez pas des virus ou de tout autre problème puisque Minecraft VR est parfaitement sûr à utiliser sur votre Oculus Quest 2.
Création du raccourci Minecraft VR
Le moyen le plus simple d’exécuter Minecraft VR sur le Quest 2 consiste à créer un raccourci rapide qui lancera automatiquement le jeu en VR. Cependant, assurez-vous d’avoir installé Minecraft pour Windows avant de le faire. Le processus lui-même est très simple, alors assurez-vous de suivre une fois que vous avez terminé avec les exigences.
1. Faites un clic droit sur votre bureau et sous le menu Nouveau, cliquez sur Créer un nouveau raccourci. Une nouvelle fenêtre s’ouvrira.
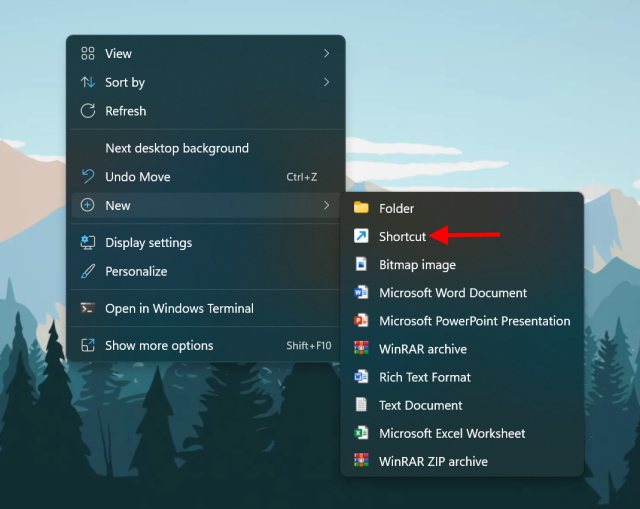
2. Le raccourci demandera l’emplacement de l’élément. Copiez-collez ce qui suit et cliquez sur suivant.
minecraft://Mode/?OpenXR=true 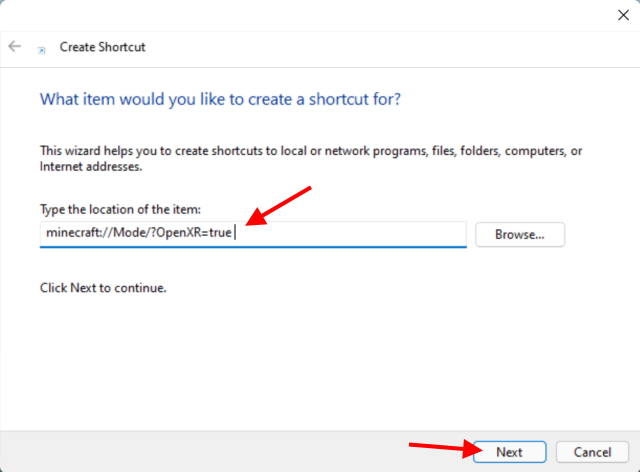
3. Nommez votre raccourci selon vos préférences. Je vais le nommer Minecraft Bedrock VR pour plus de simplicité. Une fois terminé, cliquez sur Terminer.
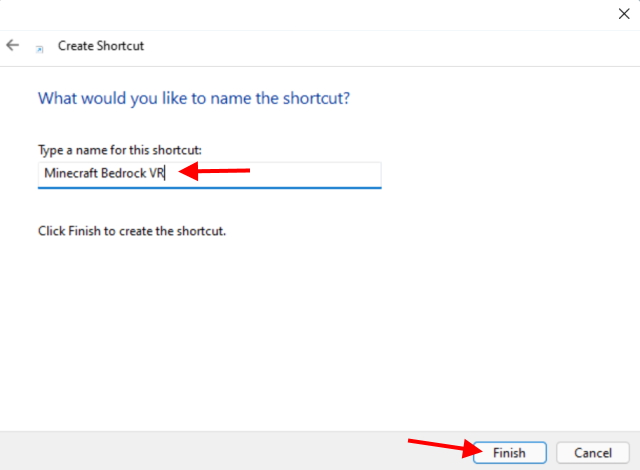
Et c’est tout! Votre nouveau raccourci Minecraft VR est maintenant créé. Cependant, ne le lancez pas tout de suite. Continuez à lire car nous ferons exactement cela ci-dessous.
Lancer Minecraft Bedrock sur la quête 2
Tout est fait avec les choses ci-dessus? Eh bien, passons au lancement de Minecraft VR sur votre Quest 2. Gardez votre casque à portée de main et suivez les étapes ci-dessous.
1. Assurez-vous que votre limite Quest 2 Guardian est bien configurée et prête à fonctionner. Je suggère une limite permanente pour un mouvement maximal. Cependant, si vous le faites avec un fil court, la position assise est également acceptable.
2. Ouvrez Oculus Link sur votre PC et assurez-vous que votre casque est connecté au logiciel. Activez Oculus Link sur votre Quest 2 s’il demande la permission.
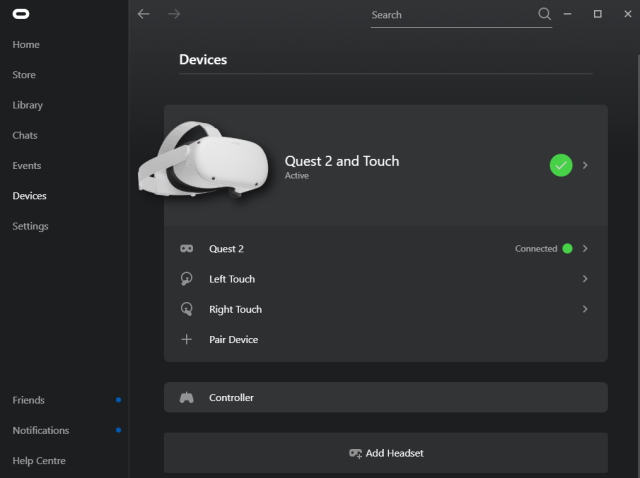
3. Plongez dans Oculus Link depuis votre casque pour ouvrir son interface.
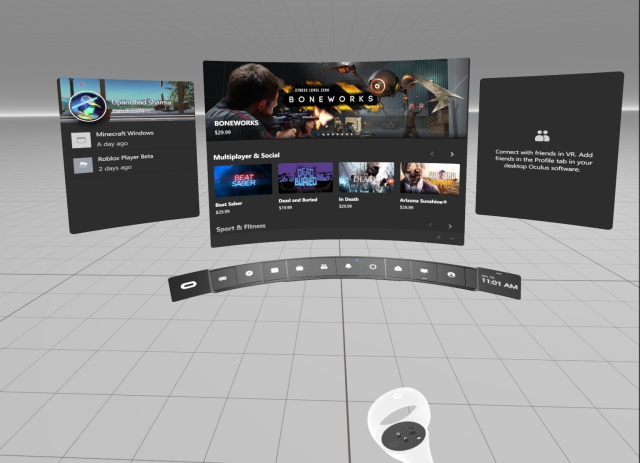
4. Lancez le raccourci que nous avons créé soit à partir du contrôle Oculus Link Desktop, soit à partir de votre PC lui-même.
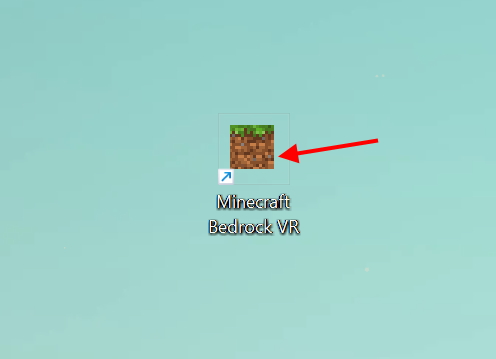
5. Mettez votre casque et attendez patiemment une minute ou deux, puis regardez autour de vous.
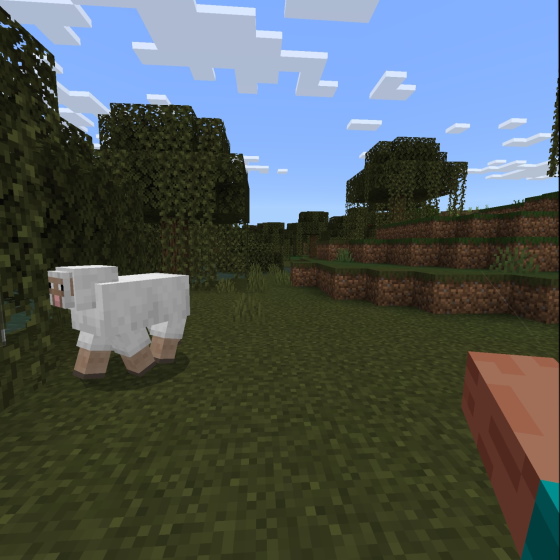
Félicitations, vous jouez maintenant à Minecraft VR sur le Quest 2 ! Vous pouvez utiliser vos manettes pour vous déplacer et même contrôler vos mains pour creuser et faire toutes sortes de choses. Lorsque vous souhaitez quitter le jeu, appuyez simplement sur le bouton Oculus et Quitter l’application pour revenir à l’écran Lien. Vous pouvez répéter les étapes ci-dessus pour relancer Minecraft VR et vous amuser en jouant ! Comment jouer à Minecraft Java Edition sur la quête 2.
Comment jouer à Minecraft Java Edition sur la quête 2
Comme je l’ai déjà mentionné, Minecraft Java est la version originale et plus modifiable de Minecraft. Cependant, étant donné que l’édition Java ne prend pas automatiquement en charge la réalité virtuelle, nous devrons suivre quelques étapes supplémentaires pour la faire fonctionner. Commençons par nos exigences.
Choses dont vous aurez besoin pour jouer à Minecraft Java sur Quest 2
1. Oculus Link configuré et jumelé
Comme précédemment, l’un des prérequis de cette méthode est le logiciel officiel Oculus Link. Il sera nécessaire pour jouer à Minecraft Java et le diffuser sur votre Quest 2. Allez-y et consultez le guide Steam dans la section précédente pour l’installer.
2. Java installé
Vous aurez également besoin du client Java installé sur votre ordinateur avant de pouvoir continuer et installer autre chose. Pour le décomposer, Java est un langage de programmation qui nous aidera à exécuter Minecraft Java en VR. Cependant, ne vous inquiétez pas car il n’y a pas de programmation impliquée ici. Allez-y et obtenez Java (Libérer) et installez-le.
3. Minecraft Java installé
Vous devez également installer l’édition Java officielle de Minecraft avant d’installer quoi que ce soit d’autre dans la liste. Il va sans dire que cette installation est la plus importante car nous aurons besoin du jeu lui-même. Vous pouvez aller de l’avant et obtenir le jeu à partir du Boutique Microsoft/Minecraft (26,95 $) ou recherchez-le dans votre bibliothèque Xbox Game Pass. Alors allez-y et installez-le avant de continuer.
4. Vivecraft
Vivecraft est un mod qui permet à Minecraft Java de fonctionner facilement en VR. C’est également une partie importante du processus, alors assurez-vous de le télécharger et de l’installer avant de commencer. Vous pouvez aller de l’avant et obtenir le dernier mod de Vivecraft sur le Téléchargements Vivecraft (Libérer) page.
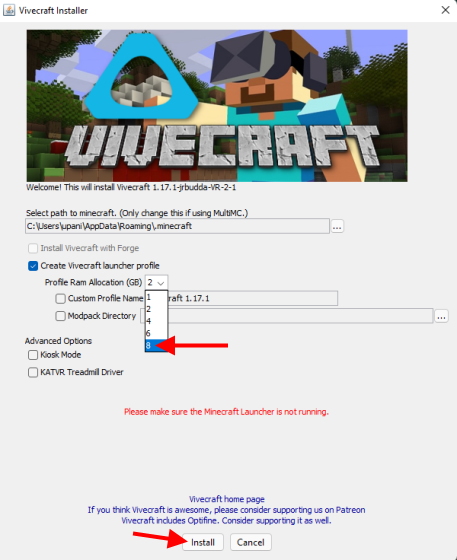
J’utiliserai la version Vivecraft 1.17.X pour cela. Assurez-vous de choisir le programme d’installation VR dans le référentiel Github vers lequel vous êtes dirigé. Une fois téléchargé, choisissez l’allocation maximale de RAM pour éviter les lags puis cliquez sur Installer. N’oubliez pas d’installer Java à partir du point ci-dessus en premier, sinon l’installation échouera.
5. Vapeur et SteamVR
La méthode pour lancer Minecraft VR sur votre Quest 2 nécessitera également Steam et son application officielle SteamVR. Cela aidera à résoudre les problèmes de compatibilité que vous pourriez rencontrer. Allez-y et obtenez Fumer (Libérer) et SteamVR (Libérer) sur votre PC et installez-le.
6. Activer les sources inconnues sur Oculus Link
Par mesure de précaution, vous devrez également activer les sources inconnues dans le logiciel Oculus Link pour que Minecraft Java fonctionne sans problème. Vous pouvez apprendre à faire cela en faisant défiler vers le haut et en recherchant le même nom. Une fois terminé, continuez à lire.
Lancer Minecraft Java sur la quête 2
Vous avez installé tous les éléments ci-dessus ? Eh bien, passons au lancement de Minecraft VR sur votre Quest 2. Gardez votre casque à portée de main et suivez les étapes ci-dessous.
1. Assurez-vous que votre limite Quest 2 Guardian est bien configurée et prête à fonctionner. Je suggère une limite permanente pour un mouvement maximal. Cependant, si vous le faites avec un fil court, la position assise est également acceptable.
2. Ouvrez Oculus Link sur votre PC et assurez-vous que votre casque est connecté au logiciel. Activez Oculus Link s’il demande une autorisation.
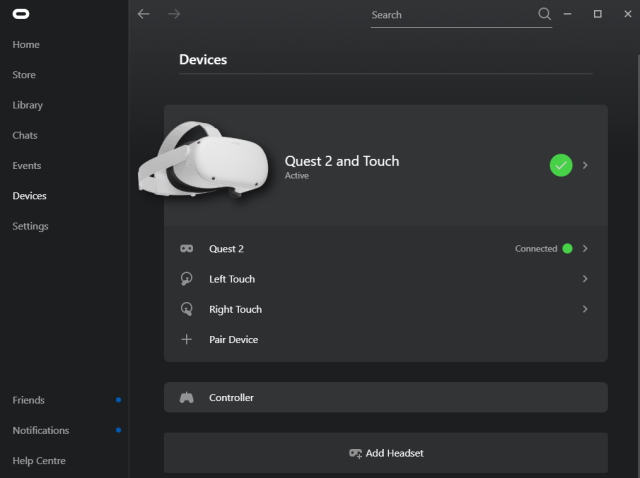
3. Sur votre PC, lancez SteamVR depuis la bibliothèque ou en cliquant sur l’icône VR sur le client Steam.
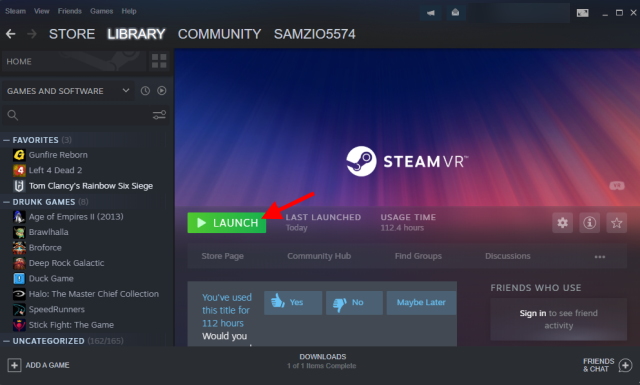
4. Une fois dans Steam Home, mettez votre casque et ouvrez l’interface Airlink en cliquant sur le bouton Oculus sur le contrôleur droit.
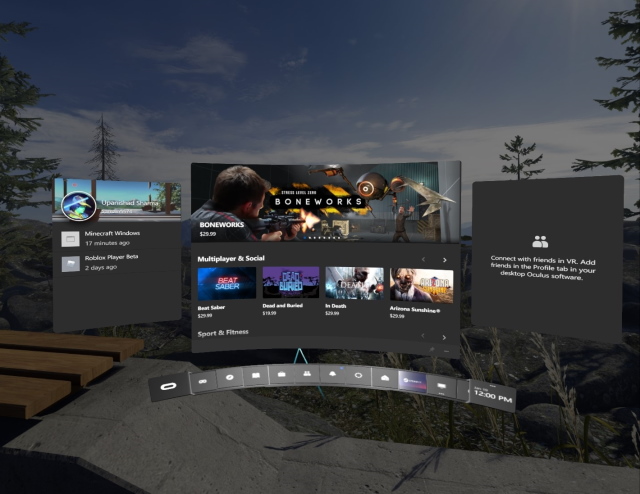
5. Appuyez sur l’icône du moniteur pour ouvrir le bureau virtuel. Si vous avez plusieurs moniteurs, assurez-vous de choisir celui sur lequel Minecraft fonctionnera, sinon vous ne verrez pas le jeu du tout.
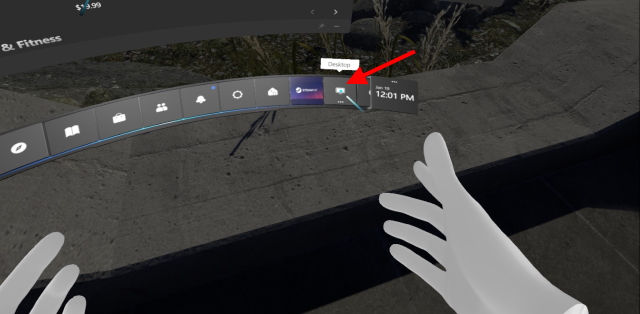
6. Une fois sur le bureau virtuel, lancez Minecraft Java en recherchant ‘Minecraft lanceur‘ ou ‘MinecraftJava‘.
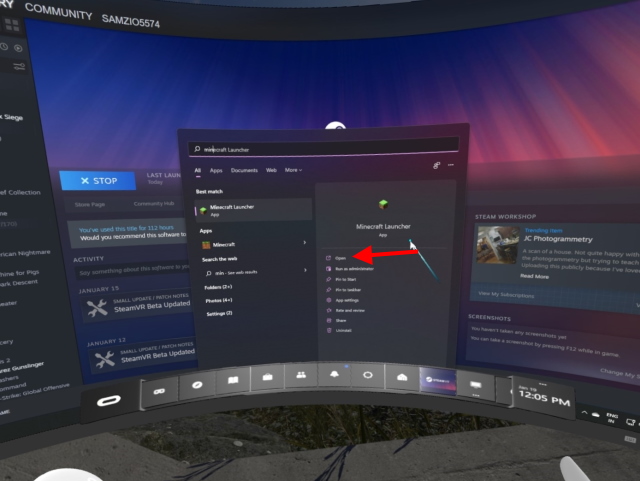
7. Lorsqu’il vous demande de sélectionner la version, choisissez celle de Vivecraft que nous avons installée. Robinet ‘Jouer’ pour le lancer.
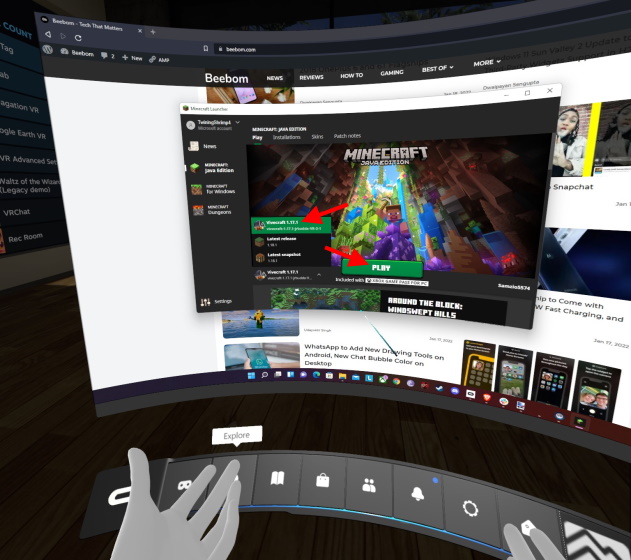
9. Appuyez sur ‘Jouer‘ à nouveau sur l’avertissement qui s’affiche.

5. Mettez votre casque et attendez patiemment une minute ou deux, puis regardez autour de vous.
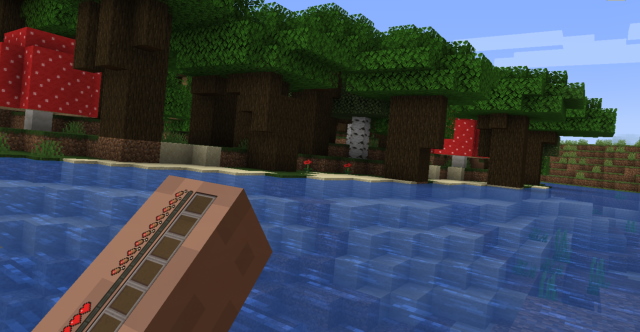
Félicitations, vous jouez maintenant à Minecraft VR sur le Quest 2 ! Vous pouvez utiliser vos manettes pour vous déplacer et même contrôler vos mains pour creuser et faire toutes sortes de choses. Lorsque vous souhaitez quitter le jeu, appuyez simplement sur le bouton Oculus et Quitter l’application pour revenir à l’écran Lien. Vous pouvez répéter les étapes ci-dessus pour relancer Minecraft VR et vous amuser en jouant !
Perdez-vous dans Minecraft VR avec votre Oculus Quest 2
J’espère que vous vous amuserez beaucoup à jouer à Minecraft VR sur votre quête 2. Une fois que vous avez terminé, consultez la prochaine mise à jour Minecraft 1.19 The Wild. Vous ne pouvez pas attendre aussi longtemps ? Vous pouvez également essayer les fonctionnalités de Minecraft 1.19 dès maintenant ! Alors, allez-vous jouer à Minecraft VR sur Oculus Quest 2 ? Partagez votre opinion dans les commentaires.



![[2023] 6 façons de copier / coller du texte brut sans formatage](https://media.techtribune.net/uploads/2021/03/5-Ways-to-Copy-Paste-Plain-Text-Without-Formatting-on-Your-Computer-shutterstock-website-238x178.jpg)






