L’Oculus Quest 2 reste un casque de Réalité Virtuelle étonnant et fiable capable de beaucoup. L’ensemble VR autonome peut facilement exécuter des jeux et des expériences sans les tracas de câbles ou de stations de base. Cependant, saviez-vous que le Quest 2 peut même exécuter des jeux SteamVR tout comme le Rift ? Et avant que vous ne commenciez à vous poser des questions, cela ne nécessite aucun chargement latéral ou solution de contournement. Si vous avez configuré votre Oculus Quest 2 et que vous cherchez à exécuter des jeux SteamVR sur votre casque, vous êtes au bon endroit. Ce guide complet vous apprendra comment connecter votre Quest 2 au PC pour exécuter de manière transparente les jeux SteamVR. Alors sans plus tarder, chargez votre casque et plongeons dedans.
Jouez aux jeux SteamVR sur l’Oculus Quest 2
Ce guide pour jouer aux jeux SteamVR sur l’Oculus Quest 2 a été divisé en fonction des différents types de connexions que vous pouvez utiliser. Selon que vous préférez la méthode filaire ou sans fil, utilisez le tableau ci-dessous pour accéder à la section nécessaire.
Ce dont vous avez besoin pour SteamVR sur Oculus Quest 2
Bien que le processus d’exécution des jeux SteamVR sur le Quest 2 soit assez simple, il y a quelques exigences que vous devez connaître. Certains d’entre eux sont extrêmement importants, alors assurez-vous de les parcourir avant de commencer.
1. Un PC prêt pour la réalité virtuelle
Ce n’est un secret pour personne que l’exécution de jeux et d’applications de réalité virtuelle nécessite une bonne quantité de puissance graphique et de traitement. Selon le type de jeux auxquels vous prévoyez de jouer, cette exigence peut être plus importante. le Oculus app, le logiciel chargé de vous permettre de jouer à des jeux PC sur votre Quest 2, a certaines exigences. Vous pouvez vous rendre sur Facebook page officielle de compatibilité Quest 2 pour savoir si votre système est admissible. Sachez également qu’avec le temps, ces exigences peuvent changer en conséquence.
2. Application Oculus
Facebook a sa propre suite de logiciels VR qui se connecte de manière transparente à l’Oculus Quest 2. Intitulé Oculus, le logiciel est responsable de la mise en place et du fonctionnement de votre Quest 2 avec le PC. Donc, si vous cherchez à jouer à des jeux SteamVR sur votre Quest 2, l’application Oculus est la solution. Vous pouvez télécharger Lien Oculus (Libérer) et installez-le. Assurez-vous de vous connecter avec votre compte Facebook car le casque l’utilisera. Les joueurs à la recherche de l’option sans fil doivent également la télécharger.
3. Câble Oculus Link ou autre câble rapide de type C
Les utilisateurs d’Oculus Quest 2 cherchant à connecter leur ensemble VR au PC pour Steam auront besoin d’un câble. L’officiel Câble de liaison Oculus (79 $) est la meilleure option si vous êtes prêt à dépenser de l’argent. Il s’agit d’un câble de transmission rapide et long qui vous permettra de vous déplacer facilement avec votre appareil lorsqu’il est connecté au PC. Cependant, si cela vous semble trop cher, vous pouvez simplement acheter un câble compatible Oculus Quest 2 qui prend en charge le transfert de données et de vidéos à haut débit. De plus, assurez-vous que le câble que vous obtenez est suffisamment long (15 pieds ou plus) afin que vous ne vous sentiez pas limité pendant que vous jouez. Tu trouveras beaucoup de bons câbles en ligne.
4. Installer SteamVR sur PC
Enfin et surtout, nous aurons besoin SteamVR (Libérer) lui-même pour faire bouger les choses. Le logiciel SteamVR lui-même peut être facilement trouvé dans le Steam Store et sa taille est assez petite. Une fois que vous l’avez téléchargé, laissez-le simplement s’installer et continuez à lire. Nous en aurons besoin un peu plus tard dans le processus. Assurez-vous également que les jeux VR que vous avez achetés ont été installés et sont prêts à fonctionner.
Comment configurer Quest 2 pour les jeux SteamVR (filaire)
On va commencer par la manière filaire de connecter le Oculus Quest 2 à notre PC. Avant de commencer, assurez-vous que l’Oculus Quest 2 a été connecté à votre PC à l’aide du câble et que vous avez ouvert l’application Oculus. Une fois cela fait, suivez les étapes ci-dessous.
1. Dès que vous connectez votre casque, vous serez bombardé par une foule d’autorisations. Accordez-leur tous et acceptez l’option qui demande d’activer Oculus Link.
2. Sur le logiciel Oculus de votre PC, le menu Ajouter un appareil s’ouvrira. Clique sur le ‘Lien (câble)‘ et cliquez sur ‘Continuez‘.
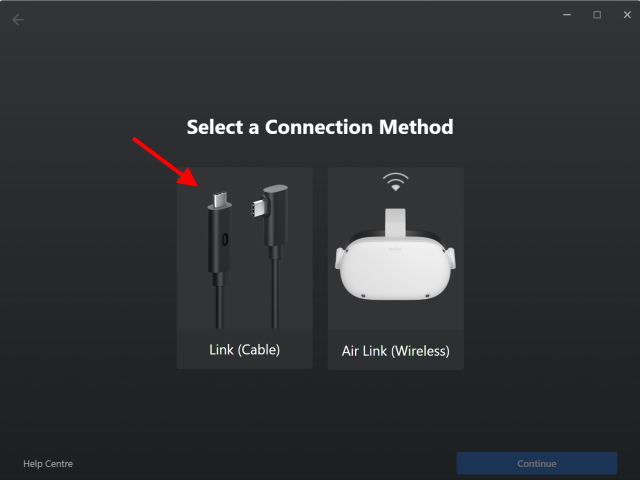
3. Puisque notre casque est déjà connecté, cliquez simplement sur ‘Continuez‘.
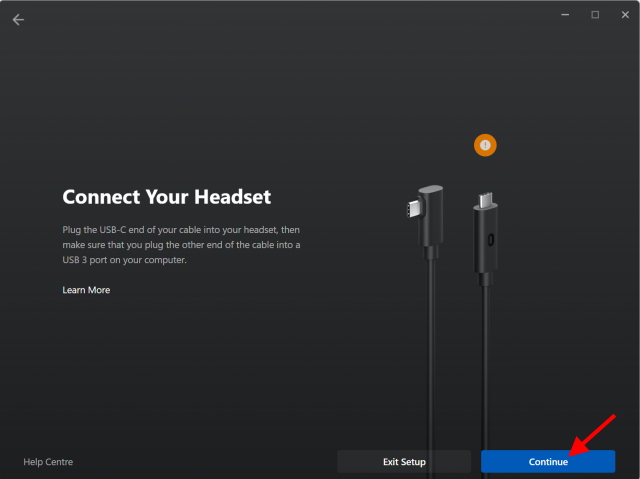
4. L’étape suivante vous permettra de vérifier votre connexion par câble. Si vous êtes connecté via le câble Oculus Link ou tout autre bon câble, vous pouvez ignorer cette étape et cliquer sur Continuez. Sinon, cliquez Tester la connexion faire cela.
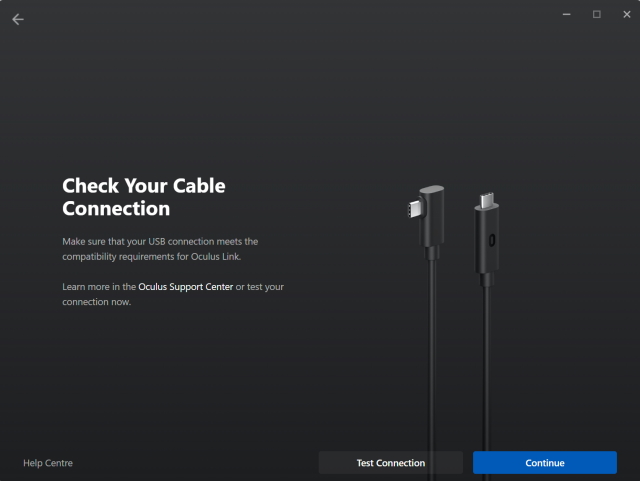
5. Et vous avez terminé ! Cliquez simplement sur le ‘Fermer’ bouton pour continuer.

Allez-y et mettez votre casque. Oculus Link est maintenant en ligne sur votre casque Quest 2 et est prêt pour SteamVR. Vous pouvez même parcourir le magasin en premier et accéder à votre bureau à partir du casque lui-même si vous le souhaitez.
Autoriser SteamVR sur l’Oculus Quest 2
Avec le Quest 2 prêt, nous sommes presque prêts à commencer. Cependant, nous devons effectuer une dernière étape pour permettre à SteamVR de se connecter à l’Oculus Quest 2. Pour cela, suivez les étapes ci-dessous :
1. Sur l’application Oculus de votre ordinateur, cliquez sur ‘Réglages‘ dans la barre des tâches de gauche.
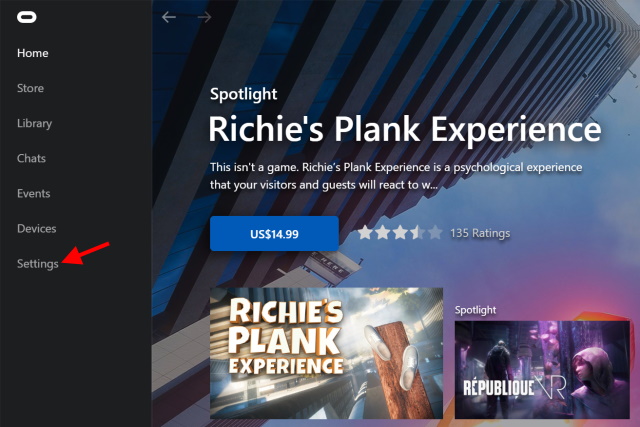
2. Dans le menu suivant qui apparaît, cliquez sur le ‘Général‘ onglet.
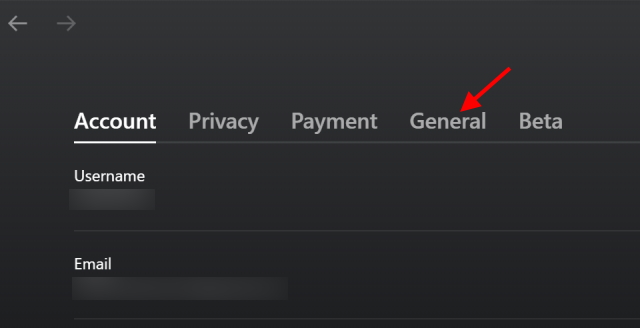
3. Cliquez sur le ‘Sources inconnues’ basculez pour l’activer.

4. Lors de la confirmation suivante, cliquez sur le ‘Permettre‘ pour finaliser votre décision.
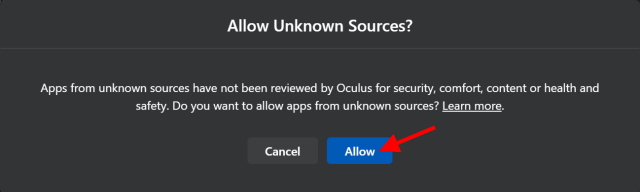
Votre SteamVR sera désormais autorisé à franchir les portes lorsqu’il sera exécuté. Maintenant, commençons par le démarrer réellement.
Exécution de SteamVR
1. Ouvrez le Fumer application sur votre PC.
2. Sur la page principale, cliquez simplement sur le petit ‘VR‘ qui est apparue pour démarrer SteamVR. Alternativement, vous pouvez le trouver dans votre bibliothèque de jeux et le démarrer à partir de là.
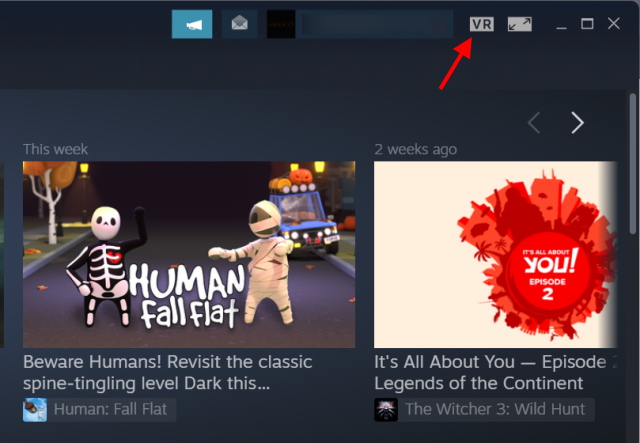
Maintenant, remettez votre casque et vous vous retrouverez dans un joli chalet en bois pour passer le temps de votre vie. Bienvenue dans le monde de SteamVR. Vous pouvez vous promener dans le chalet et explorer afin de pouvoir sauter tout droit et commencer une partie. La bibliothèque Steam fonctionne de la même manière que sur votre PC, mais avec une interface utilisateur différente.
Exécuter un jeu sur SteamVR dans Oculus Quest 2
Bien que la disposition de SteamVR soit très facile à comprendre, nous vous apprendrons comment démarrer un jeu dans SteamVR afin que vous puissiez vous y habituer. Suivez les étapes ci-dessous pour le faire :
1. Faites face au mur latéral droit à l’intérieur de la maison SteamVR et à l’aide de votre contrôleur, cliquez sur ‘Parcourir Steam‘
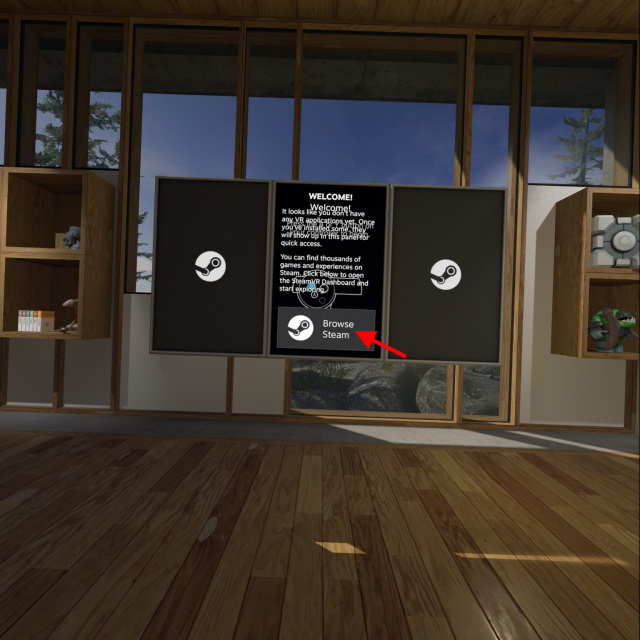
2. Dans le menu suivant qui apparaît, sélectionnez Boutique ou Bibliothèque selon votre préférence.
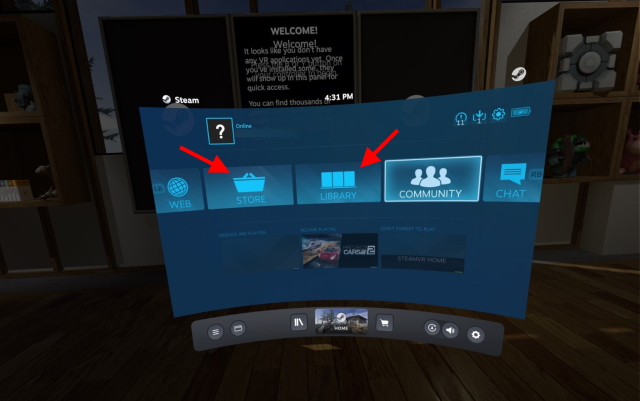
Vous pouvez maintenant parcourir le Store ou votre bibliothèque de jeux et cliquer simplement sur Jouer pour commencer le jeu. Une fois cela fait, appuyez sur le bouton Oculus et cliquez sur Quitter pour quitter SteamVR et revenir à votre écran d’accueil.
Et c’est tout! Vous venez d’apprendre comment installer SteamVR sur votre Oculus Quest 2 ! Facile n’est-ce pas ? Vous pouvez maintenant acheter des jeux SteamVR et y jouer facilement sur votre casque Quest 2. Assurez-vous simplement de connecter les deux appareils ensemble. Pour les utilisateurs à la recherche d’une méthode sans fil, ne vous inquiétez pas car nous vous couvrons de plusieurs façons. Continue de lire.
Comment configurer Quest 2 pour les jeux SteamVR (à l’aide de FB Air Link)
Maintenant, avant de commencer avec la méthode sans fil, gardez à l’esprit qu’elle ne sera pas aussi fiable que la méthode filaire car la connectivité sans fil est impliquée. Heureusement, Facebook fournit son gratuit Liaison aérienne service permettant aux utilisateurs de jouer aux jeux SteamVR sans fil. Cependant, vous devez remplir certaines conditions supplémentaires avant de commencer. Gardez à l’esprit ce qui suit :
1. Un routeur AC ou AX avec réseau 5 GHz
Étant donné que la diffusion en continu sans fil du contenu du PC vers l’Oculus Quest 2 sera impliquée, il est obligatoire de disposer d’une connexion Internet rapide. Assurez-vous que votre routeur est conforme aux dernières normes de vitesse et dispose d’un 5GHz sélection de bande. De plus, vous devrez connecter le routeur à votre PC à l’aide d’un câble Ethernet pour obtenir la meilleure connexion possible.
2. Une quête Oculus entièrement chargée 2
La méthode filaire apporte non seulement une expérience sans décalage, mais les utilisateurs en bénéficient également car le casque se recharge constamment pendant le processus. Cependant, si vous décidez de passer au sans fil, le Quest 2 s’éteindra sur sa propre batterie et cela ne durera que si longtemps. Assurez-vous de charger complètement votre Oculus Quest 2 pour vous assurer d’obtenir la meilleure expérience possible lorsque vous jouez à des jeux SteamVR sans fil.
Maintenant que vous avez ce qui précède à l’esprit, commençons par configurer la méthode sans fil.
Activer Air Link sur PC et Quest 2
Étant donné que Facebook Air Link compte toujours comme une fonctionnalité expérimentale, il doit être activé à la fois sur votre PC et sur le Quest 2 séparément. Nous allons commencer par PC. Suivez les étapes ci-dessous pour le faire :
1. Sur l’application Oculus de votre ordinateur, cliquez sur Réglages dans la barre des tâches de gauche.
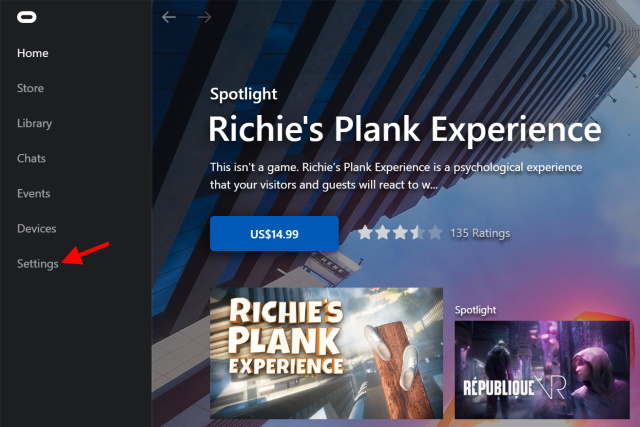
2. Dans le menu suivant qui apparaît, cliquez sur le Bêta languette.
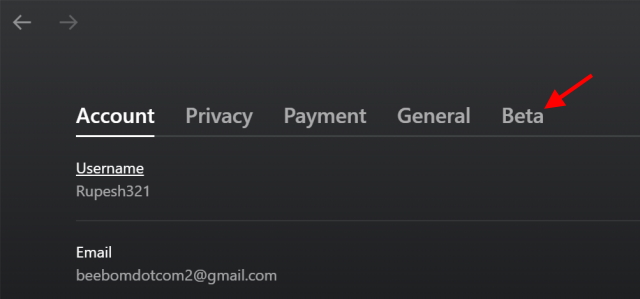
3. Dans la liste qui apparaît, activez Liaison aérienne en cliquant dessus une fois.
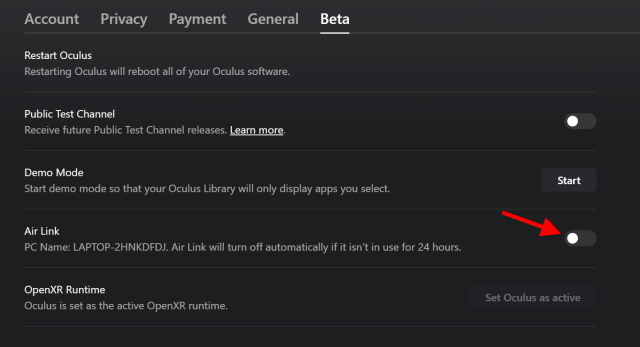
Et tu as fini. Passons maintenant à l’Oculus Quest 2.
Activer Air Link sur Quest 2
1. Dans le menu principal, appuyez sur ‘Réglages rapides‘.
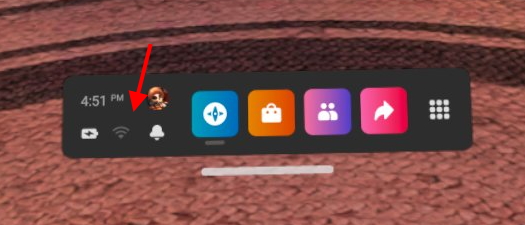
2. Tapez sur le ‘Réglages‘ en haut à droite.

3. Dans le menu suivant sous ‘Fonctionnalités expérimentales‘, activer ‘Liaison aérienne‘ et accuser réception de toute notification.
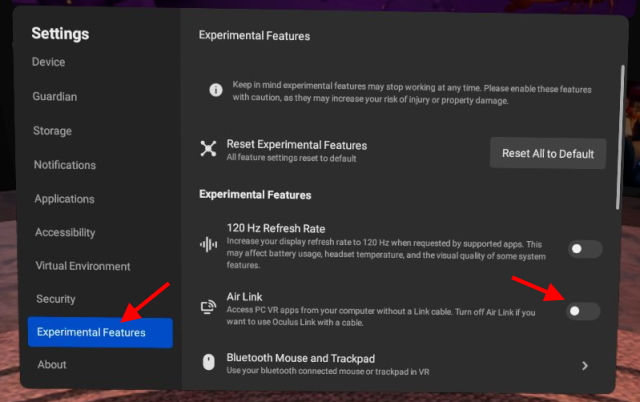
Votre PC et votre casque sont maintenant prêts pour Facebook Air Link. Commençons par activer la fonctionnalité.
Comment activer Air Link sur l’Oculus Quest 2
Commençons maintenant par faire un dernier couplage et lancer Facebook Air Link sur le Quest 2. Suivez les étapes ci-dessous pour le faire :
1. Dans le menu principal, ouvrez appuyez sur le ‘Réglages rapides‘ bouton.
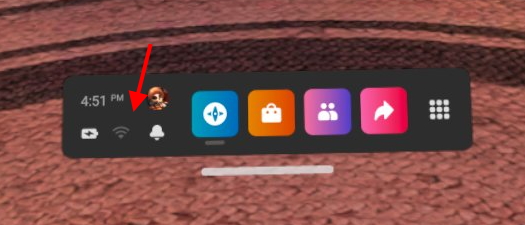
2. Dans le menu suivant qui apparaît, appuyez sur ‘Lien aérien Oculus‘.
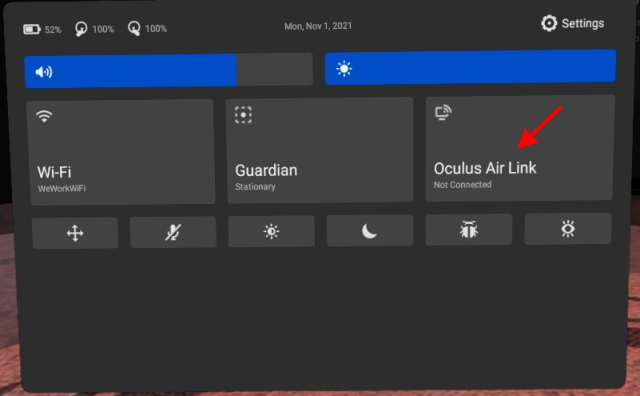
3. Cliquez sur le nom de votre ordinateur puis cliquez sur le ‘Paire‘ bouton.
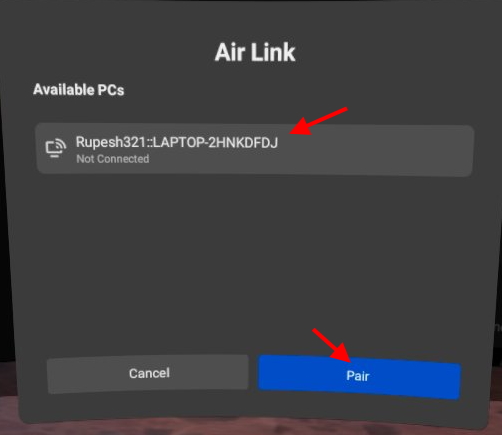
4. Une fois terminé, cliquez sur le ‘Lancer’ pour démarrer Air Link sur votre Quest 2.

Et tu es là. Vous vous retrouverez sur la page Oculus Link avec une console autour de vous. Bien que vous puissiez parcourir cette zone, si vous souhaitez exécuter SteamVR, posez simplement votre casque et suivez les Exécution de SteamVR section ci-dessus. Comme mentionné précédemment, vous pouvez rencontrer un décalage si votre connexion est instable. Cependant, d’après notre expérience, l’expérience reste bonne avec des jeux qui fonctionnent bien. Selon le type d’utilisateur que vous êtes, vous pouvez utiliser Air Link ou la méthode filaire.
Alternative à Air Link : bureau virtuel
Bien que Facebook Air Link soit une bonne solution pour jouer à des jeux SteamVR sans fil, cela ne veut pas dire qu’il n’y a pas d’alternative. Une célèbre application tierce appelée Bureau virtuel fonctionne de la même manière que Air Link. Virtual Desktop permet aux utilisateurs de diffuser leur PC sur le Quest 2 pour contrôler à partir de là. Les utilisateurs peuvent également lancer leur SteamVR ou d’autres jeux VR en utilisant Virtual Desktop.
Cependant, sachez que Virtual Desktop est un logiciel payant et oblige les utilisateurs à télécharger à la fois un client PC et un client Oculus Quest 2. Comme Air Link, les performances dans VD varient en fonction de vos configurations réseau et matérielles. Cependant, si vous voulez quand même l’essayer, tenez-vous bien car nous avons un guide complet pour le bureau virtuel en cours de route.
Profitez des jeux SteamVR sur votre Oculus Quest 2
Nous espérons que vous passez un bon moment à exécuter des jeux SteamVR sur votre Oculus Quest 2. Avec Facebook changeant de nom pour inclure de nouvelles possibilités VR, il sera intéressant de voir ce que l’entreprise a en réserve pour Quest 2. Quels nouveaux jeux SteamVR achetez-vous pour votre Quest 2 ? Ou avez-vous rencontré des problèmes lors de sa configuration? Faites-le nous savoir dans les commentaires ci-dessous.




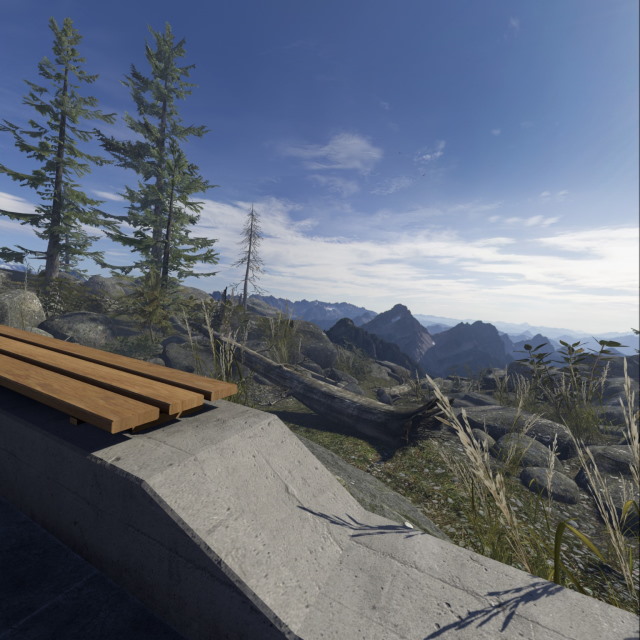
![[2023] 6 façons de copier / coller du texte brut sans formatage](https://media.techtribune.net/uploads/2021/03/5-Ways-to-Copy-Paste-Plain-Text-Without-Formatting-on-Your-Computer-shutterstock-website-238x178.jpg)







ok… je ne zap rien