Le Steam Deck obtient une tonne de choses pour une console de jeu portable. Il est portable, abordable et, plus important encore, piratable, ce qui en fait l’appareil idéal pour tous les bricoleurs. Cependant, comme toute technologie, posséder un Steam Deck présente quelques points faibles. Pour commencer, la liste des jeux Steam pris en charge ne cesse de s’allonger et, selon ProtonDB, plus de 50 % des jeux de la bibliothèque sont injouables. En effet, Steam Deck est livré avec SteamOS, qui est basé sur un fork d’Arch Linux. Par conséquent, il est probable que votre jeu préféré refuse probablement de démarrer sur le Deck en raison d’un logiciel anti-triche. Cependant, il existe une solution au même problème : l’installation de Windows. Oui, il est possible d’installer Windows sur votre Steam Deck et même de jouer aux titres Xbox Games Pass sur la console portable. Donc, dans ce guide, nous allons vous montrer comment faire exactement cela.
Installer Windows sur Steam Deck (2023)
Valve offre aux utilisateurs la possibilité d’installer Windows ou n’importe quel système d’exploitation sur leur console portable Steam Deck. Les pilotes Windows pour Steam Deck sont facilement disponibles. Cependant, la console ne prend pas en charge le double démarrage au moment de la rédaction de cet article. Valve dit qu’ils travaillent sur un outil qui permettrait aux utilisateurs de démarrer facilement SteamOS et un autre système d’exploitation.
Maintenant, il existe plusieurs façons d’installer Windows sur un Steam Deck – en configurant une configuration à double démarrage dans le SSD interne ou en installant Windows sur une carte microSD pour l’utiliser à tout moment, n’importe où. Le premier est idéal si vous avez la variante 512 Go, mais nécessite une connaissance préalable des disques de repartitionnement. Cette dernière, en revanche, est la méthode de choix si vous avez la variante Steam Deck 64 Go. Ci-dessous, nous vous avons montré comment installer Windows 10 sur Steam Deck à l’aide d’une carte microSD. Vous pouvez vous référer au tableau ci-dessous pour naviguer jusqu’à la section souhaitée.
Conditions préalables Installer Windows sur Steam Deck
- Votre Steam Deck (bien sûr)
- Une carte microSD de 256 Go ou plus – nous installerons Windows sur ce périphérique de stockage.
- Adaptateur de carte microSD USB – requis pour connecter la carte SD à votre machine Windows et créer un lecteur amorçable.
- Outil de création de médias Windows 10/11
- PC Windows avec Rufus installé pour créer une carte SD Windows 10 amorçable. Nous avons utilisé cet outil pour créer une clé USB amorçable Windows 11 et contourner le TPM, les exigences de compte en ligne et d’autres restrictions.
- Pilotes Windows pour Steam Deck, que nous avons liés ci-dessous.
Comment créer une carte SD amorçable Windows 10
Pour commencer, vous devrez télécharger l’outil de création de support Windows 10 sur le site Web de Microsoft et utiliser Rufus pour créer une carte SD amorçable à utiliser avec votre Steam Deck. Nous vous recommandons d’installer Windows 10 sur Windows 11 sur votre Steam Deck car il est plus léger et plus stable, et devrait donc aider à lancer les jeux plus rapidement. Cela dit, commençons :
1. Téléchargez l’outil de création de support Windows 10 (visite) et lancez-le. Si vous souhaitez installer Windows 11 sur votre Steam Deck, téléchargez l’outil Windows 11 Media Creation (visite) plutôt. La plupart des étapes ci-dessous restent les mêmes pour Windows 10 et 11.
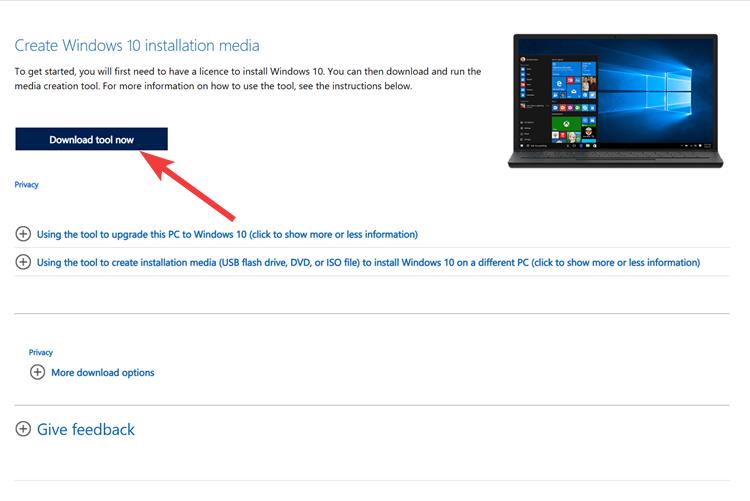
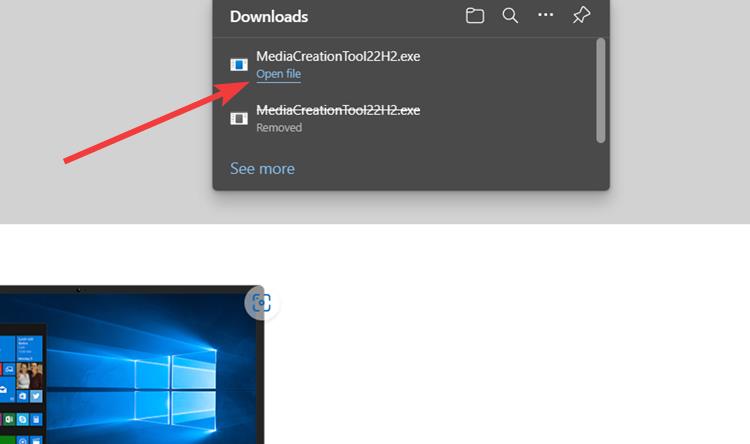
2. Une fois lancé, laissez-lui le temps de configurer les choses et cliquez sur « Suivant.”
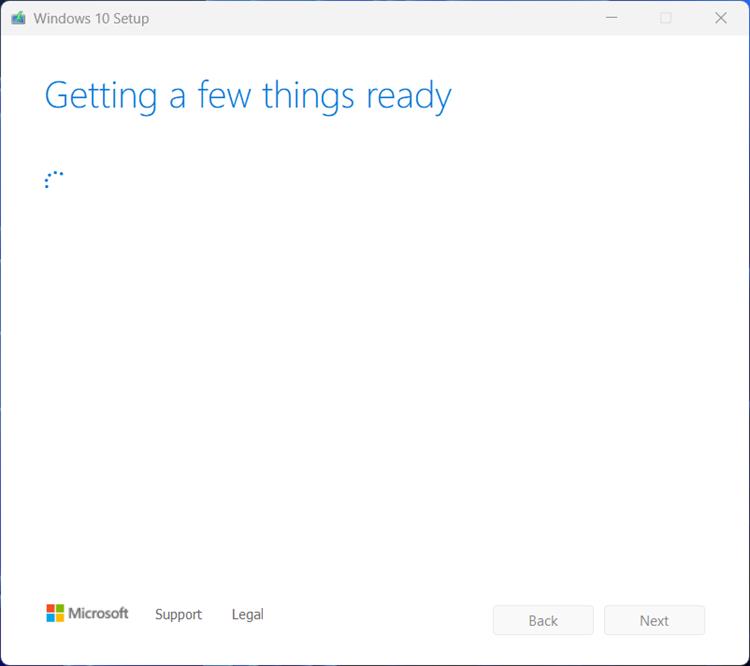
3. Ici, sélectionnez le « Créer un support d’installation » option et cliquez sur « Suivant ».
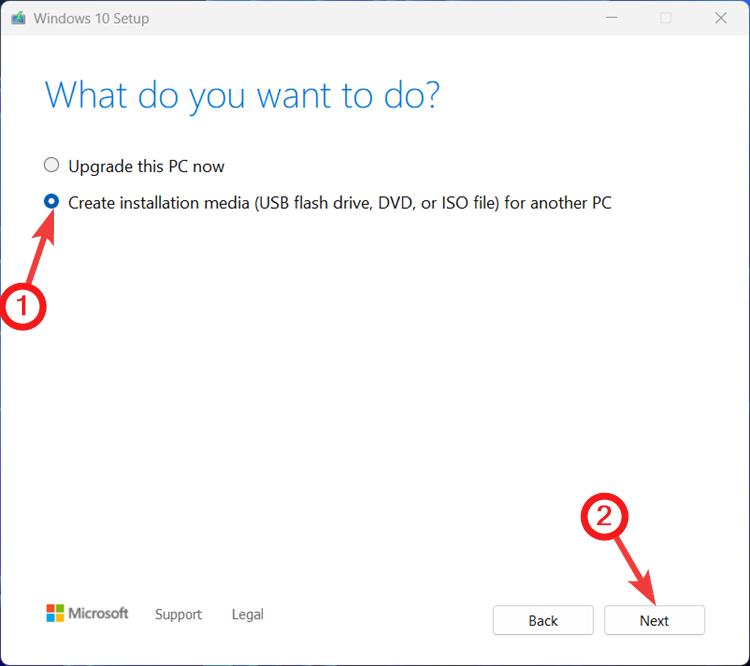
4. Sur la page suivante, laissez tout par défaut et cliquez sur « Suivant ».
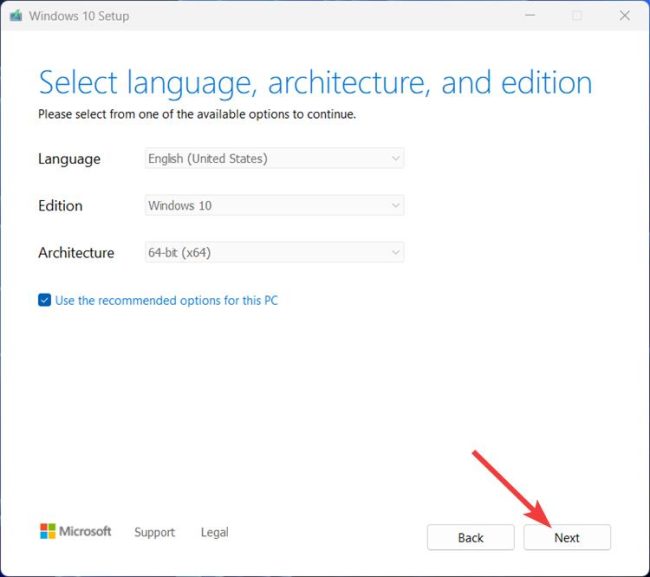
5. Dans le « Choisir les médias à utiliser » page, sélectionnez l’option de fichier ISO et cliquez sur « Suivant” en bas à droite.

6. Ensuite, parcourez l’emplacement où vous souhaitez télécharger le fichier ISO Windows 10/11 et cliquez sur Enregistrer.
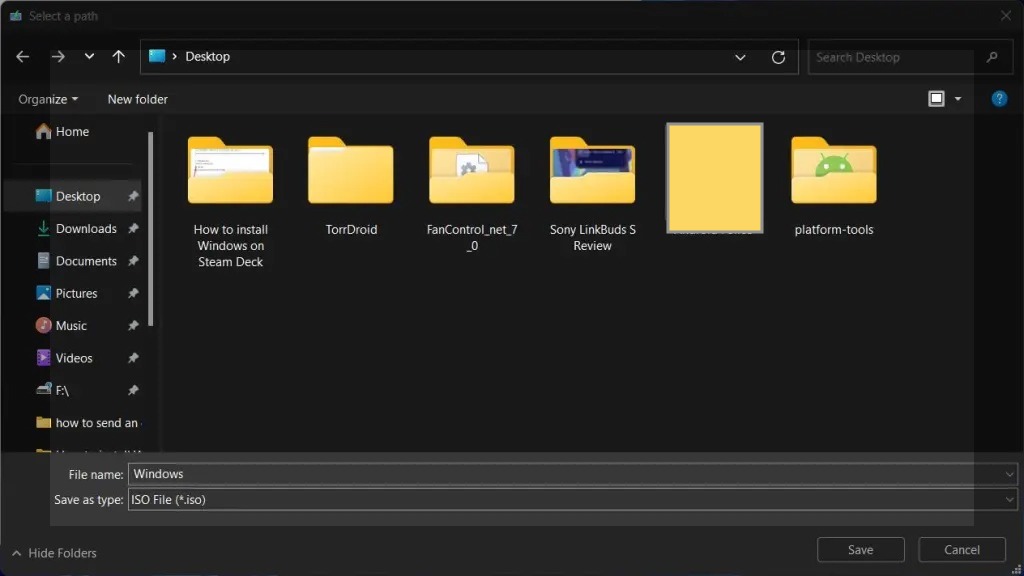
7. Le fichier ISO commencera alors à se télécharger. Pendant ce temps, installez et configurez Rufus pour créer une carte SD amorçable. Téléchargez et installez Rufus depuis son site officiel et lancez-le.
8. Insérez votre carte SD dans la clé USB et branchez-la sur votre ordinateur. Rufus détectera et affichera automatiquement son nom. Assurez-vous que le nom de votre lecteur correspond à ce qui est affiché dans l’outil.

9. Si c’est le cas, cliquez sur le « Sélectionner » bouton pour choisir un fichier ISO.
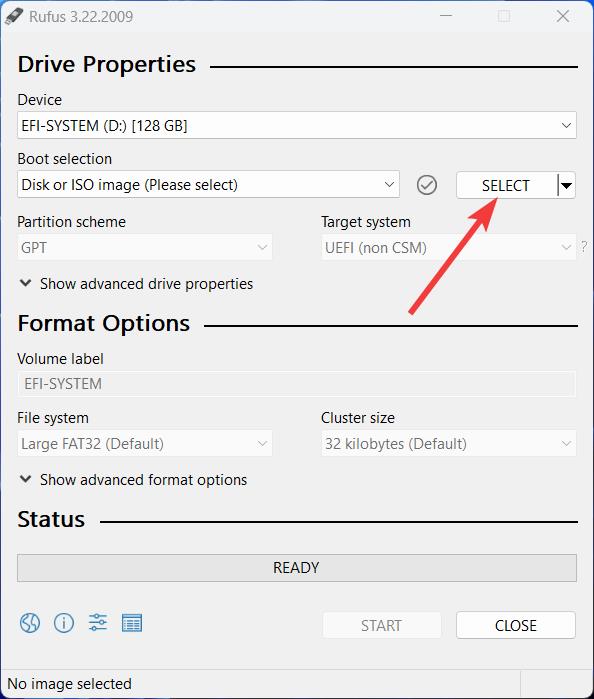
10. Sélectionnez l’ISO Windows 10 téléchargée dans les étapes ci-dessus et cliquez sur « Ouvrir. »
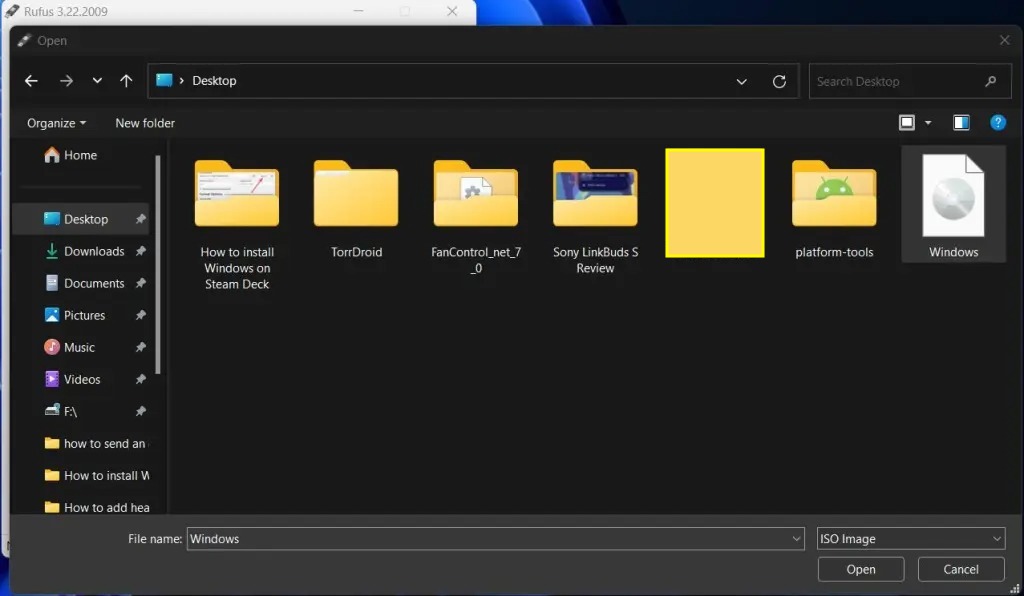
11. Assurez-vous de sélectionner le « Windows To Go » option dans le menu déroulant « Option d’image ». Cela crée une image Windows qui démarre directement dans la configuration du système d’exploitation (sur Steam Deck, dans ce cas) et conserve toutes les modifications que vous apportez au système d’exploitation. Une fois terminé, cliquez sur « Commencer » en bas à droite.
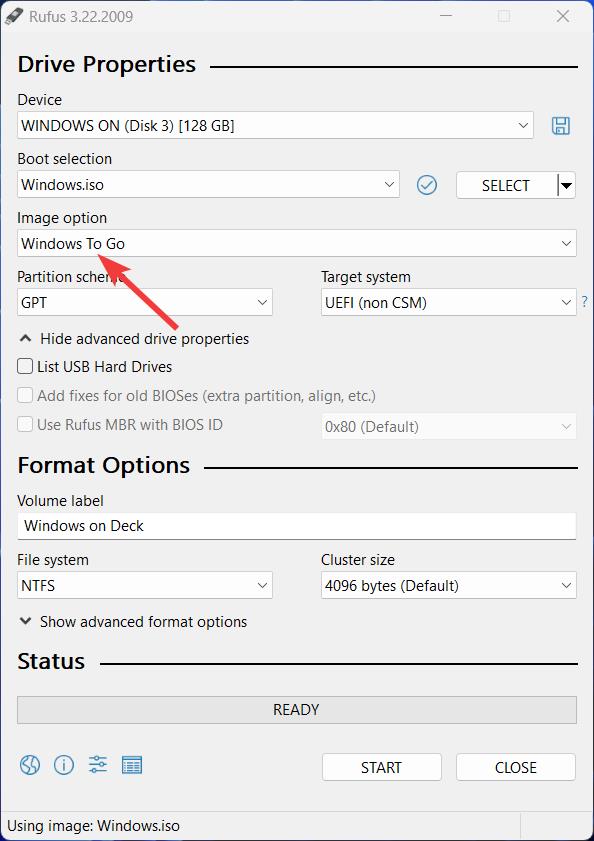
12. À l’étape suivante, sélectionnez Windows 10 Professionnel et cochez « Empêcher Windows To Go d’accéder aux disques internes » et « Désactiver la collecte de données » options. C’est tout. Une fois le processus terminé, Windows 10 sera installé sur votre carte SD.
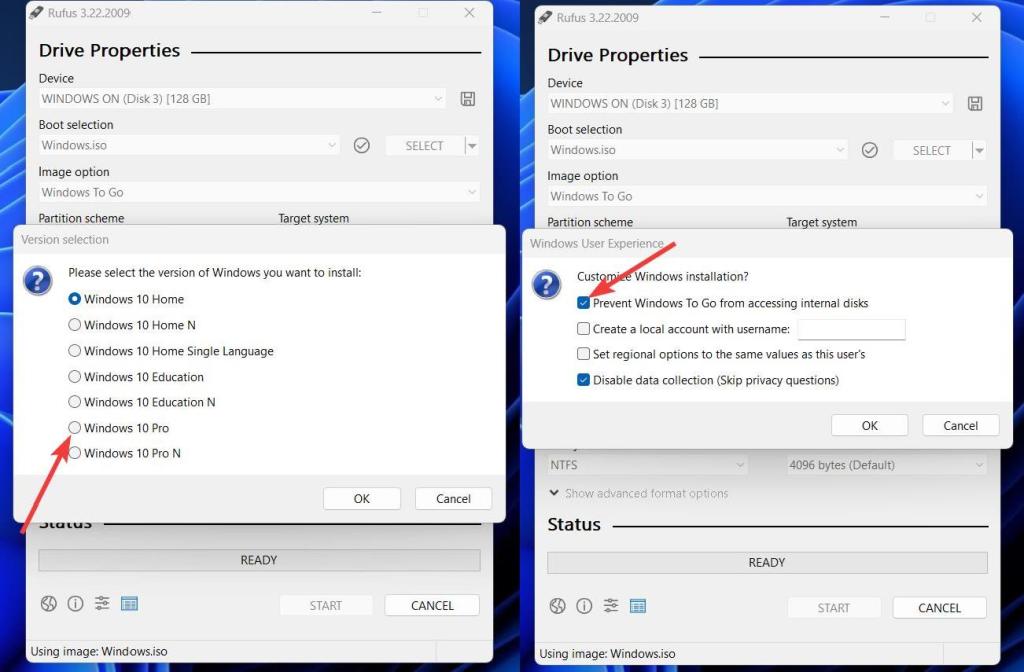
14. Maintenant, tout ce que vous avez à faire est de vous diriger vers ceci Page d’assistance Steam Deck et télécharger tous les pilotes Windows. Ensuite, créez un nouveau dossier appelé « Drivers » sur la carte SD et extrayez tous les fichiers ZIP de ce dossier.
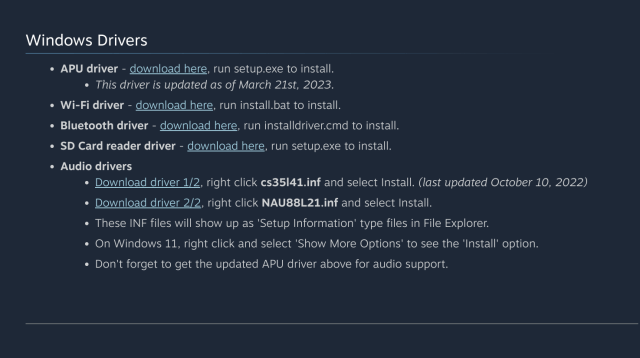
Comment installer Windows sur votre Steam Deck
Maintenant que nous avons fini de préparer une carte SD amorçable avec Windows 10 dessus, il est temps de démarrer dans l’image installée sur Steam Deck. Voici comment cela fonctionne :
1. Insérez la carte SD dans votre Steam Deck. Ensuite, appuyez sur le bouton Steam, accédez à l’option « Power » et appuyez sur le bouton « A ».
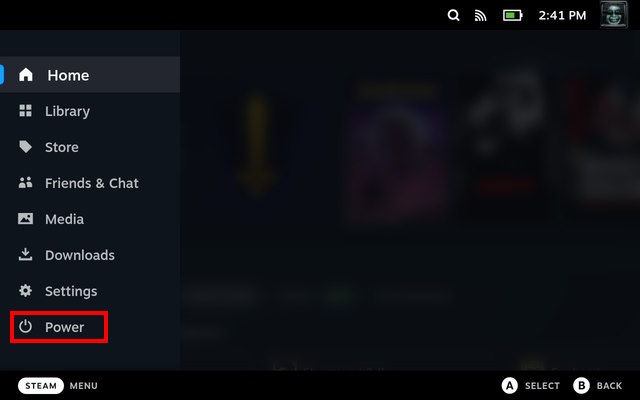
2. Dans le menu « Alimentation », sélectionnez le « Fermer » possibilité d’éteindre la console.
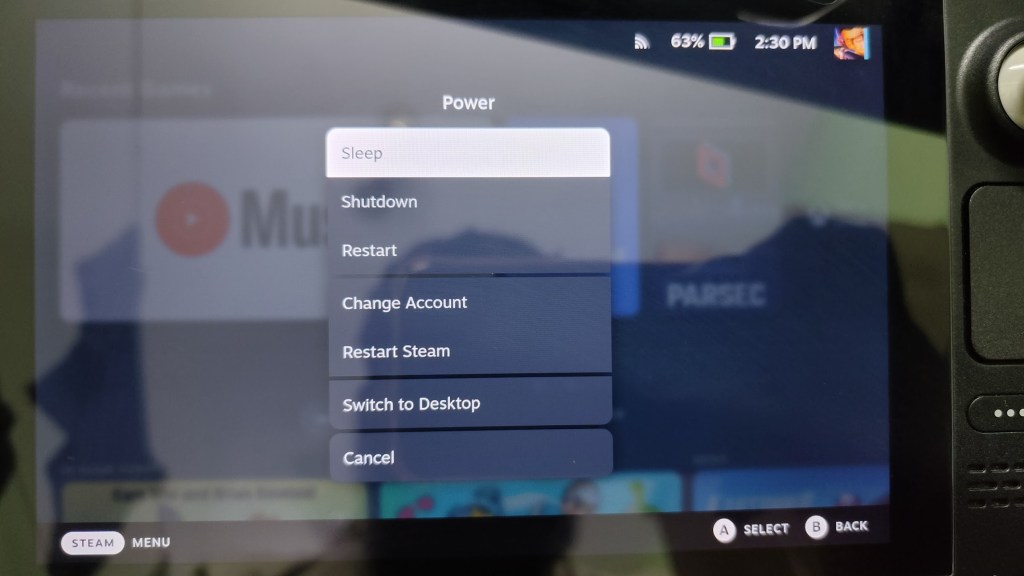
3. Une fois éteint, maintenez enfoncé le bouton de réduction du volume et appuyez sur le bouton d’alimentation jusqu’à ce que vous entendiez un bip. Vous allez ensuite démarrer dans la récupération SteamOS.
4. Ici, recherchez la carte SD sous « EFI Boot Devices » dans la récupération et démarrez-la en appuyant sur le bouton « A ».

5. Vous devez maintenant démarrer directement dans la configuration de Windows. Cela peut prendre un certain temps en fonction de la vitesse de votre carte SD ou de votre clé USB. De plus, comme vous pouvez le voir sur l’image, la configuration de Windows 10 s’exécute dans une orientation verticale sur le Steam Deck.
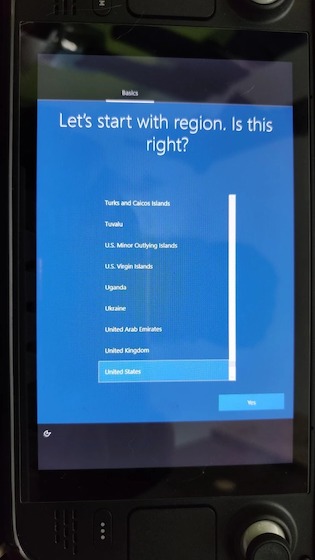
6. Passez par la configuration habituelle de Windows, et une fois terminé, changer l’orientation dans les paramètres « Affichage ». Allez dans Paramètres -> Affichage et sélectionnez l’orientation « Paysage » ici.
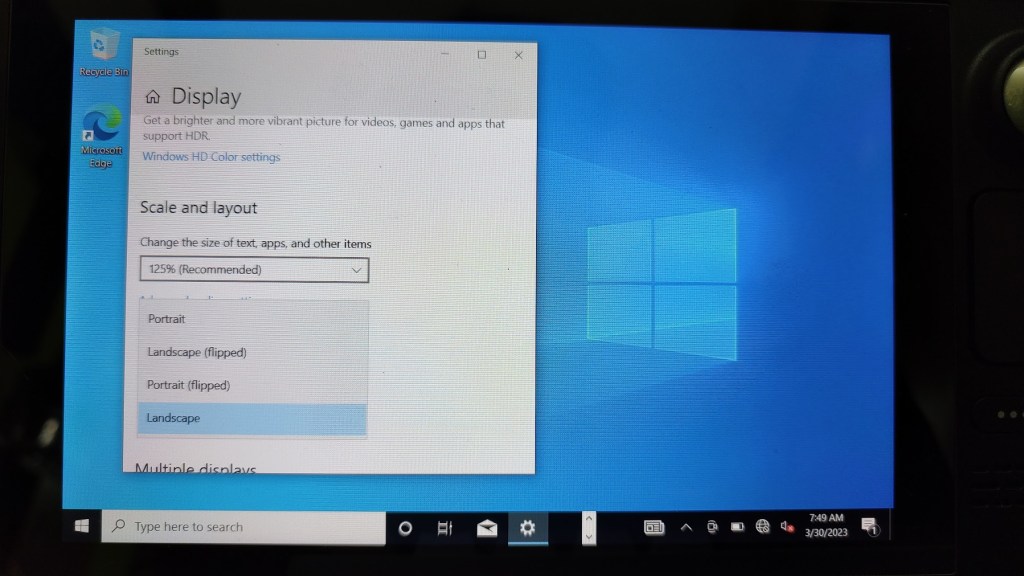
7. Ensuite, ouvrez l’Explorateur de fichiers et accédez à « Carte SD -> dossier Pilotes” et installez chaque pilote Windows. Certains d’entre eux peuvent être installés en double-cliquant tandis que quelques-uns vous obligent à cliquer avec le bouton droit de la souris et à sélectionner Installer.
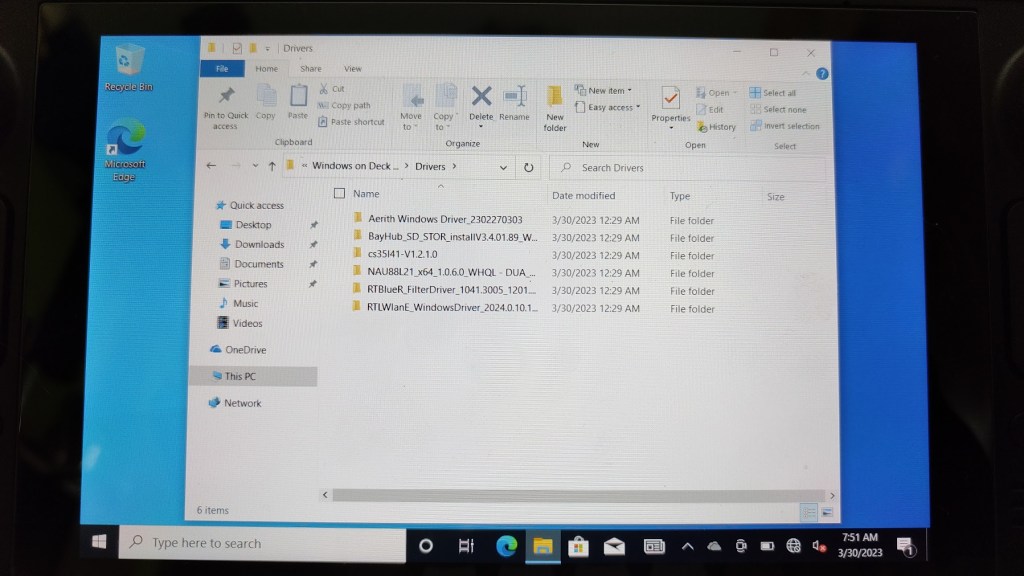
8. Une fois installé, redémarrez votre console, et voilà ! Vous avez installé avec succès Windows 10 sur votre Steam Deck ! Vous pouvez maintenant insérer la clé USB ou la carte SD ou un SSD externe et démarrer Windows directement pour jouer à vos jeux préférés qui ne sont pas disponibles sur SteamOS.
Windows sur Steam Deck : FAQ
Bien que Valve affirme que le double démarrage n’est pas possible pour le moment, il existe un moyen de double démarrage de Windows aux côtés de SteamOS sur un Steam Deck. Cependant, nous ne suggérons pas de faire la même chose, car cela nécessite de jouer avec les partitions SteamOS.
Pour la plupart, Windows fonctionne plutôt bien sur le Steam Deck. Les jeux fonctionnent comme vous vous attendez à ce qu’ils fonctionnent sur un PC habituel.
Jouez à des jeux en installant Windows sur Steam Deck
Windows sur Steam Deck permet aux utilisateurs de jouer plus facilement à des jeux qui ne sont pas disponibles sur SteamOS, tels que Fortnite, PUBG, Destiny 2 et Genshin Impact. Cela dit, Windows 10 n’est peut-être pas aussi optimisé que SteamOS et la durée de vie de la batterie peut en prendre un coup. Sans oublier que le téléchargement de plusieurs jeux à partir d’une carte SD ou USB est assez lent, c’est pourquoi nous vous recommandons d’utiliser un SSD externe à la place. Pour une expérience optimale, nous recommandons une clé USB 3.0 ou une carte SD de classe A2 UHS-1 pouvant atteindre des vitesses de lecture et d’écriture d’au moins 120 Mo/s. Si vous avez essayé d’exécuter Windows sur un Steam Deck à l’aide d’une carte SD, partagez votre expérience dans la section des commentaires ci-dessous.



![[2023] 6 façons de copier / coller du texte brut sans formatage](https://media.techtribune.net/uploads/2021/03/5-Ways-to-Copy-Paste-Plain-Text-Without-Formatting-on-Your-Computer-shutterstock-website-238x178.jpg)






