Après plusieurs builds dans le canal Dev, Microsoft a enfin publié la première version bêta de Windows 11 pour les initiés dans le canal bêta. Bien que les mises à jour du canal bêta ne soient pas entièrement stables, elles sont bien meilleures que le canal Dev, où vous pourriez rencontrer des problèmes qui interrompent votre flux de travail. Si vous êtes curieux d’essayer toutes les fonctionnalités de Windows 11 avant la version stable, voici comment vous pouvez installer la version bêta de Windows 11 dès maintenant.
Installez Windows 11 bêta sur votre PC (2021)
Notamment, Microsoft déploie Windows 11 Insider Preview Build 22000.100 en tant que première version bêta de Windows 11. Il s’agit de la version la plus récente que l’entreprise a déployée dans le canal Dev. Par conséquent, Windows 11 Les canaux bêta et de développement sont sur la même version cette semaine. Cela dit, suivez les étapes ci-dessous pour vous inscrire au programme Windows Insider et tester la version bêta de Windows 11. Nous avons également inclus la méthode pour passer du canal de développement de Windows 11 au canal bêta si vous rencontrez des bogues et des problèmes de performances.
Étapes pour s’inscrire au canal bêta de Windows 11 Insider
- Ouvrez l’application Paramètres sur votre PC Windows 10. Ccliquez sur « Mise à jour et sécurité ». N’oubliez pas que vous aurez besoin d’un compte Microsoft pour vous inscrire aux builds Insider. Assurez-vous donc que vous êtes connecté avec votre compte Microsoft.
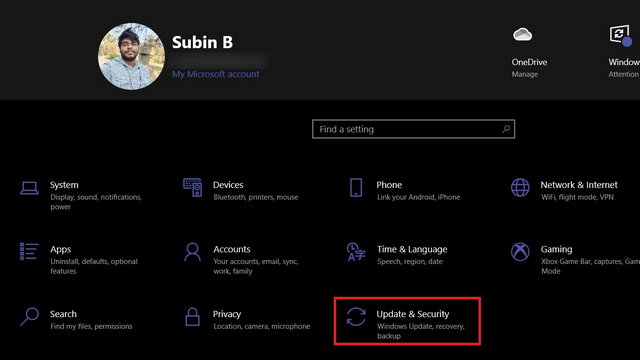
2. Basculez vers le « Programme Windows Insider » dans la barre latérale gauche sous les paramètres « Mise à jour et sécurité ». Ici, vous trouverez la possibilité de vous inscrire au programme Insider. Vous pouvez également vous inscrire au programme Insider du net.
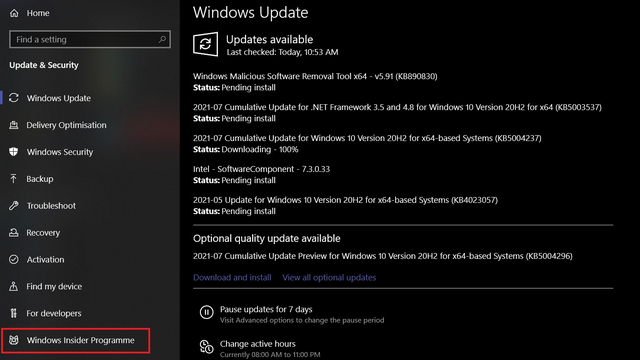
3. Cliquez sur « Commencer » pour vous inscrire en tant que testeur bêta de Windows 11. Vous ne verrez pas le message d’erreur affiché dans l’image ci-dessous si votre PC répond aux exigences de Windows 11. Vous pouvez utiliser cette application gratuite pour vérifier si votre PC peut exécuter Windows 11.
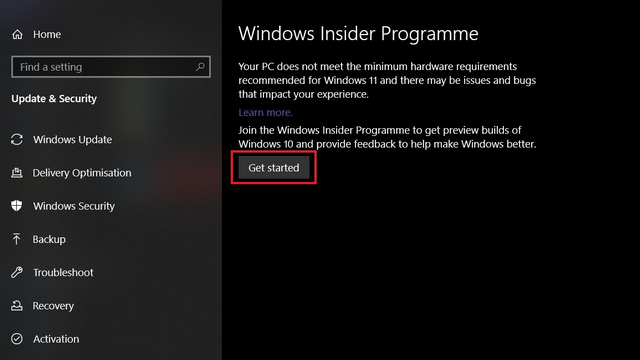
4. Ensuite, cliquez sur le bouton « S’inscrire » pour enregistrer votre compte Microsoft afin de recevoir les mises à jour bêta de Windows 11. Si vous avez déjà utilisé un autre compte pour le programme Insider, utilisez le bouton « Changer de compte » pour choisir ce compte à la place.
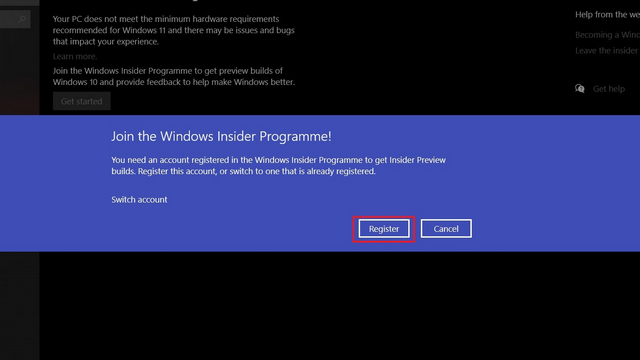
5. Ensuite, cliquez sur le bouton « Inscription » dans la fenêtre contextuelle qui s’affiche.
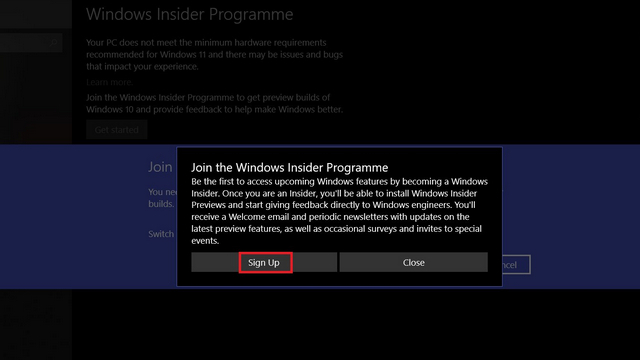
6. Parcourez l’accord Windows Insider et la déclaration de confidentialité à partir des liens qui apparaissent maintenant. Une fois que vous avez fait cela, cochez la case « J’ai lu et j’accepte les termes de cet accord ». Cliquez sur « Envoyer » pour continuer.
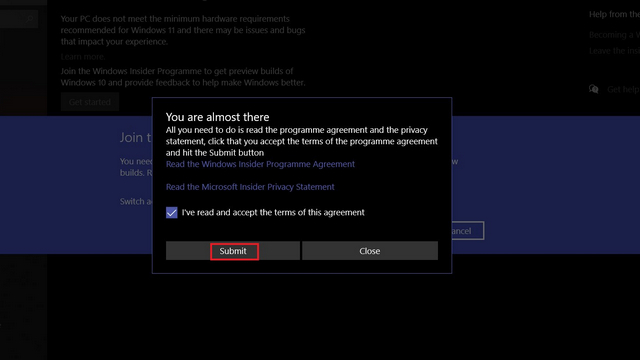
7. Vous devez maintenant choisir le canal Windows Insider. Étant donné que cet article se concentre sur l’installation de la version bêta de Windows 11, sélectionnez « Canal bêta (recommandé)« . Si vous souhaitez rester à la pointe de la technologie, vous pouvez également choisir le canal Dev, mais gardez à l’esprit que vous pourriez y rencontrer des erreurs critiques.
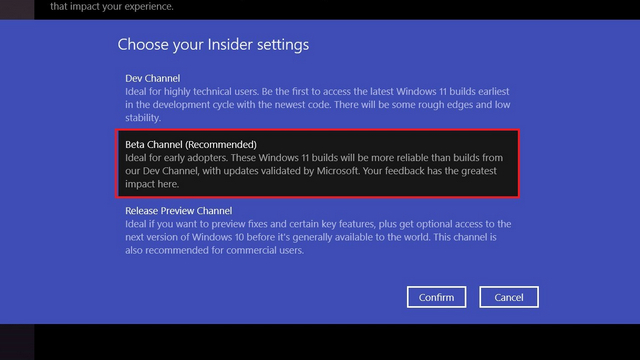
8. Vous êtes maintenant inscrit au programme Windows Insider. Cliquer sur « Redémarrer maintenant » pour redémarrer votre PC pour commencer à installer les mises à jour bêta de Windows 11.
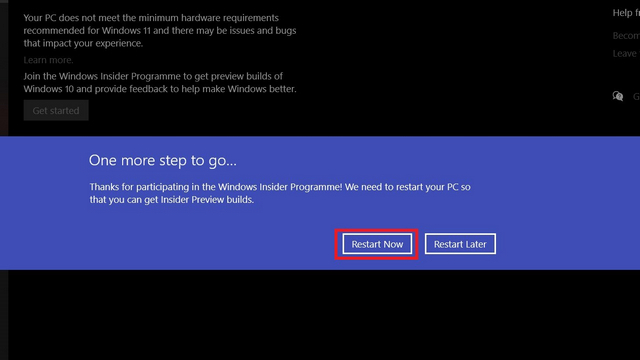
Installez la mise à jour bêta de Windows 11 sur votre ordinateur
Après le redémarrage, rendez-vous sur Paramètres -> Mise à jour et sécurité -> Windows Update pour télécharger et installer la version bêta de Windows 11 sur votre PC. En fonction des spécifications de votre PC et de la connexion Internet, l’installation et le démarrage du système peuvent prendre un certain temps sous Windows 11.
Comme d’habitude, votre PC redémarrera plusieurs fois avant que vous ne puissiez commencer à utiliser Windows 11. Et c’est tout. Vous avez installé avec succès la version bêta de Windows 11 !
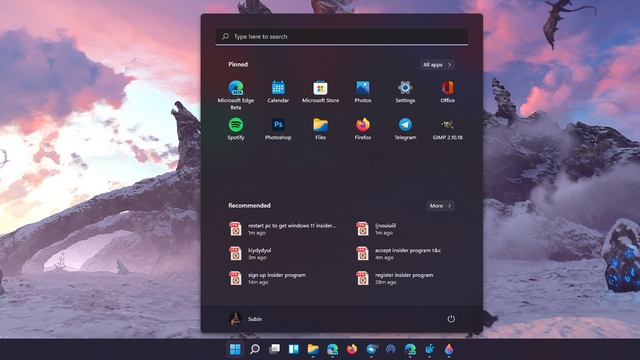
Passer du canal de développement Windows 11 au canal bêta
Si vous avez déjà été Windows Insider, vous savez que le passage à une version inférieure au numéro de version actuel nécessiterait une nouvelle installation. Cependant, étant donné que les canaux bêta et de développement ont le même numéro de build en ce moment, vous pouvez passer du canal Dev au canal Beta sans une installation propre. Si vous souhaitez quand même nettoyer l’installation, suivez les étapes de notre article sur la mise à niveau de Windows 10 vers Windows 11.
- Ouvrez l’application Paramètres sur votre PC Windows 11 et cliquez sur « Windows Update » de la barre latérale gauche.
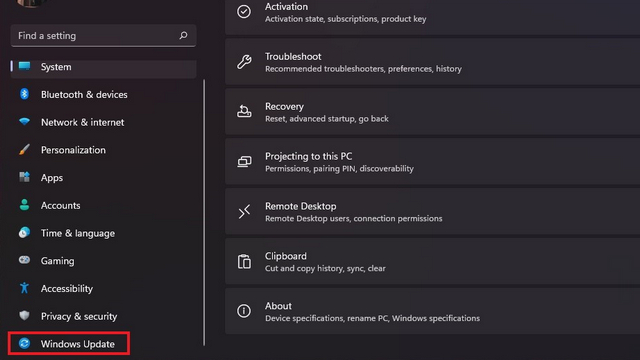
2. Maintenant, cliquez sur « Programme Windows Insider » pour voir les options permettant de modifier vos paramètres Insider.
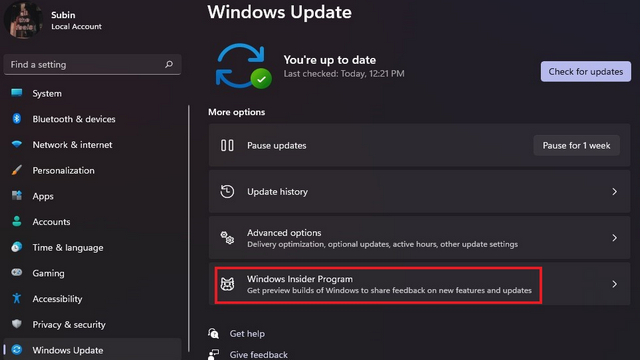
3. Ensuite, développez le menu « Choisissez vos paramètres Insider » et choisissez « Canal bêta (recommandé) » dans les options qui s’affichent. Vous ne recevrez plus les builds Windows 11 du canal Dev. Si vous êtes ennuyé par des bogues aléatoires dans le canal de développement de Windows 11, passez au canal bêta pour une expérience relativement stable.
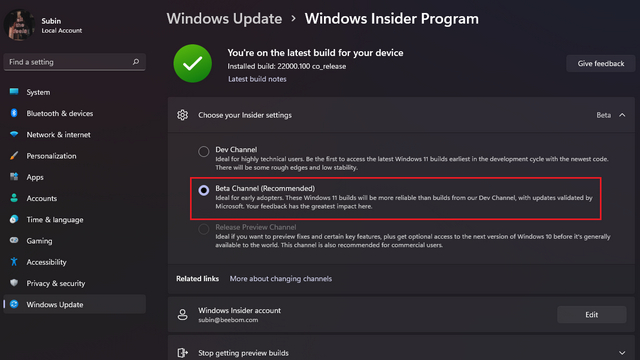
Essayez Windows 11 Beta pour tester de nouvelles fonctionnalités étonnantes
Cela nous amène à la fin de notre guide sur la façon d’installer la version bêta de Windows 11 dès maintenant. Après avoir installé Windows 11, je suis sûr que vous préféreriez désactiver l’icône Microsoft Teams Chat dans la barre des tâches, désactiver les notifications suggérées et personnaliser le menu Démarrer de Windows 11 à votre guise. Vous pouvez également apprendre à personnaliser la barre des tâches pour modifier sa position en haut, déplacer les icônes vers la gauche, etc. Si vous n’êtes pas un grand fan de Windows 11, vous pouvez également choisir de revenir à Windows 10 à partir de Windows 11.



![[2023] 6 façons de copier / coller du texte brut sans formatage](https://media.techtribune.net/uploads/2021/03/5-Ways-to-Copy-Paste-Plain-Text-Without-Formatting-on-Your-Computer-shutterstock-website-238x178.jpg)






