Par rapport aux disques durs, les disques SSD (ou SSD) sont devenus plus populaires parmi les passionnés de PC pour deux raisons simples : une vitesse et une fiabilité supérieures. Si vous utilisez toujours un disque dur et que vous recherchez une mise à niveau ou que vous construisez un nouveau PC de bureau, le choix d’un SSD donnera à votre ordinateur une amélioration considérable des performances. Vous remarquerez une différence considérable dans les temps de chargement des applications, la copie de fichiers, etc. Alors, ne perdons pas de temps et suivons le processus étape par étape pour installer un SSD sur votre PC de bureau. L’installation d’un SSD n’est pas si difficile, mais les nerfs peuvent être trop pour les nouveaux constructeurs de PC. Cela dit, ne vous inquiétez pas, car nous vous expliquons comment choisir un SSD compatible, trouver le bon emplacement et installer le lecteur de stockage sur votre bureau.
Installer un SSD sur votre PC : un guide étape par étape (2023)
Dans cet article, nous vous aiderons à différencier les différents emplacements SSD sur une carte mère, car ils prennent en charge différents SSD en fonction des connecteurs à broches. Votre SSD ne fonctionnera pas tant qu’il n’est pas branché dans le bon emplacement de la carte mère. Pour en savoir plus sur les emplacements SATA et M.2 sur votre carte mère, consultez l’article lié. Avec cela à l’écart, apprenons comment installer un SSD SATA M.2 et 2,5 pouces sur votre PC.
Ce qu’il faut retenir avant d’installer un SSD
Vérifiez la compatibilité du SSD avec la carte mère
Chaque carte mère moderne prend en charge les SSD NVMe jusqu’à une certaine génération. La plupart des cartes mères sur le marché prennent en charge le SSD NVMe Gen 4. Ces emplacements sont également rétrocompatibles avec Gen 3. Vous pouvez configurer les emplacements M.2 dans votre BIOS, et nous vous recommandons de le faire avant de poursuivre avec le guide d’installation du SSD. Si vous envisagez d’acheter un SSD économique, nous avons répertorié ici les meilleures options pour vous.
De plus, il existe des SSD SATA au format 2,5 pouces ou M.2. L’emplacement pour brancher un SSD SATA M.2 n’est pas le même que les emplacements SSD NVMe M.2. Reportez-vous au manuel de votre carte mère pour vérifier les emplacements M.2 dont vous disposez. De plus, certaines cartes mères sont désormais livrées avec la prise en charge du SSD NVMe Gen 5, prenant en charge les processeurs Intel Raptor Lake de 13e génération (lire la revue Core i9-13900K) et les processeurs Ryzen de la série 7000. Cependant, ces nouveaux SSD sont en cours de déploiement et sont assez chers.
Migrer ou installer le système d’exploitation
Soyez prêt à migrer votre système d’exploitation (OS) existant ou ayez le disque d’installation d’un nouveau système d’exploitation à portée de main. Le clonage de partitions Windows sur un nouveau SSD peut parfois entraîner quelques problèmes, du moins dans notre expérience personnelle. La méthode la plus recommandée consiste à sauvegarder toutes vos données et à effectuer une nouvelle installation de Windows 11 sur votre nouveau SSD. Cependant, de nombreux outils de migration de système d’exploitation sont disponibles au cas où vous auriez besoin de conserver votre partition de système d’exploitation et ses données.
Vérifier les câbles d’alimentation requis
L’alimentation (PSU) possède plusieurs connecteurs qui se branchent sur la carte mère de votre PC. Parmi ces connecteurs, vous trouverez Connecteurs d’alimentation SATA, et vous devez l’avoir prêt avant d’installer un SSD SATA de 2,5 pouces sur votre PC. De plus, vous aurez besoin d’un câble SATA, fourni dans la boîte de votre carte mère et également disponible en ligne. Ces connecteurs et câbles d’alimentation SATA ressemblent à ceci.

Rassemblez les outils nécessaires
Bien que cela va sans dire, vous avez besoin de quelques outils essentiels pour installer le SSD dans votre PC. Dans ce cas, vous avez besoin d’un tournevis cruciforme. De plus, assurez-vous d’avoir les vis de montage (fournies avec la carte mère pour le SSD M.2 ou avec le boîtier du PC pour un SSD SATA de 2,5 pouces).
Votre lieu de travail doit être propre et les outils nécessaires doivent être organisés avant de poursuivre. Vous devriez avoir le manuel de la carte mère à portée de main pour confirmer certaines choses qui varient d’une carte à l’autre. Enfin, n’oubliez pas de vous mettre à la terre pour éviter les dommages électrostatiques. Un excellent moyen de s’en assurer est de porter un bracelet de poignet antistatique.
Comment installer un SSD M.2 sur votre PC
Avant de procéder à l’installation du SSD, n’oubliez pas d’ouvrir les panneaux latéraux du boîtier de votre PC à l’aide d’un tournevis cruciforme. Vous aurez alors accédé à la carte mère et à ses différents ports. N’oubliez pas non plus d’entrer dans le BIOS de Windows 11 et de modifier les paramètres pour sélectionner la bonne génération NVMe de votre SSD.
Guide d’installation pour SSD M.2 NVMe
1. Tout d’abord, vérifiez quel emplacement M.2 prend en charge la norme NVMe sur votre carte mère. Habituellement, il existe différents emplacements M.2 sur une carte mère moderne pouvant accueillir un SSD SATA M.2 ou un SSD NVMe M.2 avec des emplacements spécifiques pour différentes générations NVMe. Vous devez vous référer au manuel de votre carte mère pour confirmer la position des emplacements NVME M.2 et ce sera la position finale pour installer notre SSD M.2 NVMe.

2. Lorsque vous êtes sûr de l’emplacement correct pour installer votre SSD NVMe, ouvrez tout couvercle de dissipateur thermique SSD qui pourrait être présent sur votre carte mère.

3. Ensuite, faites glisser votre SSD dans le slot NVMe M.2 de la carte mère à un angle de 45 degrés.

4. Une fois qu’il s’enclenche fermement, appuyez vers le bas à partir de l’extrémité opposée du SSD. Sous l’emplacement M.2 se trouvera une impasse et votre SSD NVMe reposera fermement dessus. La nôtre avait une impasse avec une méthode d’installation sans outil – reportez-vous au manuel de votre carte mère si quelque chose ne vous semble pas familier.

5. Maintenant, remettez le couvercle du dissipateur thermique sur le SSD NVMe, et la vis correspondante doit être alignée avec le SSD et son entretoise en dessous. Procédez au vissage du SSD en réinstallant le dissipateur thermique.

Note: Dans le cas où un dissipateur thermique SSD n’existe pas sur votre carte mère, vous pouvez directement visser le SSD avec une vis unique fournie avec votre carte mère. Assurez-vous que l’entretoise existe ci-dessous, et si elle n’est pas au bon endroit, vous pouvez simplement la retirer et la visser au bon endroit (déterminé par la longueur de votre SSD). Vous devez également vous assurer de retirer le couvercle en plastique du dissipateur thermique du SSD, le cas échéant.
6. Eh bien, c’est tout. Vous avez installé avec succès un SSD NVME M.2 sur votre ordinateur. Vous pouvez maintenant passer à la section où nous vérifions si le SSD est correctement installé et le rendons prêt à l’emploi.
Guide d’installation pour SSD M.2 SATA
De plus, si vous prévoyez d’installer un SSD SATA M.2 supplémentaire ou de mettre à niveau un SSD existant, vérifiez quel emplacement M.2 prend en charge les SSD SATA sur votre carte mère.
1. Les cartes mères modernes ont des emplacements M.2 dédiés où les SSD SATA sont pris en charge. Ceux-ci sont situés à différentes positions, généralement en bas. Vous pouvez vous référer au manuel de votre carte mère pour savoir quel slot M.2 prend en charge les SSD SATA.

2. Maintenant, vous pouvez procéder à l’installation du SSD M.2 SATA de la même manière que le SSD NVMe, que nous avons décrit ci-dessus. La seule modification que vous devez apporter est de vous assurer de l’installer dans le port SATA M.2 à la place.
Note: Voici une description visuelle des différences de brochage entre les SSD NVMe M.2 et SATA M.2.
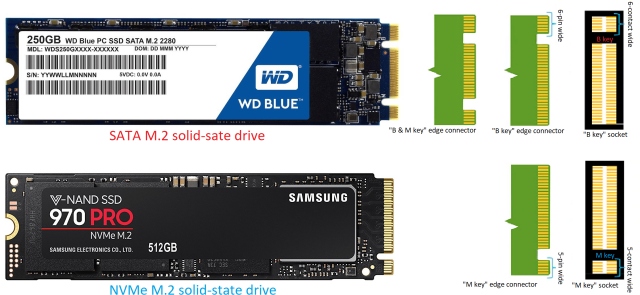
Comment installer un SSD SATA de 2,5 pouces sur votre PC
1. Tout d’abord, confirmez l’emplacement des emplacements SATA sur votre carte mère. Maintenant, utilisez le câble SATA et branchez-le sur un côté du connecteur femelle SATA de la carte mère.
Note: Assurez-vous de brancher le câble SATA à l’un des ports SATA initiaux, selon celui qui est disponible. Les cartes mères modernes désactivent parfois les derniers ports SATA en raison des limitations de bande passante causées par d’autres appareils.

2. Ensuite, localisez la position où un SSD SATA de 2,5 pouces peut être monté dans le boîtier de votre PC. Ensuite, placez-y votre SSD et vissez-le avec les vis du boîtier fournies pour l’installation des disques dans la baie de stockage. Vous devez utiliser un tournevis cruciforme pour cette étape.

3. Ensuite, branchez le Connecteur d’alimentation SATA et l’autre extrémité de votre câble SATA dans le SSD SATA. Vous pouvez tracer les câbles de votre alimentation pour trouver les connecteurs d’alimentation SATA.

5. Et voilà ! Vous avez appris avec succès comment installer un SSD SATA de 2,5 pouces sur votre PC. Mais, il vous reste encore des choses à faire. En accédant au BIOS, vous devez vérifier si votre nouveau SSD est reconnu ou non. Ensuite, vous devez formater le SSD, ce qui le rendra prêt à l’emploi.
Confirmez que votre nouveau SSD est correctement installé
Maintenant, démarrez votre PC et appuyez sur le Supprimer ou F2 touche en continu pour accéder aux paramètres du BIOS. Le premier écran de démarrage de votre PC vous indiquera également le bouton droit pour entrer dans le BIOS. Sinon, vous pouvez vous rendre sur le site Web du fabricant de votre carte mère ou consulter le manuel pour trouver des informations à ce sujet.
Dans les paramètres du BIOS, vous verrez les différents périphériques de stockage branchés sur votre carte mère sous le « Informations sur le disque ou le stockage » section. Ici, le BIOS affichera la marque, le type (NVMe ou SATA) et la capacité de votre SSD.
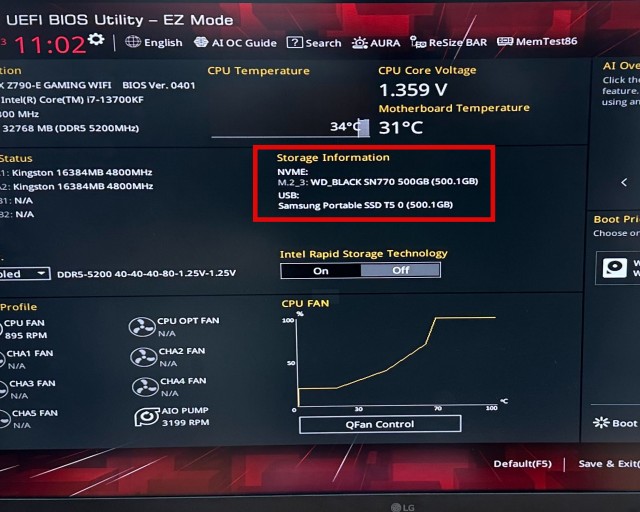
Rendez votre nouveau SSD prêt à l’emploi
Pour les utilisateurs qui mettent à niveau leur PC existant et utilisent un lecteur de démarrage existant, connectez-vous d’abord à Windows. Après l’installation d’un nouveau SSD, il y aura un pop-up qui vous demandera de formater le disque avant qu’il ne soit prêt à l’emploi. Si vous l’obtenez, formatez simplement le lecteur via la fenêtre contextuelle et votre lecteur sera prêt à l’emploi.
Si la fenêtre contextuelle ne s’affiche pas, voici comment vous pouvez formater un nouveau SSD et confirmer sa présence dans Windows 11. Ouvrez le menu Démarrer en appuyant sur la touche « Win » et tapez « Créer et formater des partitions de disque dur.” Ensuite, cliquer sur son résultat de recherche vous permettra d’accéder au utilitaire de gestion de disque.
Ensuite, faites défiler jusqu’à la liste des lecteurs et vous remarquerez que votre nouveau lecteur est marqué comme« Espace non alloué.” Faites un clic droit sur la liste des SSD pour accéder à l’option qui vous permettra de créer un nouveau volume. Parcourez cet assistant et, une fois terminé, reportez-vous à ce guide pour formater le nouveau SSD sous Windows 11.
Questions fréquemment posées
Oui, vous pouvez simplement brancher un nouveau SSD dans un emplacement compatible. Pour un SSD de 2,5 pouces, vous devez également brancher le câble d’alimentation SATA. Pour les SSD M.2, ils sont alimentés par la carte mère.
Les emplacements M.2 pour l’installation de votre SSD M.2 sur la carte mère diffèrent pour les SSD SATA et NVMe. Vous devez toujours confirmer avec le manuel de votre carte mère dans quel slot M.2 installer votre SSD.
Non. Un emplacement M.2 compatible est l’endroit où vous branchez le SSD NVMe. Cependant, les SSD SATA M.2 se branchent sur un autre emplacement M.2 sur la carte mère du PC.
Oui, vous pouvez installer un SSD NVMe Gen 4 dans un emplacement Gen 3. Mais rappelez-vous que le SSD Gen 4 NVMe fonctionnera à des vitesses Gen 3. Alors, ne gaspillez pas votre argent à moins que vous ne passiez bientôt à une carte mère compatible PCI-e Gen 4.
Oui, un bon Gen 4 NVMe fait une différence de vitesse substantielle par rapport à Gen 3. Cependant, son utilisation pratique dépend de l’utilisateur. Par exemple, un créateur de contenu doit travailler avec de grandes quantités de données. Les derniers SSD NVMe sont utiles dans ces scénarios.
Si vous branchez le SSD SATA M.2 dans un emplacement M.2 incompatible tel que celui conçu pour NVMe, le disque ne sera pas reconnu.
Si vous branchez le SSD M.2 NVME dans un emplacement M.2 incompatible tel que celui conçu pour les SSD SATA, le disque ne sera pas reconnu.
Installer un SSD sur votre ordinateur
C’est donc à peu près tout ce que vous devez savoir sur l’installation d’un SSD NVMe ou SATA sur la carte mère de votre ordinateur de bureau. Après avoir suivi les étapes ci-dessus, vous aurez installé avec succès un SSD sur votre PC. Vous venez d’un disque dur traditionnel (HDD) ? Le cas échéant, la différence de vitesse va être astronomique. Les temps de démarrage et de chargement du jeu seront rapides et vous ne reviendrez jamais aux disques durs. Pour vérifier activement la santé du disque SSD et l’optimiser, nous vous recommandons d’utiliser un logiciel de gestion SSD tel que Samsung Magician. Lisez cet article pour découvrir comment Microsoft utilise l’API DirectStorage, exclusive aux SSD NVMe, pour offrir de meilleurs temps de chargement et des actifs détaillés dans les jeux PC. Si vous rencontrez des problèmes lors de l’installation ou si vous avez des doutes, faites-le nous savoir dans les commentaires ci-dessous.



![[2023] 6 façons de copier / coller du texte brut sans formatage](https://media.techtribune.net/uploads/2021/03/5-Ways-to-Copy-Paste-Plain-Text-Without-Formatting-on-Your-Computer-shutterstock-website-238x178.jpg)






