Récemment, nous avons écrit un tutoriel détaillé sur la façon de créer votre propre chatbot IA avec l’API ChatGPT. Et pour ce projet, nous avons utilisé Python et Pip pour exécuter plusieurs bibliothèques essentielles. Donc, si vous débutez également avec Python pour un projet, assurez-vous d’installer Pip sur votre PC Windows. Vous pourrez télécharger de nombreuses dépendances et bibliothèques en quelques secondes. Sur cette note, allons-y et apprenons à installer Pip sur Windows 11 et 10.
Installer Pip sur Windows 11 et 10 (2023)
Ici, vous pouvez en savoir plus sur Pip et découvrir comment l’installer sur Windows avec Python. Nous avons également ajouté des correctifs à quelques erreurs, principalement liées à une mauvaise configuration du chemin. Vous pouvez développer le tableau ci-dessous et passer à la section de votre choix.
C’est quoi Pip ?
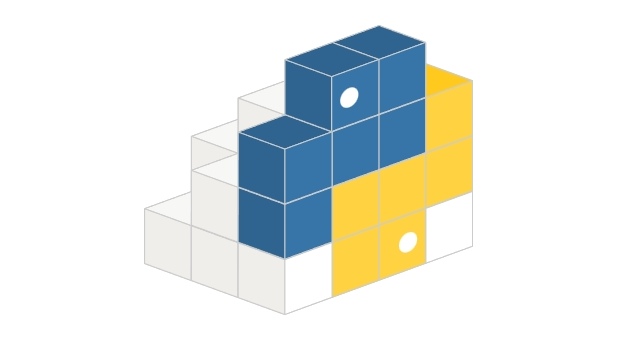
Pip est le gestionnaire de paquets pour Python. En termes simples, il vous permet essentiellement d’installer et de gérer des millions de packages et de bibliothèques Python à partir de la ligne de commande. Il se connecte au référentiel Python Package Index (PyPI) où vous pouvez trouver des milliers de projets, d’applications, de kits de développement de logiciels, de clients, etc. Si vous développez un projet et si vous avez besoin de dépendances qui ne font pas partie de la distribution Python standard, Pip peut les ajouter pour vous sans effort. En termes simples, Pip fait partie intégrante de Python et pour commencer, vous devez installer les deux.
Vérifiez si Pip est déjà installé sur Windows
Si vous avez installé Python, vous avez peut-être déjà installé Pip sur votre système. Donc, avant de passer aux étapes d’installation, vérifions si Pip est déjà installé sur Windows ou non.
1. Ouvrez l’invite de commande ou le terminal Windows. Après cela, exécutez la commande ci-dessous. Si vous obtenez le Pip version comme sortie, cela signifie que Pip est déjà installé sur votre PC. Vous pouvez faire défiler vers le bas et apprendre comment mettre à niveau Pip vers la dernière version sous Windows.
pip --version
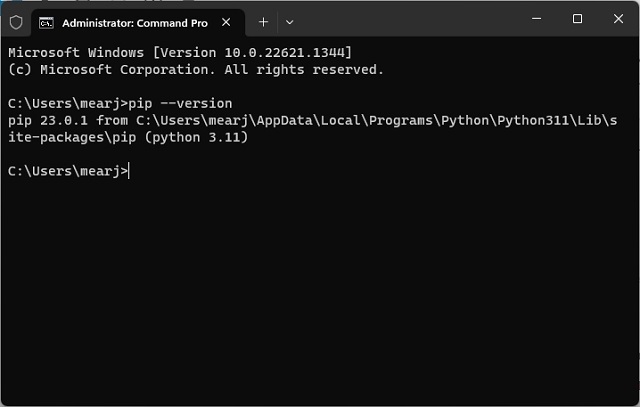
2. Au cas où vous auriez des erreurs comme « Commande non trouvée” ou “’Pip’ n’est pas reconnu comme une commande interne ou externe, un programme exécutable ou un fichier batch.”, cela signifie que Pip n’est pas correctement installé sur votre PC. Suivez les étapes ci-dessous pour installer Pip et configurez également son chemin.
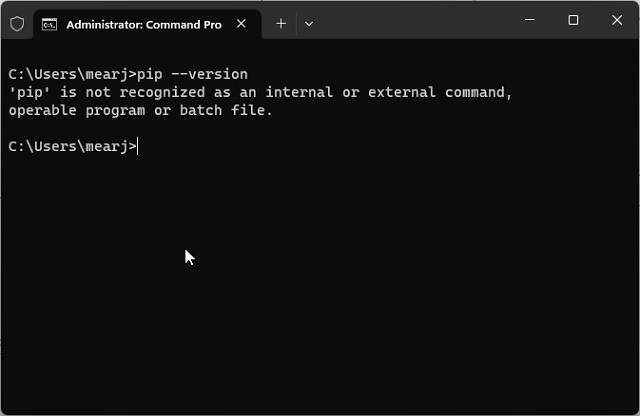
Comment installer Pip sur les PC Windows
Installer Pip avec Python
Pour installer Pip sur Windows, vous devez uniquement installer Python. Lorsque vous installez Python à l’aide du fichier de configuration du bureau, Pip est également chargé sur Windows. Voici comment configurer Pip sous Windows.
1. Tout d’abord, passez à ce lien et télécharger la dernière version de Python pour Windows.
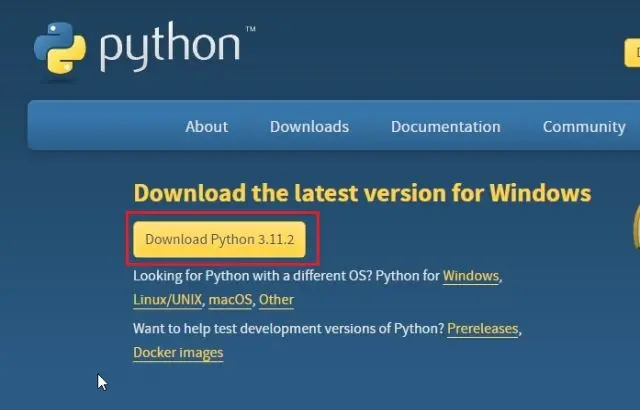
2. Après cela, double-cliquez sur le fichier d’installation. Une fois que le programme d’installation apparaît, assurez-vous d’activer la case à cocher à côté de « Ajouter Python.exe à PATH“.
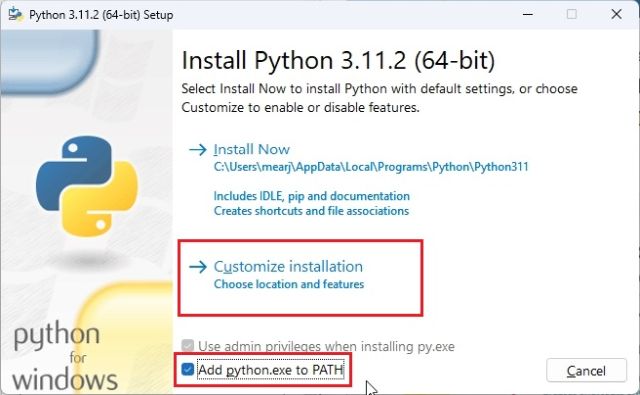
2. Après cela, cliquez sur « Personnaliser l’installation » et assurez-vous que « pip » est activé avec d’autres options. Cliquez sur « Suivant » puis sur « Installer ».
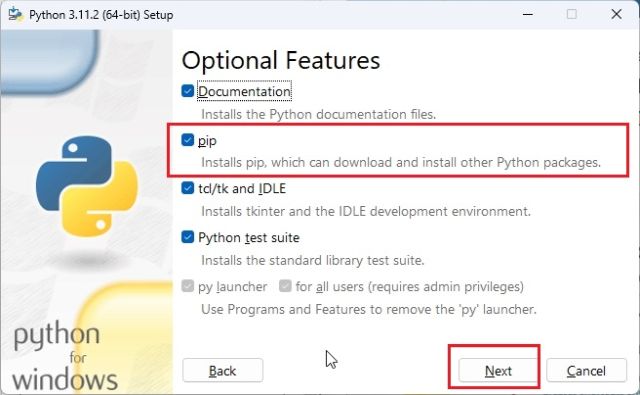
3. Maintenant, Python avec Pip, les deux obtiendront installée sur votre ordinateur Windows.

Installer Pip via la ligne de commande
Vous pouvez également installer manuellement Pip sur Windows à partir de la ligne de commande en utilisant CMD ou Windows Terminal. Suivez les étapes ci-dessous.
1. Faites un clic droit sur ce lien puis choisissez « Enregistrer le lien sous… ».
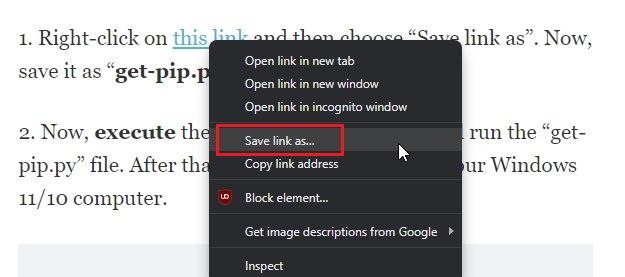
2. Maintenant, enregistrez-le sous « get-pip.py» dans le dossier « Téléchargements ».
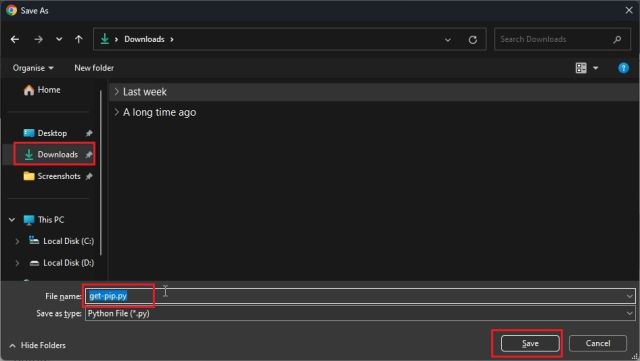
3. Ensuite, faites un clic droit sur le « get-pip.py » et choisissez « Copier comme chemin ».
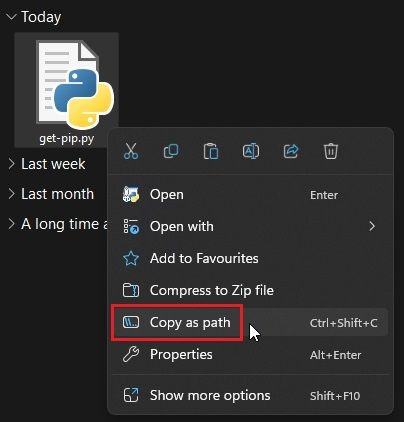
4. Enfin, ouvrez le terminal et exécutez-le de la manière ci-dessous. Entrer python, ajoutez un espace, puis collez le chemin. Après cela, appuyez sur Entrée et Pip sera installé sur votre ordinateur Windows 11/10.
python "C:\Users\mearj\Downloads\get-pip.py"
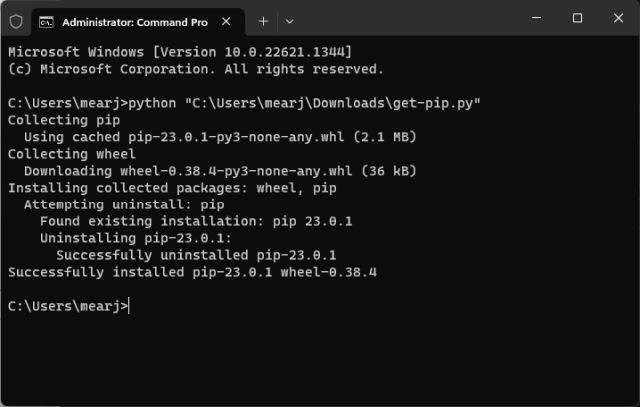
5. En dehors de cela, vous pouvez également exécuter cette commande pour télécharger et installer pip sur un PC Windows à l’aide du module « ensurepip ».
python -m ensurepip --upgrade
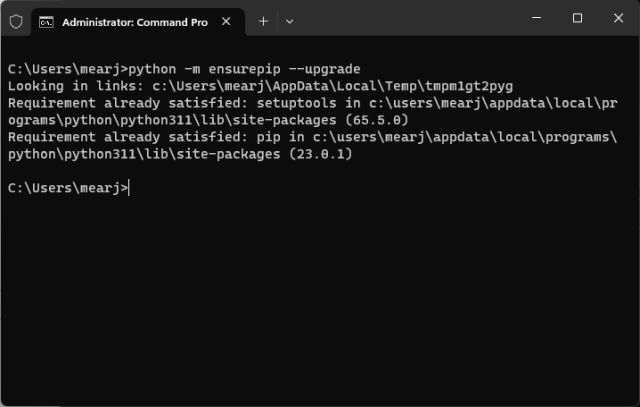
Vérifier l’installation du pip
1. Pour vérifier si tout s’est bien passé, ouvrez le terminal Windows ou l’invite de commande et exécutez les commandes ci-dessous. Si l’installation a réussi, la première commande affichera la version de Python et la deuxième commande affichera la version de Pip actuellement installée sur votre PC.
python --version pip --version
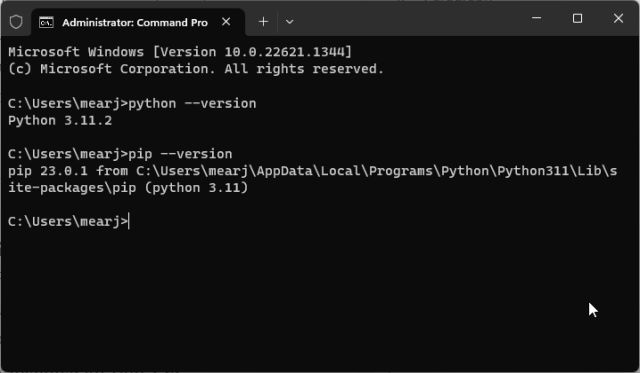
2. Vous pouvez également taper la commande ci-dessous pour trouver toutes les commandes que pip prend comme argument. S’il renvoie une longue liste d’options de commande, vous êtes prêt à partir.
python --help pip --help
Mettre à niveau ou rétrograder Pip sous Windows
1. Après l’installation, exécutez la commande ci-dessous dans le terminal pour mise à niveau à la dernière version sous Windows. Voici à quoi ressemble la syntaxe :
python -m pip install -U pip
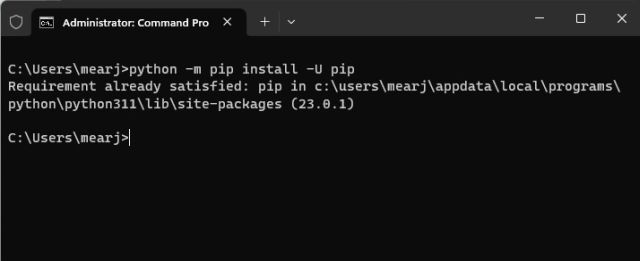
2. Si vous souhaitez rétrograder le pip à une version spécifique, exécutez la commande ci-dessous :
python -m pip install pip==19.0
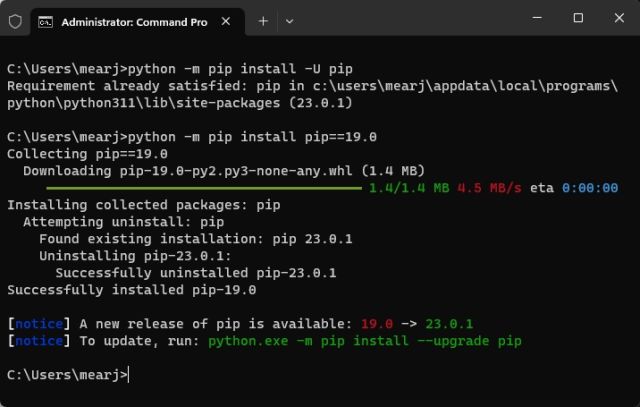
Comment ajouter Python et Pip à PATH sous Windows 11 et 10
Après avoir installé et exécuté la commande Python ou Pip sous Windows, si vous obtenez des erreurs telles que « Pip n’est pas reconnu comme une commande interne ou externe, » ou « Python n’est pas reconnu comme une commande interne ou externe », ou simplement « Python introuvable », ne vous inquiétez pas. Cela signifie que Python ou Pip ont peut-être été installés sur votre PC Windows, mais leurs chemins n’ont pas été configurés correctement. Nous devons ajouter leurs répertoires en tant que variable d’environnement Windows globale. Voici comment faire.
1. Tout d’abord, appuyez sur « Windows + R » pour ouvrir l’invite Exécuter et coller le chemin ci-dessous, puis appuyez sur Entrée.
%localappdata%\Programs\Python
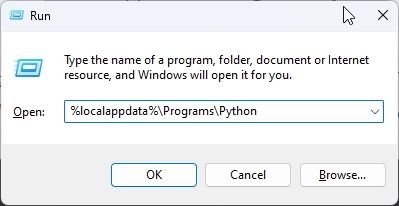
2. Après cela, ouvrez un autre dossier « Python3XX ». Maintenant, copiez le chemin complet depuis la barre d’adresse. C’est Le chemin de Python vous devez ajouter en tant que variable d’environnement.
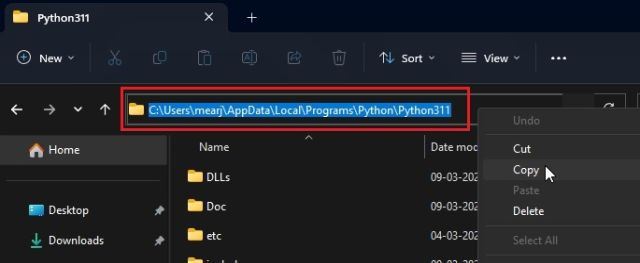
3. Ensuite, allez dans le dossier « Scripts » et cliquez sur la « barre d’adresse ». Maintenant, copiez à nouveau tout le chemin. C’est Le chemin de Pip vous devez ajouter en tant que variable d’environnement.
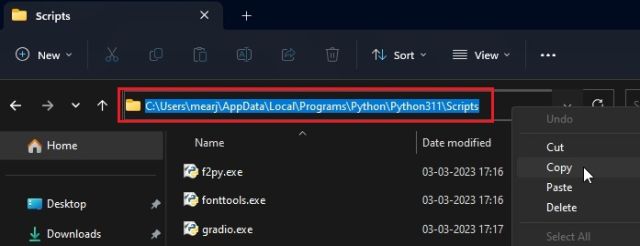
4. Après avoir obtenu les chemins pour Python et Pip, ouvrez à nouveau l’invite Exécuter en appuyant sur « Windows + R ». Ici, tapez sysdm.cpl et appuyez sur Entrée. Cela ouvrira directement les paramètres système avancés.
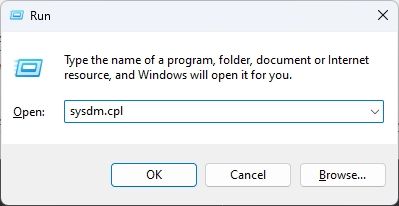
5. Allez dans l’onglet « Avancé », et cliquez sur « Variables d’environnement » au fond.

6. Ensuite, sous le « Variables utilisateur pour … », sélectionnez « Chemin » et cliquez sur le bouton « Modifier… ».
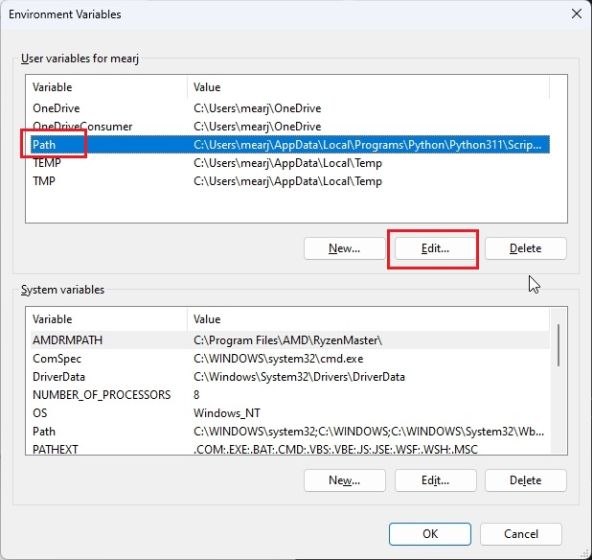
7. Ici, cliquez sur «Nouveau » et ajoutez les deux chemins que vous avez copiés ci-dessus sur le côté gauche. Maintenant, cliquez sur « OK ». Gardez à l’esprit que les chemins seront différents pour chaque PC. Cela ajoutera python et pip en tant que variables d’environnement globales sur votre PC.
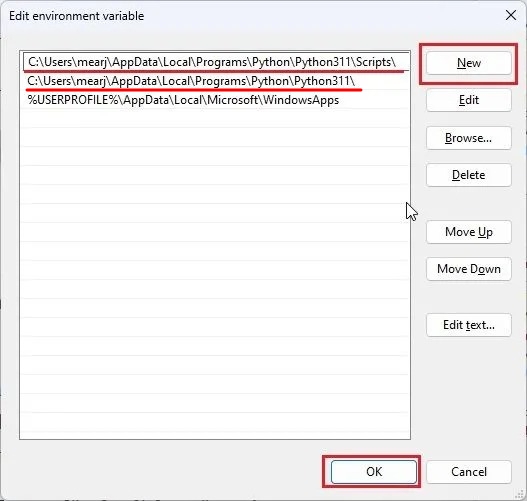
7. Enfin, ouvrez l’invite de commande ou le terminal Windows et exécutez une commande Python/Pip. Par exemple – Vous pouvez utiliser la commande pip pour installer l’OpenAPI sur votre PC Windows, et il n’affichera pas d’erreur.
python --version pip install openai
Téléchargez et installez Pip sur Windows avec Python
Voici donc comment vous pouvez télécharger et installer Pip sur Windows 11 ou 10. Je suggérerais de télécharger le programme d’installation officiel à partir du site Web de Python et de l’installer pour éviter toute erreur. Cela fonctionne pour moi 100% du temps. Quoi qu’il en soit, tout cela vient de nous. Si vous voulez apprendre à installez Python dans Ubuntu Linux, rendez-vous sur notre guide pour plus de détails. Et pour trouver les meilleurs cours d’apprentissage Python, nous avons une liste organisée prête pour vous. Enfin, si vous avez des questions, faites-le nous savoir dans la section des commentaires ci-dessous.



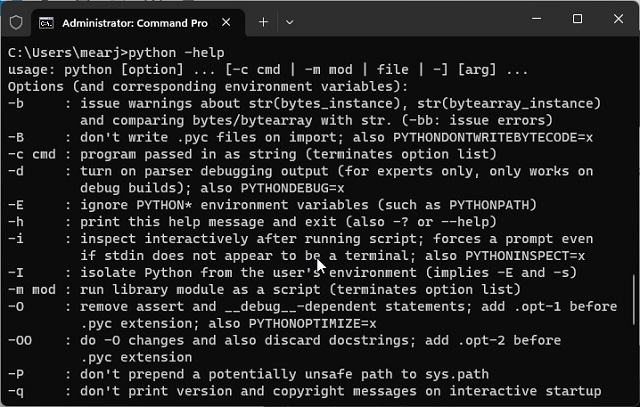
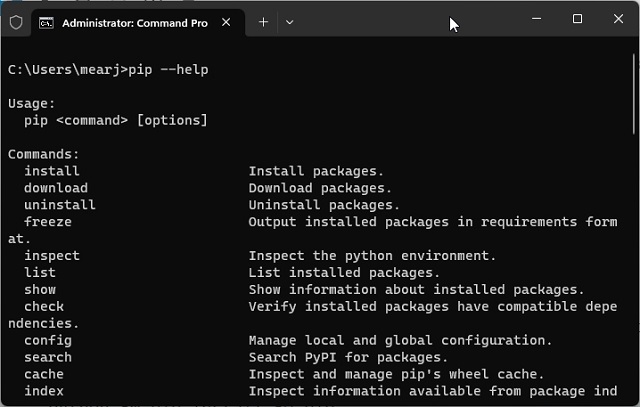
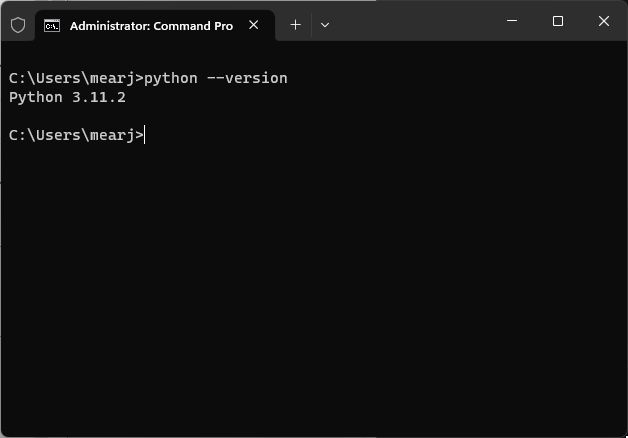
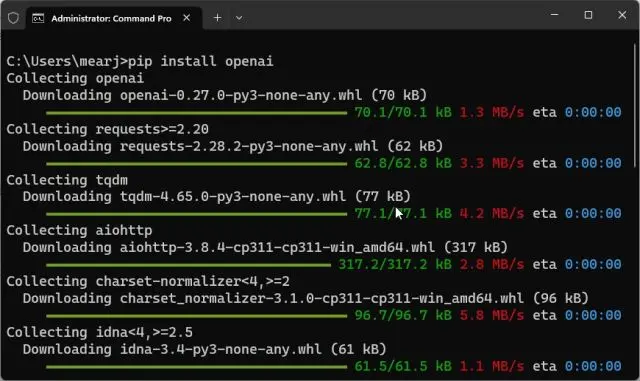
![[2023] 6 façons de copier / coller du texte brut sans formatage](https://media.techtribune.net/uploads/2021/03/5-Ways-to-Copy-Paste-Plain-Text-Without-Formatting-on-Your-Computer-shutterstock-website-238x178.jpg)






