Plus tôt, nous avons noté dans notre comparaison Chromebook vs ordinateur portable que Chrome OS s’améliore et fait son chemin pour devenir un système d’exploitation de bureau. Cela dit, les utilisateurs retiennent de passer définitivement à un Chromebook car il ne prend pas en charge beaucoup de leurs applications préférées, en particulier les programmes Office. Bien sûr, il existe des versions Android et Web de MS Office disponibles sur les Chromebooks, mais elles ne sont pas adaptées aux utilisateurs professionnels. Donc, si vous souhaitez exécuter la version complète de Microsoft Office, vous êtes au bon endroit. Ici, nous détaillons un guide complet sur la façon d’installer Microsoft Office sur un Chromebook. Alors sans plus tarder, parcourons le guide.
Exécutez Microsoft Office sur un Chromebook
Ici, vous pouvez obtenir un aperçu de la façon dont nous allons installer MS Office sur un Chromebook. Je vous suggère de vous en tenir au guide afin de ne pas avoir d’erreur pendant le processus d’installation. Sur cette note, commençons.
- Téléchargez MS Office
- Installez MS Office
- Réparer les raccourcis
Téléchargez Microsoft Office sur votre Chromebook
Avant tout, laissez-moi vous dire que Microsoft Office 2007 fonctionne le mieux sur les Chromebooks. Vous pouvez essayer les dernières versions, mais vous risquez de rencontrer des erreurs d’installation. Donc, si vous avez une copie de MS Office 2007 sur un CD ou votre ancien PC, transférez-la sur le Chromebook. Si vous ne l’avez pas stocké, vous devrez l’obtenir à bas prix sur eBay ou Amazon. Assurez-vous d’acheter MS Office auprès d’un vendeur de confiance.
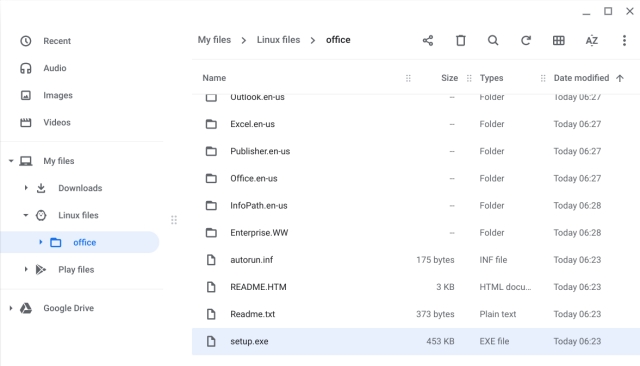
Un autre point à noter, si le fichier d’installation est Format ISO ou ZIP puis extrayez-le dans un dossier, puis déplacez le dossier sur votre Chromebook. Nous avons montré ci-dessus à quoi devrait ressembler le dossier extrait.
Installez Microsoft Office sur votre Chromebook
1. Maintenant que vous avez une copie de MS Office 2007, nous allons procéder à l’installation. Vous devez activer Linux et configurer Wine 5.0 sur votre Chromebook (suivez simplement la première partie). Pour votre information, Wine est une couche de compatibilité qui permet aux applications Windows de s’exécuter sur un Chromebook via le conteneur Linux.
2. Une fois que vous avez fait cela, déplacez le dossier MS Office vers la section Fichiers Linux de l’application Fichiers. Assurez-vous de renommer le dossier à quelque chose de court. Par exemple, je l’ai renommé juste office.
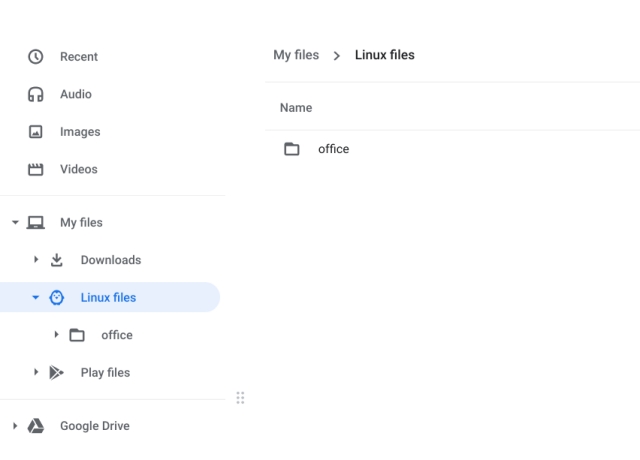
3. Maintenant, ouvrez le terminal Linux et exécutez la commande ci-dessous pour déplacer vers le dossier du bureau.
cd office
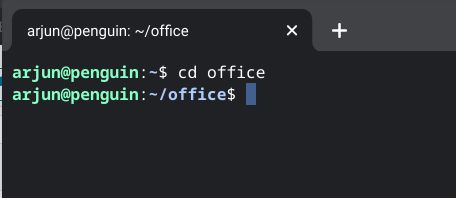
4. Vous êtes maintenant dans l’annuaire du bureau. Ici, exécutez la commande ci-dessous pour démarrer le processus d’installation de MS Office sur votre Chromebook.
wine setup.exe
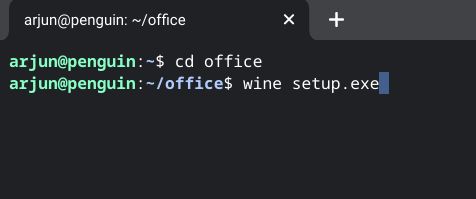
5. Il sera ouvrir la fenêtre du programme d’installation. Si vous êtes invité avec une boîte de dialogue de clé de série, vous devrez la trouver sur votre CD ou dans le dossier. Une fois que vous avez entré la clé de série, le processus d’installation commencera.
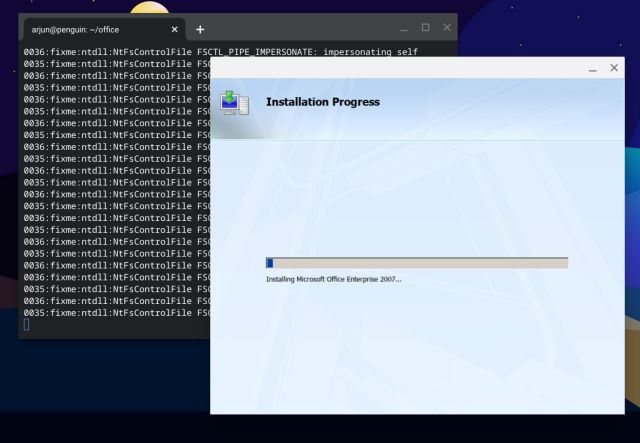
6. Une fois l’installation terminée, cliquez sur le bouton « Fermer ». Vous avez correctement installé Microsoft Office sur votre Chromebook, mais vous devez corriger les raccourcis.
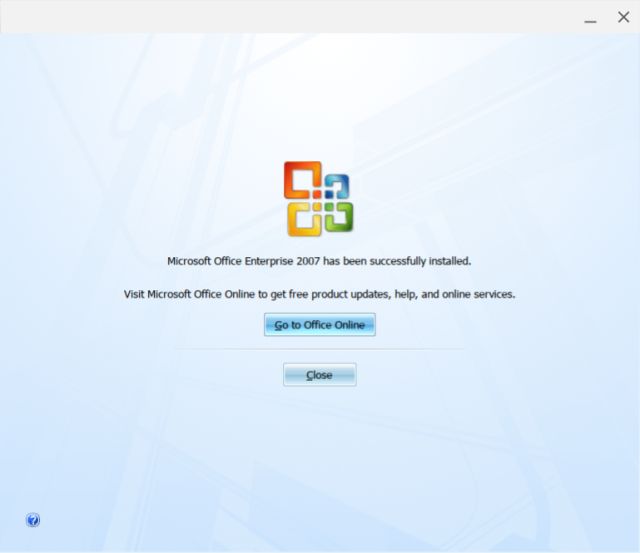
7. Juste pour tester les choses, vous pouvez exécuter la commande ci-dessous pour vérifier si MS Office fonctionne correctement sur votre Chromebook. Assurez-vous de changer yourusername à votre véritable. Vous pouvez trouvez votre nom d’utilisateur dans la partie en surbrillance de la fenêtre Terminal.
wine "/home/yourusername/.wine/drive_c/Program Files (x86)/Microsoft Office/Office12/WINWORD.EXE"
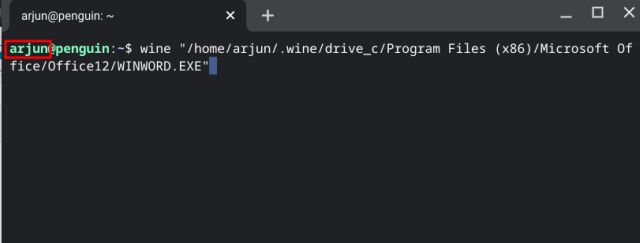
8. Une fois que vous avez entré la commande, vous recevrez une invite pour attribuer un nom pour votre bureau fonctionne. Entrez un nom et cliquez sur le bouton «OK». Vous pouvez être invité avec une fenêtre de mise à jour. Sélectionnez simplement «Pas maintenant» et continuez.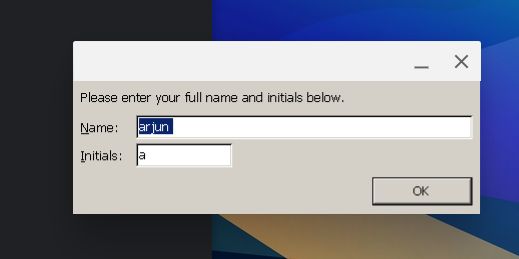
9. Enfin, Microsoft Word va s’ouvrir sur votre Chromebook. Vous pouvez maintenant tester les choses et vérifier si tout fonctionne correctement.
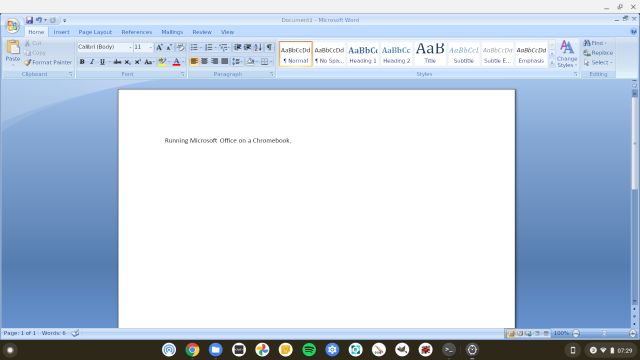
10. Si le la mise à l’échelle est trop faible puis ouvrez Terminal et exécutez winecfg. Cela ouvrira la fenêtre de configuration de Wine. Ici, passez à l’onglet «Graphiques» et augmentez la résolution de l’écran à 140 dpi.
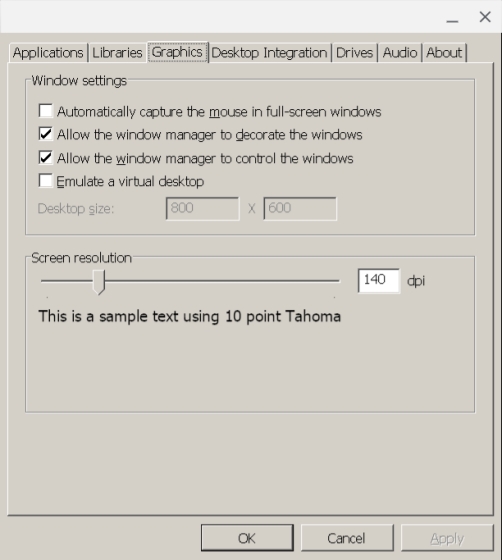
Réparer les raccourcis
1. Maintenant, allons-y et corrigeons les raccourcis afin que vous puissiez ouvrir rapidement les programmes Office à partir du tiroir d’applications en un clic. Ouvrez l’application Fichiers et accédez à la section Fichiers Linux. Ici, cliquez sur le menu à 3 points et activer « Fichiers cachés ».
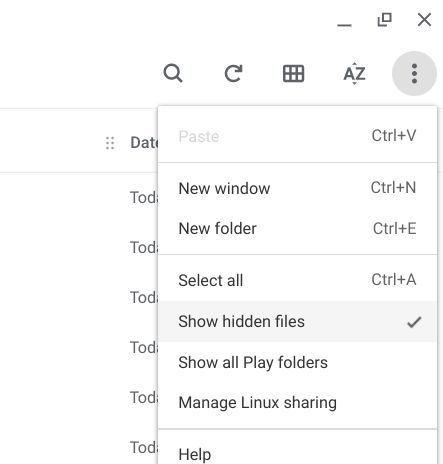
2. Ensuite, accédez au chemin du fichier suivant: .local -> partage -> applications -> wine -> Programmes -> Microsoft Office. Ici, vous trouverez tous les raccourcis (fichiers .desktop).

3. Cliquez avec le bouton droit sur le raccourci que vous souhaitez corriger. Par exemple, je souhaite corriger le raccourci pour MS Word, alors cliquez dessus avec le bouton droit de la souris et ouvrez-le avec du texte. Dans la fenêtre Texte, remplacez l’adresse qui suit après Exec= avec la commande ci-dessous. Assurez-vous cependant de changer le nom d’utilisateur. Après cela, appuyez sur Ctrl + S pour enregistrer les modifications et fermer le texte.
wine "/home/yourusername/.wine/drive_c/Program Files (x86)/Microsoft Office/Office12/WINWORD.EXE"
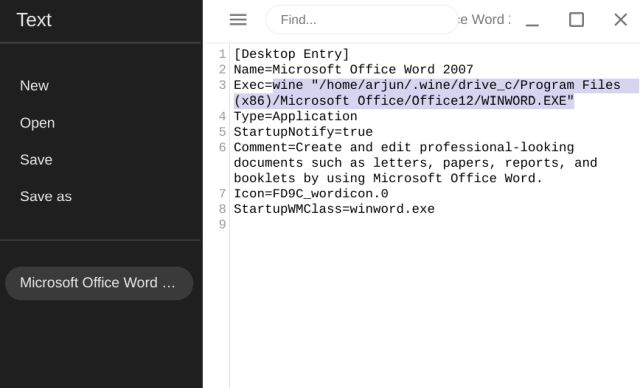
4. Maintenant, ouvrir le tiroir d’applications et cliquez sur le raccourci Microsoft Word dans le dossier Linux. Cette fois, MS Word s’ouvrira instantanément sans aucune erreur de chemin de fichier.
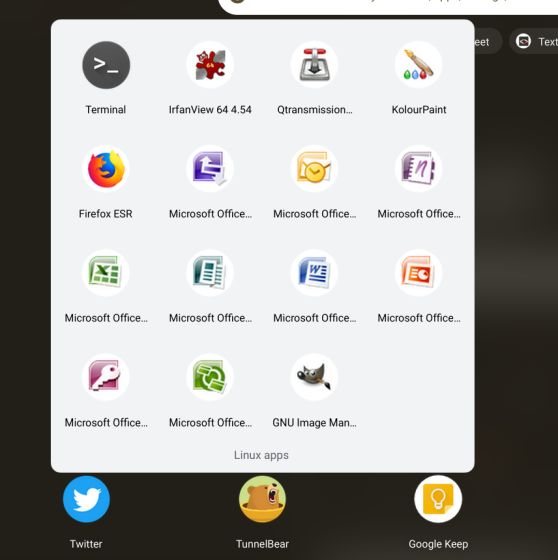
5. Vous pouvez répétez l’étape ci-dessus pour d’autres programmes aussi comme Excel, PowerPoint, etc. et corrigez les raccourcis. Voici les commandes que vous devez remplacer dans le fichier texte pour différents raccourcis.
wine "/home/yourusername/.wine/drive_c/Program Files (x86)/Microsoft Office/Office12/POWERPNT.EXE"
wine "/home/yourusername/.wine/drive_c/Program Files (x86)/Microsoft Office/Office12/EXCEL.EXE"
wine "/home/yourusername/.wine/drive_c/Program Files (x86)/Microsoft Office/Office12/ONENOTE.EXE"
Profitez de MS Word, Excel et d’autres applications Office sur un Chromebook
C’est ainsi que vous pouvez installer Microsoft Office sur un Chromebook. Sur mon Chromebook i5, l’expérience Office a été sans faille, en particulier lors de l’utilisation de la version 2007 de MS Office. Il vous suffit de suivre les instructions étape par étape et vous pourrez exécuter toutes vos applications Office préférées sur votre Chromebook.
Au cas où MS Office ne fonctionnerait pas pour vous, jetez un œil à Libre Office dans notre liste des meilleures applications Linux pour Chromebooks. C’est gratuit, s’installe en une seule commande et compatible avec tous les documents MS Office. Quoi qu’il en soit, tout cela vient de nous. Si vous rencontrez un problème quelconque, veuillez commenter ci-dessous et nous le faire savoir. Nous essaierons sûrement de vous aider.



![[2023] 6 façons de copier / coller du texte brut sans formatage](https://media.techtribune.net/uploads/2021/03/5-Ways-to-Copy-Paste-Plain-Text-Without-Formatting-on-Your-Computer-shutterstock-website-238x178.jpg)






