Si vous êtes nouveau sur Chromebook, je vous recommande fortement de configurer Linux sur Chrome OS. Cela vous permettrait d’utiliser de nombreuses applications de bureau qui ne sont tout simplement pas disponibles sur Chrome OS. La façon traditionnelle d’installer des applications sur Linux est via le terminal, mais dans certains cas, les développeurs proposent également un programme d’installation portable AppImage. Les applications Linux populaires comme Krita et Shotcut sont fournies dans le package AppImage et sont très pratiques. Il vous suffit de double-cliquer sur le fichier AppImage et le programme sera opérationnel. À quel point cela est cool? Donc, si vous souhaitez installer des programmes AppImage sur Chromebook, suivez simplement ce guide et vous serez prêt.
Exécutez les programmes AppImage sur Chromebook
Il existe deux façons d’exécuter des programmes AppImage sur Chromebook. Vous pouvez utiliser un gestionnaire de fichiers Linux pour exécuter le programme ou utiliser le terminal. le la première méthode est légèrement longue, mais elle est très pratique une fois que vous avez tout configuré. Cette dernière méthode est cependant un moyen rapide d’exécuter des programmes AppImage, mais vous devrez jouer avec les commandes. Quoi qu’il en soit, ici, je montre les deux méthodes afin que vous puissiez en choisir une facilement.
-
Utilisation du gestionnaire de fichiers Linux
1. Il existe de nombreux gestionnaires de fichiers pour Linux, mais Je recommanderais Nautilus. C’est simple et ça marche plutôt bien. Donc, tout d’abord, installez le gestionnaire de fichiers Nautilus en exécutant la commande ci-dessous sur le terminal.
sudo apt-get install nautilus
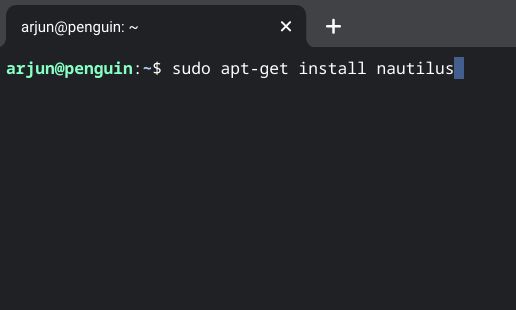
2. Une fois que vous avez fait cela, ouvrez le lanceur Chrome OS et recherchez le dossier des applications Linux. Il se trouve généralement sur la première page. Maintenant, ouvrez l’application «Fichiers». Il s’agit du gestionnaire de fichiers Nautilus que nous venons d’installer.
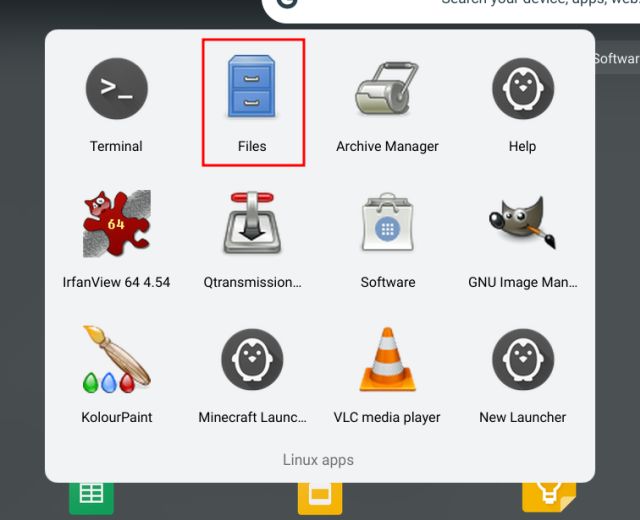
3. Après cela, téléchargez le programme AppImage et déplacez-le dans la section «Fichiers Linux». Vous pouvez le faire à partir de l’application «Fichiers» par défaut de Chrome OS.
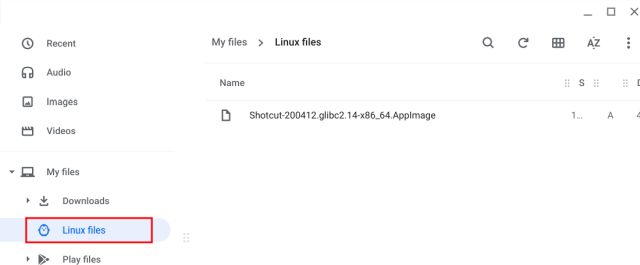
4. Maintenant, ouvrez l’application des fichiers Linux (Nautilus) et cliquez avec le bouton droit sur le programme AppImage. Après ça, cliquez sur «Propriétés».
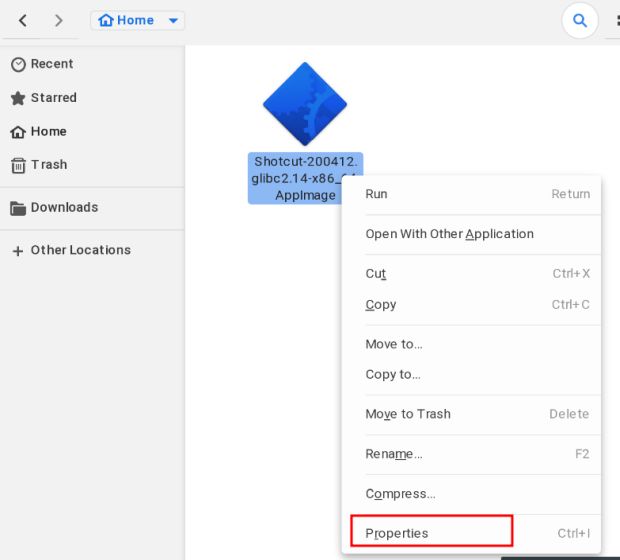
5. Accédez à l’onglet «Autorisations» et cochez la case «Exécuter». Maintenant, le programme AppImage est prêt à être exécuté.
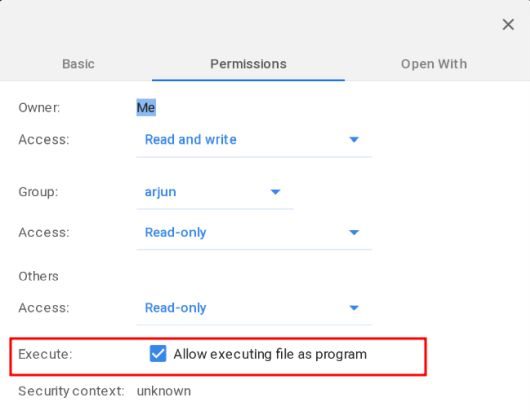
6. Enfin, double-cliquez sur le programme AppImage et le tour est joué, voilà. Le programme AppImage fonctionne exactement comme cela sur Chromebook. Désormais, vous n’avez plus besoin de suivre toutes ces étapes. Double-cliquez simplement sur et le programme s’ouvrira. Pour les nouveaux programmes, suivez les instructions de l’étape 3.
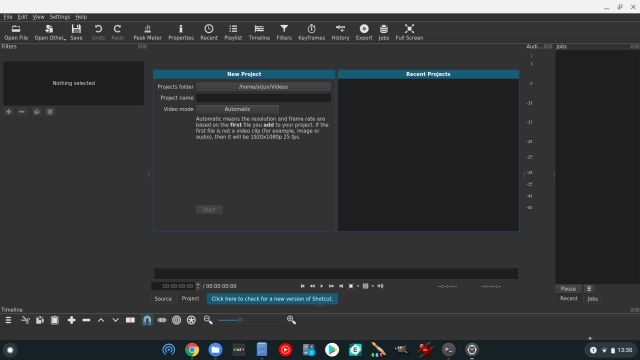
1. Si vous souhaitez exécuter rapidement un programme AppImage sur Chromebook, le terminal Linux est le meilleur moyen de le faire. Tout d’abord, déplacez le programme AppImage vers le « Section Fichiers Linux » en utilisant l’application Fichiers.
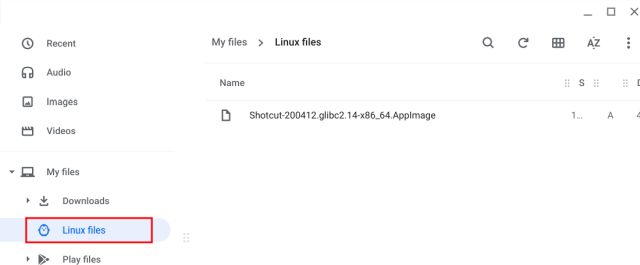
2. Ensuite, copier le nom entier du fichier, y compris le .AppImage extension. Vous pouvez également le renommer en quelque chose de plus court afin de pouvoir le taper facilement sur le terminal.
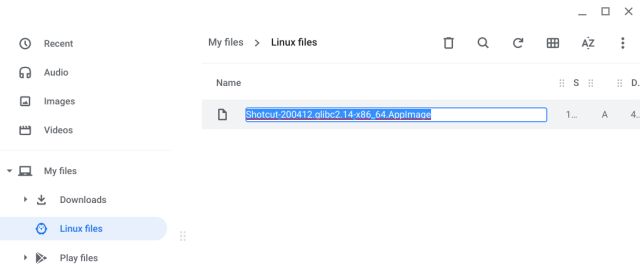
3. Maintenant, ouvrez le Terminal Linux et type chmod a+x. Après cela, donnez un espace et collez le nom de fichier que vous avez copié ci-dessus. Cela ressemblera à quelque chose comme ça. Maintenant, appuyez sur Entrée et cela rendra le programme exécutable. Notez que cela ne produira rien.
chmod a+x Shotcut-200412.glibc2.14-x86_64.AppImage
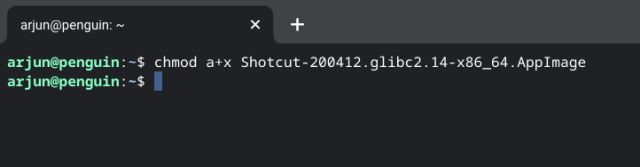
4. Cela fait, entrez maintenant ./ et collez à nouveau le nom du programme sans espace. Voici à quoi cela ressemblera.
./Shotcut-200412.glibc2.14-x86_64.AppImage
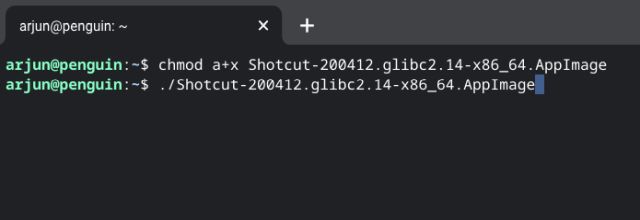
5. Enfin, appuyez sur Entrée et l’application AppImage s’exécutera instantanément sur Chromebook. À partir de maintenant, vous devrez répétez simplement l’étape # 4 pour exécuter le programme. Pour les nouveaux programmes, vous devrez d’abord le rendre exécutable en suivant l’étape # 3.
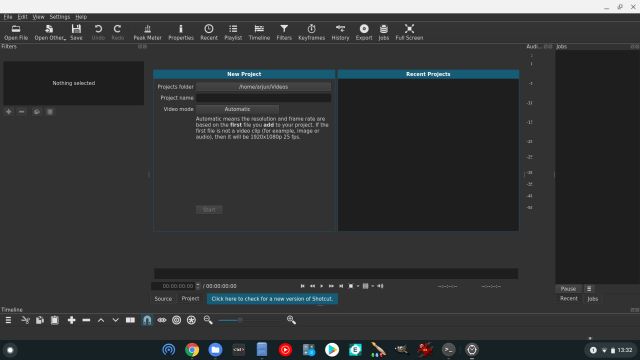
Utilisez les programmes AppImage sur Chromebook comme ça
Voilà comment installer les programmes AppImage sur Chromebook. Nous avons proposé deux méthodes et les deux sont faciles et directes. Cependant, si vous ne connaissez pas bien le terminal, la première méthode serait ma recommandation. Quoi qu’il en soit, c’est tout de nous. Si vous souhaitez découvrir les meilleures applications Linux pour Chromebook, consultez l’article lié. Vous pouvez également cliquer sur le lien pour en savoir plus sur les astuces et astuces de Chrome OS.



![[2023] 6 façons de copier / coller du texte brut sans formatage](https://media.techtribune.net/uploads/2021/03/5-Ways-to-Copy-Paste-Plain-Text-Without-Formatting-on-Your-Computer-shutterstock-website-238x178.jpg)






