Microsoft travaille depuis un certain temps déjà à la prise en charge des applications Android par Windows. L’effort, connu en interne sous le nom de Project Latte, a été l’un des points forts lorsque la société a annoncé Windows 11 plus tôt en juin 2021. Le géant de Redmond a cependant dû retarder la fonctionnalité, c’est pourquoi nous ne l’avons pas vue en action lorsque Windows 11 lancées l’année dernière. Et maintenant, les utilisateurs aux États-Unis peuvent exécuter des applications Android sur Windows 11 dans le canal stable. Et une nouvelle version du sous-système Windows pour Android (WSA), basée sur Android 12.1, a été publiée sur tous les canaux Insider. Dans cet article, nous avons inclus les étapes pour installer des applications Android sur Windows 11 dans n’importe quelle région et sans aucune restriction.
Installer des applications Android sur Windows 11 (mise à jour en juillet 2022)
Avant de continuer, assurez-vous de vérifier la section des exigences pour vous assurer que votre PC Windows 11 est éligible pour tester les applications Android dès maintenant. Nous avons également mentionné les étapes pour installer manuellement les APK Android sur Windows 11 et les correctifs possibles si vous rencontrez des erreurs d’installation. Cela dit, allons-y!
Conditions requises pour installer des applications Android sur Windows 11
Votre ordinateur Windows 11 doit prendre en charge la virtualisation pour installer des applications Android. Vous pouvez consulter notre guide lié pour activer la virtualisation sur Windows 11. Pour vérifier si la virtualisation est déjà activée sur votre PC, ouvrez le Gestionnaire des tâches à l’aide du raccourci clavier Ctrl + Maj + Échap. Ensuite, passez à l’onglet Performances et vérifiez s’il dit « Activé » à côté de « Virtualisation » en bas à droite. S’il est allumé, vous êtes prêt à partir. Sinon, accédez à la page BIOS/UEFI sur votre PC Windows 11 et activez-la.
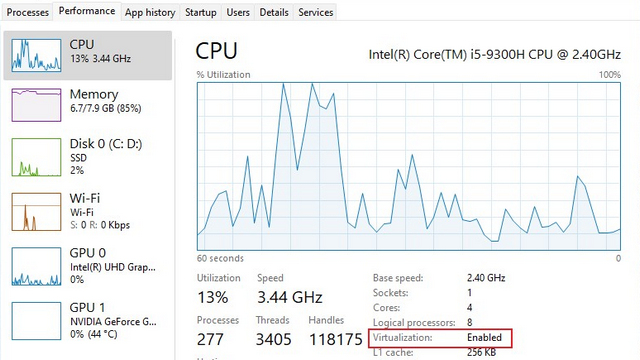
- Activer la plate-forme de machine virtuelle
Après avoir activé la virtualisation à partir du BIOS/UEFI, vous devez activer la plate-forme de machine virtuelle et certaines autres fonctionnalités de Windows 11. Utilisez le raccourci clavier Windows 11 « Windows + R » pour ouvrir l’invite Exécuter. Ici, tapez optionalfeatures.exe et appuyez sur Entrée.
Dans la fenêtre Fonctionnalités de Windows, activez « Plate-forme de machine virtuelle », « Plate-forme d’hyperviseur Windows » et « Hyper-V ». Après avoir effectué les modifications, redémarrez votre PC. Maintenant, votre ordinateur est prêt à installer des applications Android sur Windows 11.
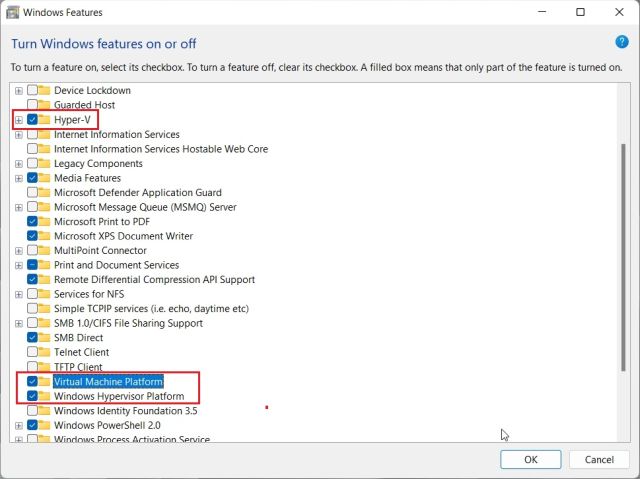
Installer des applications Android sur Windows 11 (dans la région des États-Unis)
Si vous venez des États-Unis, vous n’avez pas besoin de passer à des canaux Insider. En mars 2022, Microsoft a publié le sous-système Windows pour Android (WSA), c’est-à-dire la possibilité d’exécuter des applications Android sur Windows 11, dans le canal stable pour les utilisateurs de Windows 11. Votre PC doit être sous Windows 11 Build 22000.526 ou supérieur dans le canal stable pour exécuter des applications Android.
Cela dit, la version stable est basée sur une version plus ancienne Version Android 11. Si vous souhaitez obtenir la dernière mise à jour WSA basée sur Android 12.1, vous devez passer à l’un des canaux Insider. La mise à jour WSA basée sur Android 12.1 est disponible sur tous les canaux Insider pour les utilisateurs uniquement dans la région des États-Unis. Je suggérerais de passer au canal de prévisualisation de la version, car cela apportera également de nouvelles fonctionnalités Windows 11 22H2 ainsi qu’Android 12.1 WSA. Après avoir dissipé tous les doutes, voici comment installer des applications Android sur Windows 11 dans la région des États-Unis.
1. Avant de commencer, assurez-vous que la virtualisation est activée dans vos paramètres BIOS/UEFI. Après cela, la plate-forme de machine virtuelle et d’autres fonctionnalités ont été activées. Maintenant, allez-y et télécharger le sous-système Windows pour Android du magasin Microsoft. Utilisez ce lien direct pour accéder à la liste du sous-système Windows pour Android.
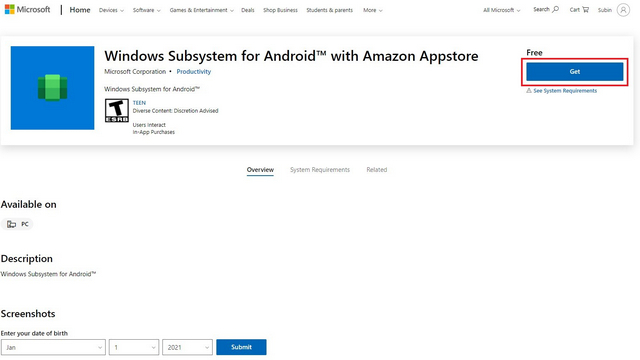
2. Vous verrez maintenant un bouton vert « Installer » si votre PC est éligible pour exécuter des applications Android dans Windows 11. Cliquez dessus et suivez les instructions à l’écran pour télécharger et installer le sous-système Windows pour Android (WSA). Comme toujours, cela implique principalement de cliquer sur « Suivant » et « Télécharger » sur le dernier écran.
Noter: Vous verrez un bouton « Get » si vous avez déjà installé WSA dans le passé, puis l’avez désinstallé. Nous l’avons fait pour ce tutoriel et nous le réinstallons en ce moment.
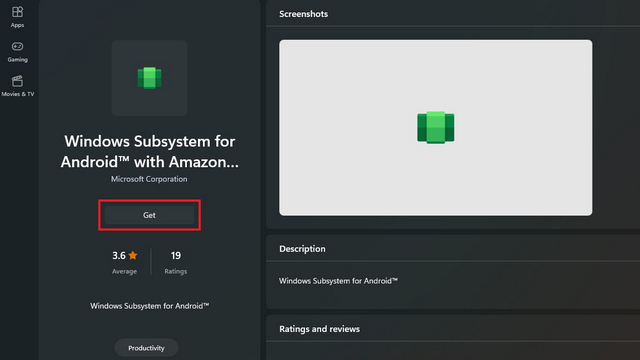
3. Après avoir installé l’application, voici ce que le sous-système Windows pour Android écran d’accueil ressemble à:
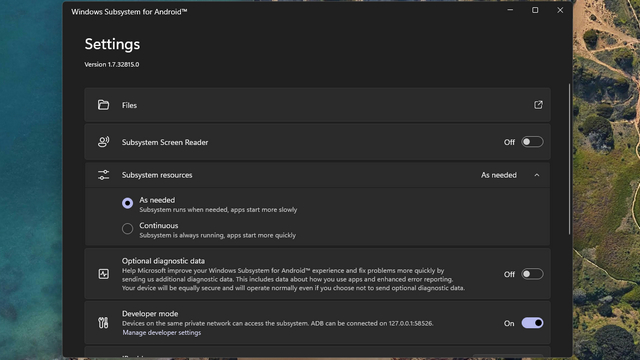
4. Maintenant que vous avez installé le sous-système Windows pour Android, il est temps d’installer l’Amazon App Store. Utilisation ce lien direct pour télécharger et installer Amazon Appstore sur votre PC Windows 11. Si votre PC est éligible, vous verrez un « Installer” sous le nom de l’application.
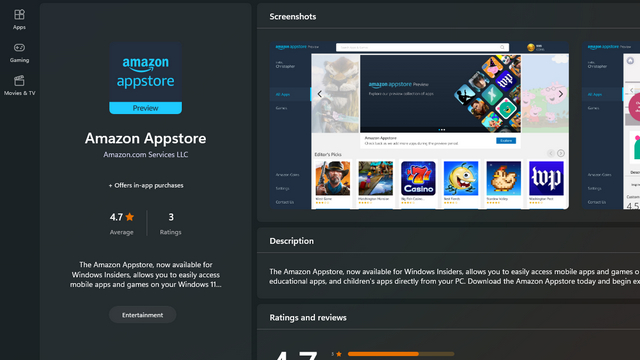
5. Après avoir installé l’application, connectez-vous pour commencer à télécharger des applications Android à partir du Boutique d’applications Amazon sur votre ordinateur Windows 11. Notez que vous aurez besoin d’un compte Amazon basé aux États-Unis pour accéder à l’App Store.
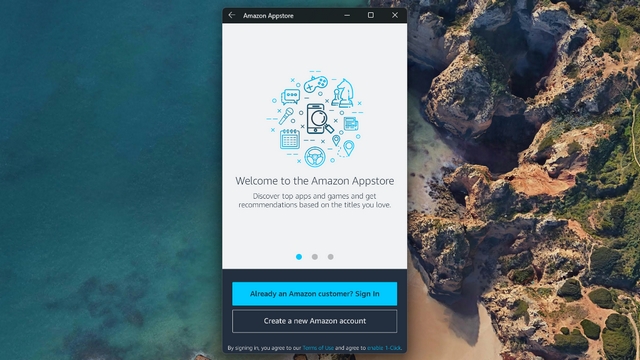
6. Après vous être connecté, vous avez accès à Applications Android actuellement disponible dans l’Amazon Appstore. Cela peut sembler un peu différent sur votre PC car il s’agit de la version mobile de l’application.

7. Pour tester des applications de l’Amazon Appstore, j’ai téléchargé un jeu appelé Godus. Comme indiqué ci-dessous, il a été installé et fonctionnait comme prévu. Voici donc comment vous pouvez installer WSA basé sur Android 11 sur votre PC Windows 11. Si vous voulez le dernier Android 12.1 WSA, passez à un canal Insider (Release Preview recommandé) et suivez les mêmes étapes que ci-dessus.
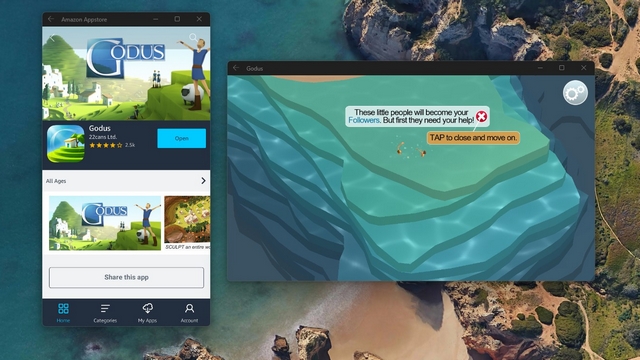
Installer des applications Android sur Windows 11 dans n’importe quelle région (dernière version WSA basée sur Android 12.1, juin 2022)
Si vous souhaitez installer des applications Android sur votre PC Windows 11 sans aucune restriction, qu’il s’agisse de la région, de la langue ou de la version de build, vous êtes au bon endroit. J’ai installé manuellement la dernière version de WSA basée sur Android 12.1 (version 2205.40000.14.0) sur mon PC Windows 11 fonctionnant dans le canal stable, et cela a fonctionné comme un charme. J’ai rassemblé toutes les étapes ici pour exécuter des applications Android sur n’importe quel PC Windows 11 sans aucune restriction. Voici les instructions à suivre.
1. Tout d’abord, vous devrez télécharger le dernier package MSIX du sous-système Windows pour Android (Android 12.1) à partir du lien ici. Ouvrez le lien et choisissez « ProductID » dans le menu déroulant de gauche. Après cela, collez 9P3395VX91NR dans le champ de texte et conservez « RP » tel quel. Maintenant, cliquez sur le bouton « Terminé » à droite.
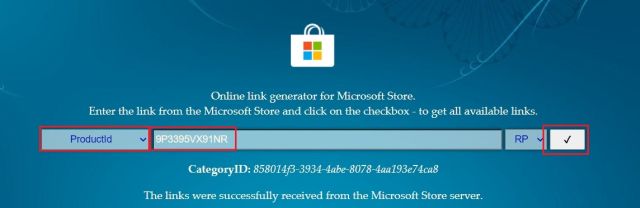
2. Une longue liste d’annonces apparaît. Ici, faites défiler vers le bas et téléchargez le .msixbundle fichier d’une taille d’environ 1,35 Go. C’est votre version WSA basée sur Android 12.1. Si vous téléchargez en utilisant Edge ou Chrome, cela générerait une erreur. Cliquez sur l’icône à 3 points et choisissez Conserver -> Conserver quand même. Si le téléchargement ne démarre pas, copiez le lien, collez-le dans un nouvel onglet et appuyez sur Entrée.

3. Nous devons également télécharger la version 64 bits de Microsoft.UI.Xaml.2.6Microsoft.UI.Xaml.2.6. Sur certains PC, en raison du framework XAML obsolète, WSA ne s’installe pas et génère une erreur. Alors allez-y et téléchargez le .appx package du framework XAML 64 bits. J’ai mis en surbrillance le package dans la capture d’écran ci-dessous pour une meilleure compréhension.
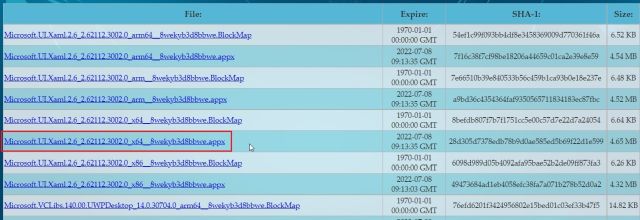
4. Une fois le téléchargement terminé, double-cliquez sur le fichier « Microsoft.UI.Xaml.2.6 » et cliquez sur «Installer“. Cela prendrait à peine 10 secondes.
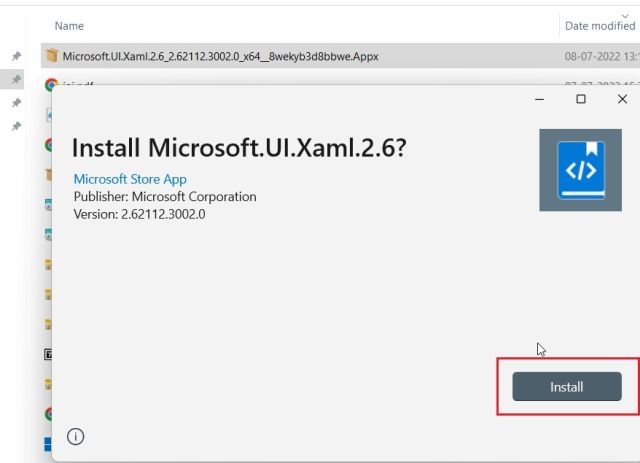
5. Ensuite, pour installer le WSA basé sur Android 12.1, appuyez une fois sur la touche Windows et rechercher « Powershell ». À partir des résultats de recherche qui s’affichent,choisissez Exécuter en tant qu’administrateur.
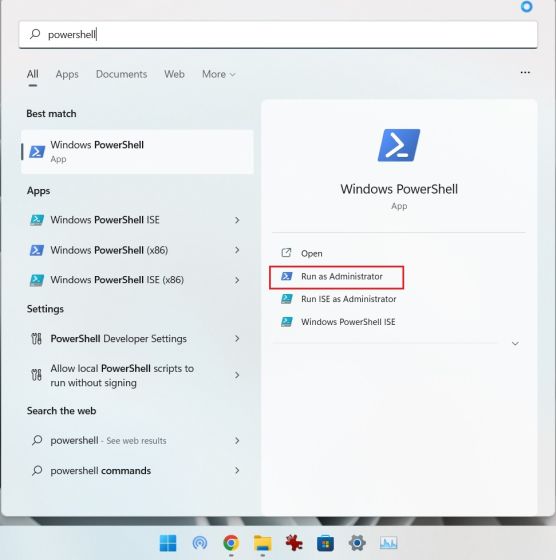
6. Maintenant, ouvrez le gestionnaire de fichiers et accédez au plus grand .msixbundle forfait. Faites un clic droit sur le fichier et choisissez « Copier comme chemin » pour copier le chemin du fichier dans le presse-papiers de votre PC Windows 11.
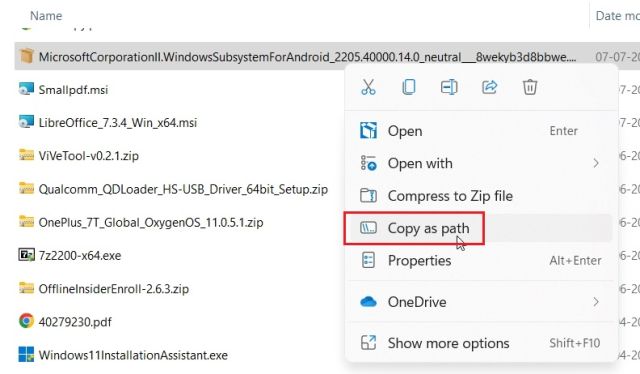
7. Revenez à la fenêtre Powershell et collez la commande ci-dessous. Ici, assurez-vous de remplacer filepath avec le chemin que vous avez copié ci-dessus. Maintenant, appuyez sur Entrée.
Add-AppxPackage -Path filepath
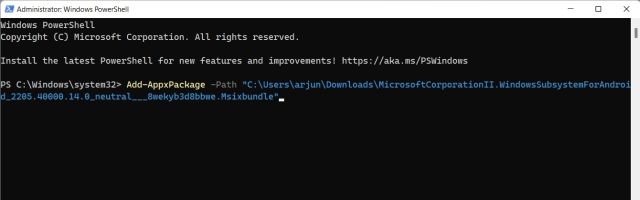
8. Il ne vous reste plus qu’à attendre que le processus d’installation Achevée. Cela devrait prendre entre quelques secondes et quelques minutes selon le matériel de votre PC.
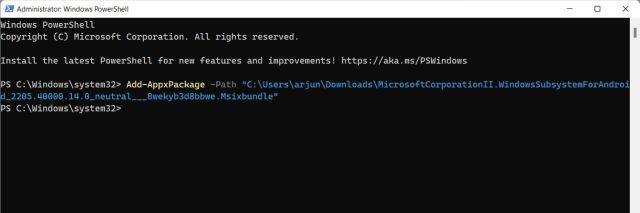
9. Une fois le processus terminé, vous aurez installé avec succès le dernière version Android 12.1 de WSA (version 2205.40000.14.0) sur votre PC Windows 11. Ouvrez le menu Démarrer et cliquez sur « Sous-système Windows pour Android ». Désormais, vous pouvez essayer des applications d’Amazon Appstore (compte américain uniquement) ou télécharger des applications Android sur Windows 11.
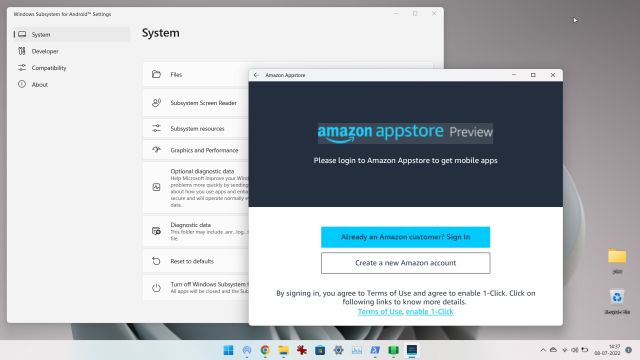
Correction de l’erreur « Impossible de démarrer le sous-système Windows pour Android » dans Windows 11
Si vous obtenez une erreur en essayant d’ouvrir le sous-système Windows pour Android, la solution est simple. Suivez simplement les étapes ci-dessous :
1. Ouvrez l’application Paramètres et aller vers Applications -> Fonctionnalités optionnelles, et faites défiler jusqu’à ce que vous trouviez l’option « Plus de fonctionnalités Windows ». Ouvrez-le.
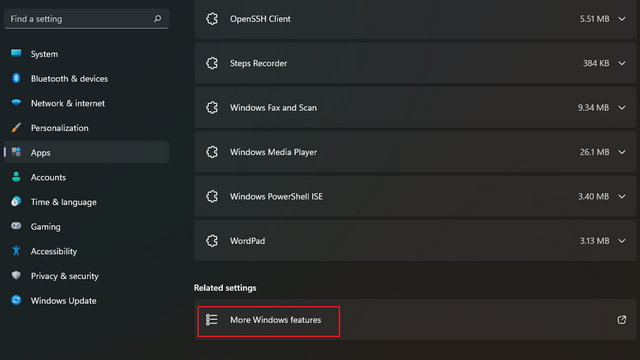
2. Maintenant, activer « Virtual Machine Platform » dans les fonctionnalités optionnelles et appuyez sur OK. Certains utilisateurs signalent que l’activation de « Windows Hypervisor Platform » aide, et vous pouvez également l’activer si l’activation de « Virtual Machine Platform » ne suffit pas. Votre sous-système Windows pour Android devrait maintenant fonctionner sans aucune erreur sur votre PC Windows 11.
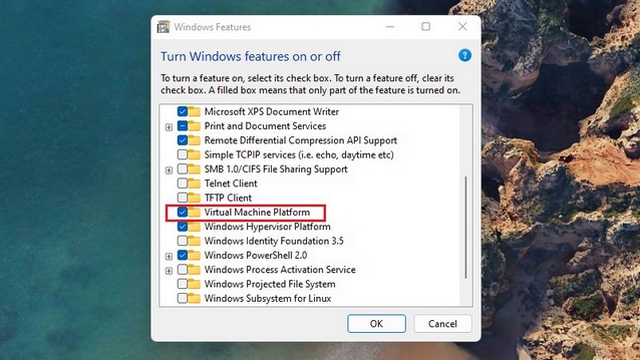
Comment charger des applications Android sur Windows 11
La meilleure partie du sous-système Windows pour Android est la possibilité de télécharger des applications, d’autant plus que la bibliothèque d’applications d’Amazon Appstore a actuellement un nombre limité d’applications. Vous pouvez installer des alternatives populaires de Google Play Store comme Aurora Store pour simplifier l’ensemble du processus d’installation de l’APK.
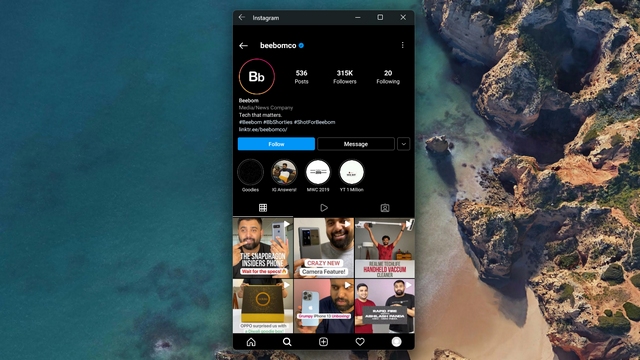
Nous avons testé le chargement latéral de plusieurs applications d’Aurora Store et d’APKMirror et le processus d’installation s’est déroulé de manière transparente. Pour télécharger des applications, vous devez installer ADB sur votre PC, activer le mode développeur, connecter WSA à ADB et utiliser la commande adb install. Allez-y et consultez notre guide dédié sur la façon de télécharger des applications Android sur Windows 11 pour plus d’informations.
Applications Android sur Windows 11 (WSA basé sur Android 12.1) : premières impressions
Dans ma brève utilisation de la dernière version de WSA (version 2205.40000.14.0), j’ai constaté que la couche Android avait été considérablement améliorée par rapport à l’ancienne version de WSA basée sur Android 11. L’utilisation de la RAM inactive a été d’environ 300 Mo et la L’utilisation de la RAM était d’environ 1,4 Go lors de l’utilisation d’applications Android sur Windows 11.
Lorsque j’utilisais 3 applications Android sur mon PC Windows 11, cela consommait près de 1,6 Go de RAM. À titre de comparaison, la version précédente de WSA monopolisait 2,4 Go uniquement avec le sous-système Android activé. Au niveau des performances aussi, c’est vraiment bien. Les applications Android s’ouvrent en un tournemain et la transition en douceur d’Android 12 offre une expérience agréable.
En dehors de cela, Microsoft a apporté plusieurs nouvelles fonctionnalités à la dernière version de WSA basée sur Android 12.1. Pour commencer, la page Paramètres WSA a été repensée et vous pouvez y trouver toutes les applications Android installées.
Vous pouvez également configurer les touches du clavier pour les actions de balayage et de glissement dans les applications Android. Il existe également une option d’enregistrement d’écran native pour le sous-système Android. En plus de cela, vous pouvez choisir un GPU dédié pour exécuter des applications Android. Le VPN et la mise en réseau avancée sont également pris en charge pour rechercher des appareils sur le même réseau et les contrôler à l’aide de l’application Android dans Windows 11.
Entre autres choses, les notifications, la localisation et l’utilisation de la caméra ont également été améliorées. La barre des tâches affichera désormais également ce que toutes les applications Android utilisent le microphone et l’autorisation de localisation. Vous pouvez trouver tous les journaux des modifications WSA basés sur Android 12.1 ici.
Exécutez vos applications Android préférées sur Windows 11
Voici donc comment installer des applications Android sur votre PC Windows 11. Que vous veniez des États-Unis ou d’une autre région, vous pouvez obtenir la dernière version de WSA sur votre PC Windows 11 sans aucune restriction géographique. Quoi qu’il en soit, tout cela vient de nous. Si vous souhaitez installer Google Play Store sur Windows 11, rendez-vous sur notre guide détaillé. Et si vous avez des questions, faites-le nous savoir dans la section des commentaires ci-dessous.



![[2023] 6 façons de copier / coller du texte brut sans formatage](https://media.techtribune.net/uploads/2021/03/5-Ways-to-Copy-Paste-Plain-Text-Without-Formatting-on-Your-Computer-shutterstock-website-238x178.jpg)






