Chrome OS n’est certainement pas aussi riche en fonctionnalités que Windows 10, mais on ne peut pas nier qu’il insuffle une nouvelle vie aux vieilles machines. En fait, j’irais jusqu’à dire que si vous êtes un utilisateur général, vous devez utiliser Chrome OS sur Windows 10 pour ses performances et sa durée de vie de la batterie incroyables. Et avec la prise en charge du Play Store, vous pouvez désormais exécuter des applications Android sur votre PC. À quel point cela est cool? Donc, dans cet article, nous vous apportons un guide détaillé sur la façon d’installer Chrome OS sur PC avec prise en charge Play Store. La meilleure partie est que vous continuerez à recevoir des mises à jour directement de Google. De plus, vous pouvez également accéder aux applications de l’interface graphique Linux sur votre PC, ce qui constitue un avantage supplémentaire. Cela dit, allons-y maintenant et apprenons à installer Chrome OS sur PC avec la prise en charge de Google Play Store.
Installer Chrome OS sur PC avec prise en charge Play Store en 2020
Avant de commencer notre didacticiel, éliminons les exigences et les téléchargements. Une fois que vous aurez satisfait à toutes les exigences et téléchargé les fichiers pertinents, la configuration se déroulera sans problème.
Exigences
- Prise en charge du démarrage UEFI dans le BIOS
- Processeur et GPU basés sur Intel (les processeurs AMD n’ont pas été testés, ont donc peu de chances de fonctionner – plus d’informations ci-dessous)
- Un lecteur flash USB avec au moins 16 Go d’espace de stockage
Téléchargements
1. Tout d’abord, téléchargez le Linux Mint Cinnamon image. Selon l’architecture de votre PC, vous pouvez choisir une version 64 bits ou 32 bits.

2. Ensuite, téléchargez Rufus afin que nous puissions flasher Linux Mint Cinnamon sur la clé USB.
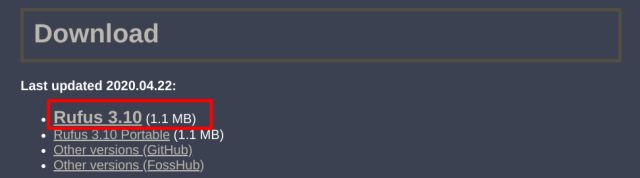
3. Après cela, téléchargez l’image de récupération officielle de Chrome OS à partir de ici. Ouvrez le site Web et recherchez «rammus». Maintenant, cliquez sur la dernière image de récupération (en ce moment, c’est 80, mais cela pourrait changer à l’avenir). Rammus est l’image recommandée pour les appareils dotés d’un processeur Intel de 4e génération et plus récent. Cependant, si vous avez un processeur Intel de 3e génération ou plus ancien, téléchargez la dernière image pour «samus». Et si vous avez un processeur AMD, vous pouvez essayer en téléchargeant la dernière image de «grunt».

4. Maintenant, téléchargez le fichier le plus important: Brunch. C’est un framework construit par un développeur nommé sebanc un immense merci à lui d’avoir rendu ce projet possible. Le cadre crée une image générique de Chrome OS à partir de l’image de récupération officielle afin qu’il puisse être installé sur n’importe quel PC Windows. Pour télécharger le fichier, recherchez la dernière version stable, puis cliquez sur «Actifs». Maintenant, téléchargez le fichier «tar.gz».
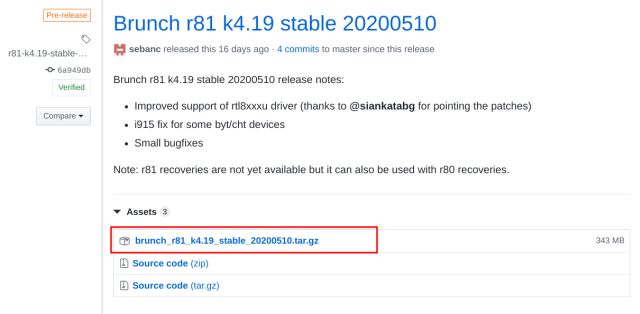
5. Enfin, téléchargez le «install.sh« Script qui comme par magie installe Chrome OS sans taper manuellement les commandes. Le script a été écrit par Kedar Nimbalkar. Pour le télécharger, appuyez sur Ctrl + S et enregistrez le fichier.
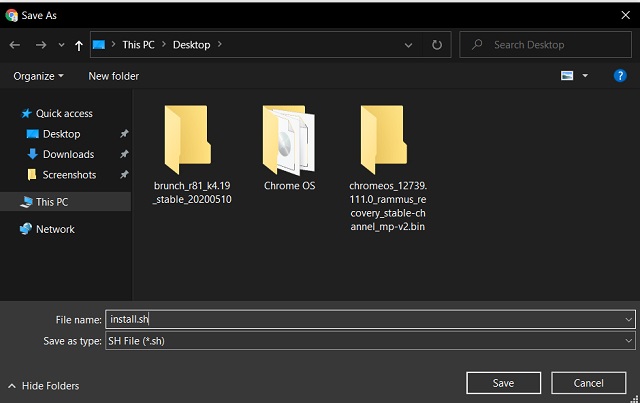
Maintenant que nous avons terminé les téléchargements, passons aux étapes, d’accord?
Installer Chrome OS sur PC avec prise en charge Play Store
Avant de passer aux étapes d’installation, je veux donner un bref aperçu de la façon dont nous allons installer Chrome OS sur PC avec prise en charge Play Store. Tout d’abord, nous allons démarrer Linux Mint sur notre ordinateur Windows, et à partir de là, nous pouvons installer Chrome OS sur notre PC. Gardez à l’esprit, ce processus effacera complètement votre disque dur, y compris les fichiers et dossiers personnels. Créez donc une sauvegarde avant de continuer. Avec cela à l’écart, passons aux étapes.
1. Connectez votre clé USB et ouvrez Rufus. Ensuite, cliquez sur le bouton «Sélectionner» et choisissez l’image Linux Mint Cinnamon. Maintenant, cliquez simplement sur «Démarrer». Vous obtiendrez quelques invites, cliquez sur « Oui » et « OK » pour continuer le processus de clignotement.
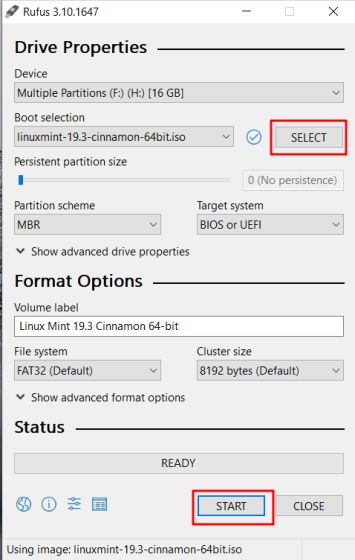
2. Une fois que Rufus a terminé de clignoter, fermez-le. Maintenant, créer un dossier nommé «Chrome OS» sur votre bureau. Déplacez le fichier «install.sh» dans le dossier «Chrome OS».
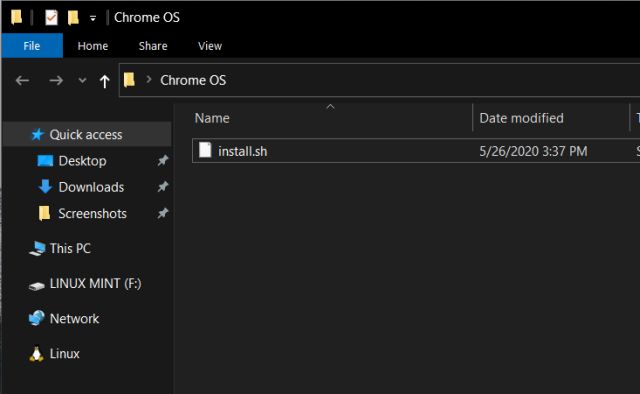
3. Ensuite, faites un clic droit sur le fichier Brunch et choisissez «Extraire pour le brunch…». Tous les fichiers seront extraits dans un dossier sur le bureau.
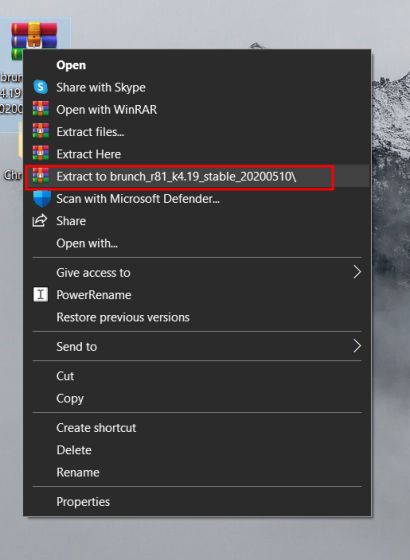
4. Maintenant, déplacez tous les fichiers Brunch extraits vers le même dossier «Chrome OS» sur le bureau.
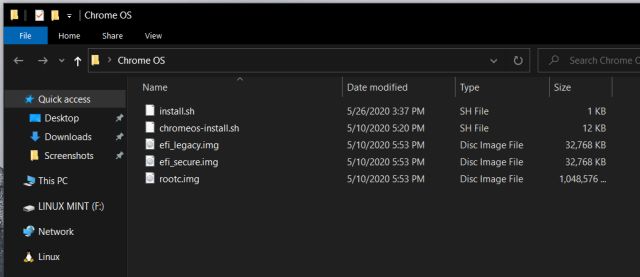
5. De même, extrayez l’image de récupération officielle de Chrome OS et vous obtiendrez un dossier sur le bureau. Ouvrez-le et renommer le fichier à rammus_recovery.bin. Si vous avez téléchargé une autre image, renommez-la en conséquence.
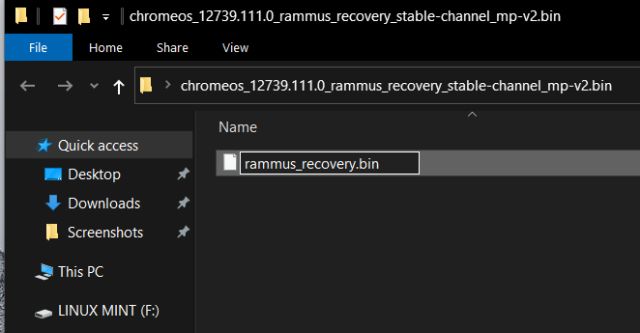
6. Enfin, déplacer le fichier « rammus_recovery.bin » dans le dossier «Chrome OS». À la fin, vous devriez avoir ces 6 fichiers dans le dossier «Chrome OS».
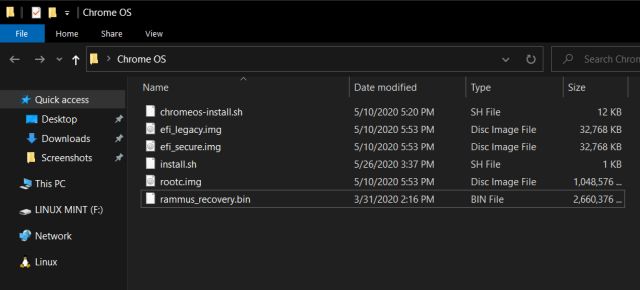
7. Maintenant, déplacer le dossier «Chrome OS» sur la clé USB sur laquelle vous venez de flasher Linux Mint Cinnamon.
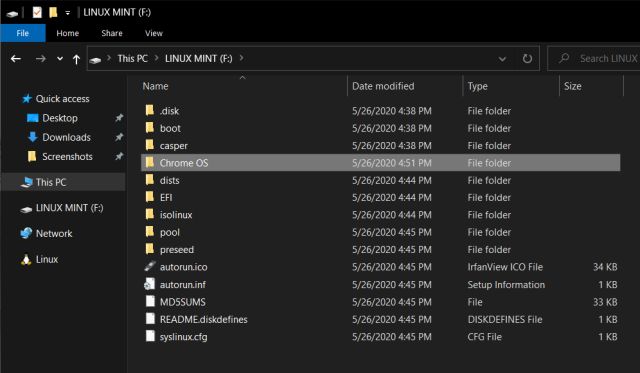
-
Démarrez dans Linux Mint Cinnamon
1. Branchez la clé USB sur le PC sur lequel vous souhaitez installer Chrome OS. Si vous installez Chrome OS sur le même PC, laissez-le branché.
2. Ensuite, redémarrez votre PC et appuyez sur la touche de démarrage en continu pour démarrer dans le BIOS. Si vous ne connaissez pas la clé de démarrage de votre PC, vous pouvez la trouver dans le tableau ci-dessous.

3. Une fois que vous êtes entré dans le BIOS, accédez à l’onglet «Boot» et sélectionnez «UEFI» à partir de l’option Liste de démarrage.
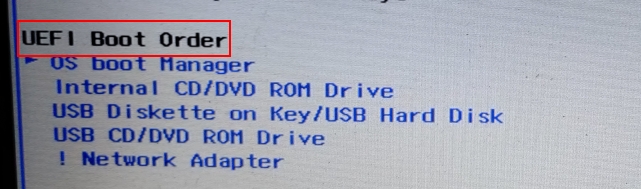
4. Après cela, passez à l’onglet «Sécurité» et désactiver « Secure Boot ». Gardez à l’esprit que chaque BIOS possède sa propre interface, de sorte que le placement des menus peut différer d’un PC à l’autre. Néanmoins, recherchez «UEFI» et «Secure Boot» sous les onglets Security, Boot ou System Configuration et apportez les modifications en conséquence.
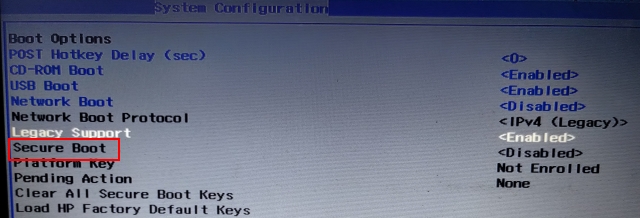
5. Enfin, accédez à l’onglet «Quitter» et choisissez «Quitter Enregistrer les modifications« . Immédiatement, après cela, recommencez à appuyer sur la touche de démarrage. Il vous sera demandé de choisir votre périphérique de démarrage. Sélectionnez le «lecteur USB» et appuyez sur Entrée.
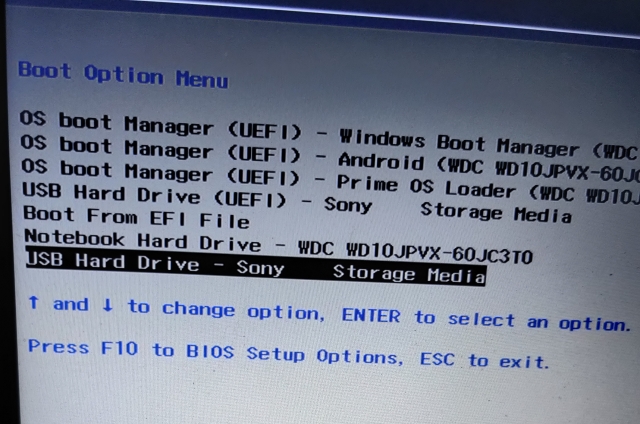
6. Vous démarrerez directement dans Linux Mint Cinnamon. Si vous êtes invité avec un écran de démarrage, choisissez l’option par défaut: « Démarrez Linux Mint« .
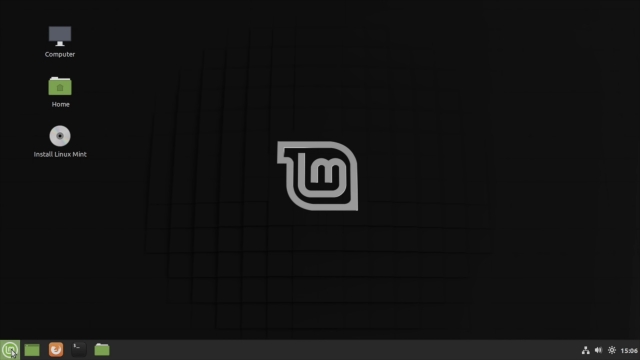
1. Maintenant que vous avez démarré dans Linux Mint, cliquez sur l’icône réseau dans le coin inférieur droit et se connecter au WiFi ou Ethernet. Le programme d’installation de Chrome OS aura besoin d’une connexion Internet active pour télécharger certaines bibliothèques et dépendances.
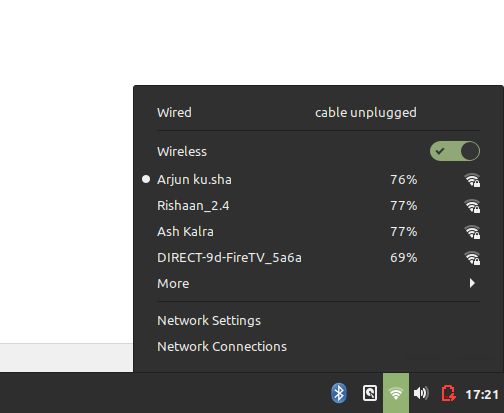
2. Après cela, ouvrez le dossier «Accueil» sur le bureau et passer au «système de fichiers» languette.
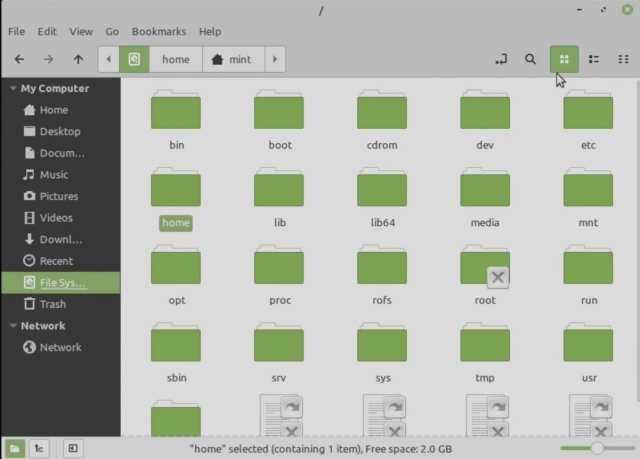
3. Ici, cliquez sur le bouton de recherche et tapez « Chrome OS » pour trouver le dossier que nous avons déplacé plus tôt.
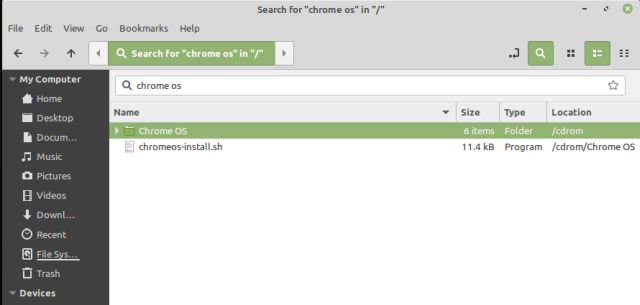
4. Maintenant, ouvrez-le et faites un clic droit n’importe où sur le dossier ouvrir le terminal. Ici, tapez sudo sh install.sh et appuyez sur Entrée. Il commencera à télécharger certaines bibliothèques et dépendances.
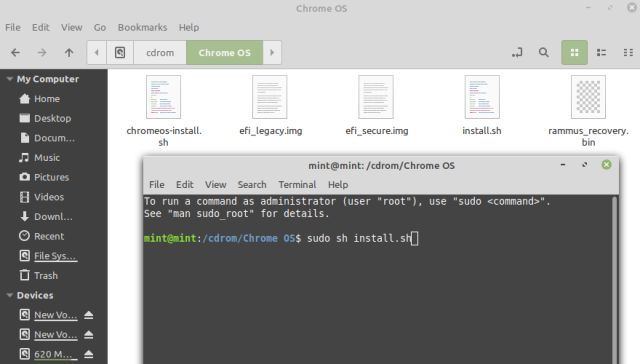
5. Après un certain temps, il vous demandera si vous souhaitez continuer l’installation. Gardez à l’esprit, cela effacera complètement tout votre disque dur. Pour poursuivre l’installation, tapez yes et appuyez sur Entrée. Il va maintenant commencer à installer Chrome OS sur votre PC.
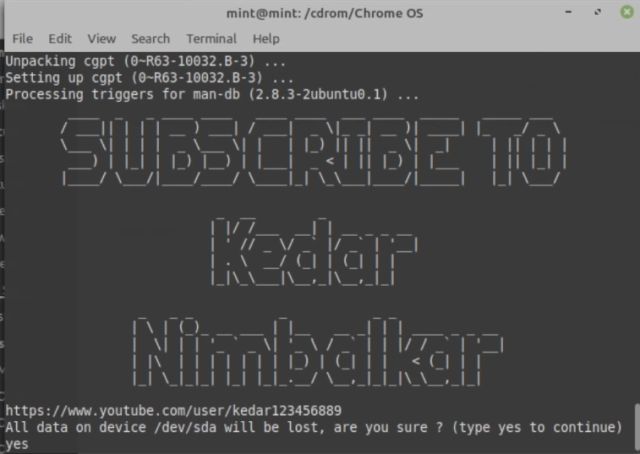
6. Une fois l’installation terminée, ouvrez le menu de démarrage de Linux Mint situé dans le coin inférieur gauche et cliquez sur le bouton «Désactiver». Ici, choisissez « Arrêter » pour éteindre votre PC.
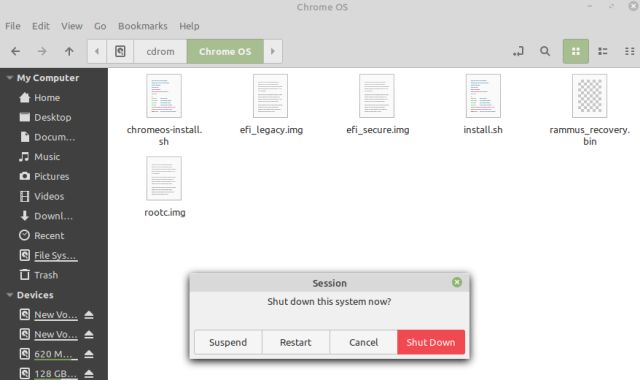
7. Maintenant, retirer la clé USB puis allumez votre PC Windows. Cette fois, votre PC démarrera directement dans Chrome OS à part entière.
Remarque: Avant de vous connecter à votre compte Google, n’oubliez pas que vous n’êtes officiellement pas autorisé à exécuter Chrome OS avec la prise en charge Play Store sur des machines non certifiées. D’une manière ou d’une autre, vous violez peut-être les conditions d’utilisation de Google. Je vous recommande donc de vous connecter avec un compte Google secondaire afin que votre compte principal reste sécurisé.
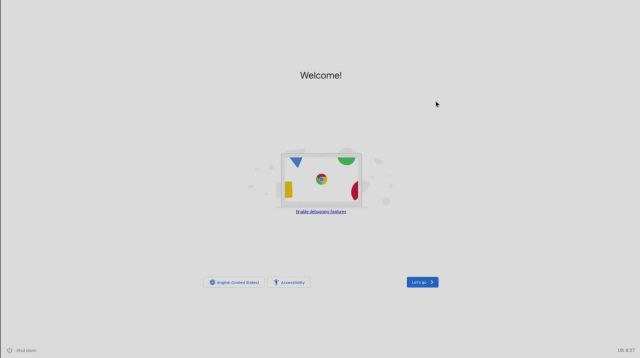
8. Maintenant, vous pouvez exécuter des applications Android directement depuis le Play Store sur votre PC, à quel point est-ce génial? Sans parler de, le framework Android est basé sur Android 9 vous êtes donc assez à jour aussi. De plus, vous continuerez de recevoir des mises à jour directement de Google.
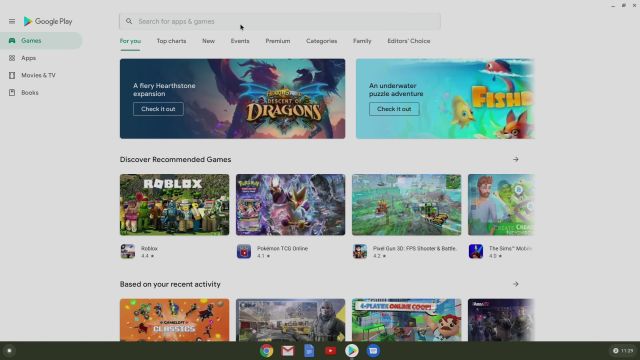
9. En dehors de cela, vous pouvez également configurer Linux sur votre machine Windows devenue Chrome OS. Vous pouvez trouver les meilleures applications Linux pour Chrome OS dans l’article lié.

Installez Chrome OS sur PC et profitez des applications Android et Linux
C’est ainsi que vous pouvez installer Chrome OS sur PC et obtenir tous les avantages, y compris le support Google Play Store et Linux. J’ai testé Chrome OS sur mon ordinateur portable Windows décemment spécifié (Intel i5) et il volait simplement sans hoquet. La différence de performance était incroyable, c’est le moins qu’on puisse dire. Pour en savoir plus sur les avantages des Chromebooks par rapport aux ordinateurs portables Windows, vous pouvez consulter notre article détaillé. Et au cas où, vous avez décidé de vous en tenir à Chrome OS, assurez-vous de profiter des applications Linux. C’est assez bon et fonctionne comme un charme. De plus, si vous manquez des applications Windows, vous pouvez utiliser Wine pour exécuter des applications Windows sur Chrome OS. Quoi qu’il en soit, c’est tout de nous. Si vous rencontrez un problème lors de l’installation de Chrome OS sur votre PC, commentez ci-dessous et faites-le nous savoir. Nous essaierons sûrement de vous aider.



![[2023] 6 façons de copier / coller du texte brut sans formatage](https://media.techtribune.net/uploads/2021/03/5-Ways-to-Copy-Paste-Plain-Text-Without-Formatting-on-Your-Computer-shutterstock-website-238x178.jpg)






