Avec la récente version d’iOS 14.5, Apple a ajouté quelques nouvelles fonctionnalités utiles aux iPhones. Vous pouvez utiliser votre Apple Watch pour déverrouiller votre iPhone tout en portant un masque, signaler des accidents de la circulation dans Apple Maps, etc. L’une de ces nouvelles fonctionnalités est la possibilité d’imprimer des listes de rappels sur iPhone. Si vous utilisez beaucoup de rappels sur votre téléphone, voici comment imprimer la liste des rappels dans iOS 14.5 sur votre iPhone.
Imprimer la liste des rappels sur iPhone (2021)
L’impression de rappels peut être un outil utile, en particulier pour les personnes qui utilisent beaucoup l’application Rappels sur leur iPhone. L’impression facilite le partage de votre liste d’épicerie ou de tout autre rappel avec n’importe qui, même s’il n’est pas un utilisateur d’iPhone. De plus, si vous le souhaitez, vous pouvez également exporter une liste de rappels au format PDF pour un partage facile.
Dans cet article, nous verrons comment imprimer des rappels sur iPhone et enregistrer des rappels sous forme de documents PDF dans iOS 14.5. Comme d’habitude, vous pouvez utiliser la table des matières ci-dessous pour accéder à n’importe quelle section de cet article.
Comment imprimer la liste des rappels sur iPhone
- Ouvrez l’application Rappels et accédez à la liste que vous souhaitez imprimer. Je vais imprimer la liste «Shopping» sur mon iPhone. Appuyez sur l’icône « trois points » dans le coin supérieur droit.
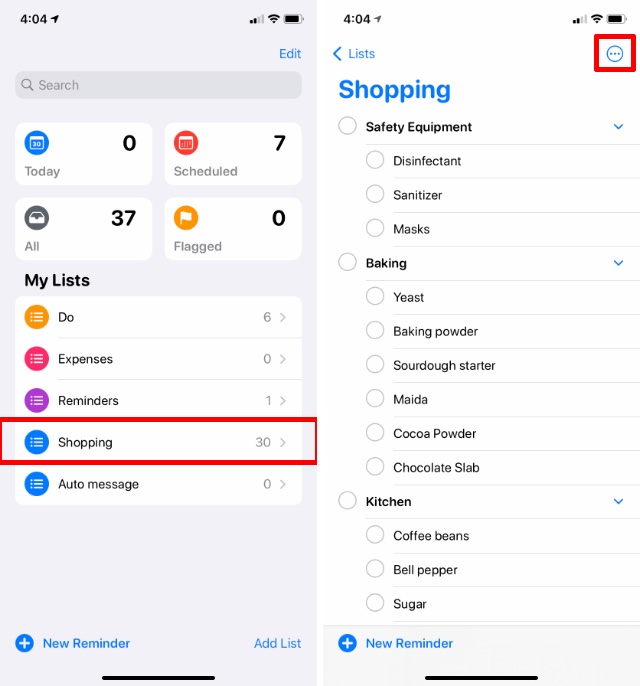
- Ici, appuyez sur «Imprimer». Vous pouvez maintenant choisir votre imprimante ainsi que le nombre de copies que vous souhaitez imprimer. Une fois fait, appuyez sur ‘Imprimer’ encore une fois, et c’est tout.
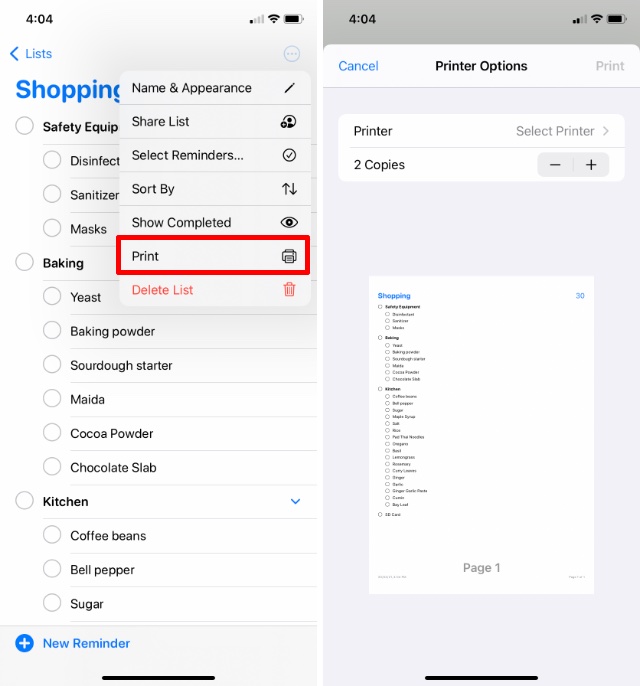
Votre iPhone imprimera maintenant la liste des rappels sélectionnés à partir de l’imprimante que vous avez choisie. Vous pouvez ensuite le partager ou le coller sur votre réfrigérateur. Assez facile, non?
Comment enregistrer la liste des rappels au format PDF dans iOS 14.5
D’autre part, si vous n’êtes pas intéressé par le partage physique des rappels, vous pouvez également choisir d’enregistrer votre liste d’achats ou votre liste de tâches au format PDF. De cette façon, vous pouvez le partager avec n’importe qui numériquement, et ils peuvent le voir sur leurs appareils quel que soit le système d’exploitation qu’ils utilisent.
- Ouvrez l’application Rappels et accédez à la liste que vous souhaitez imprimer. Je vais à nouveau utiliser la liste «Shopping» sur mon iPhone. Appuyez sur l’icône « trois points » dans le coin supérieur droit.
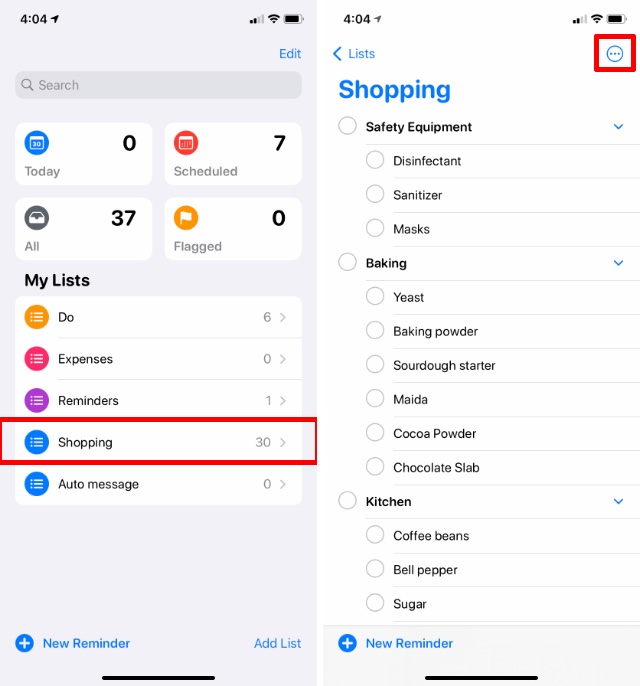
- Ici, appuyez sur «Imprimer». À présent, pincer avec deux doigts sur l’aperçu affiché à l’écran pour ouvrir le document.
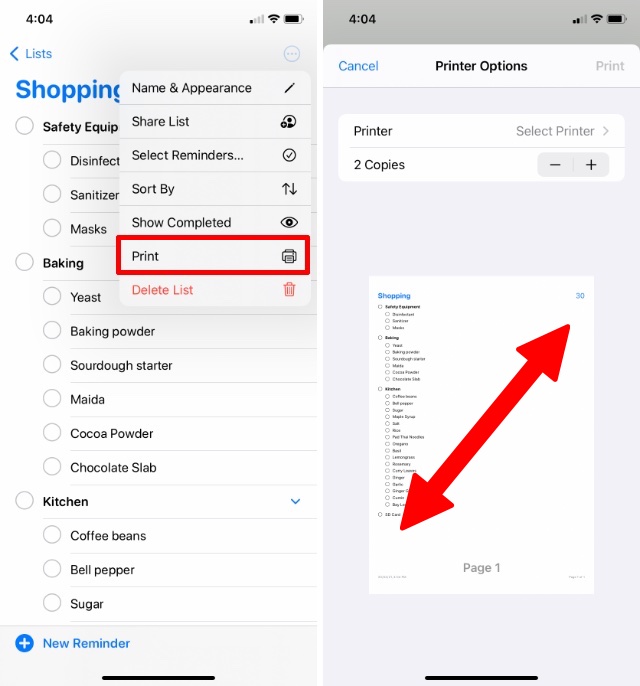
- Ensuite, appuyez sur l’icône « Partager » et choisissez l’option ‘Enregistrer dans des fichiers’.
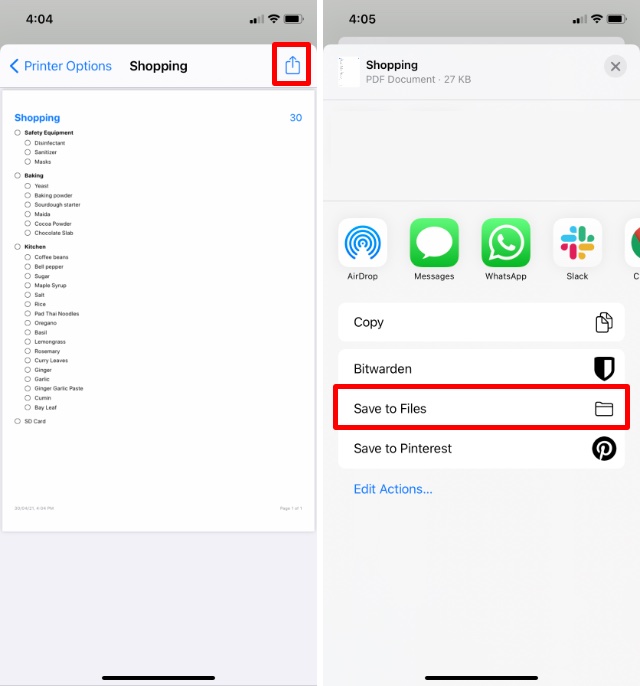
- Renommez le fichier PDF sous le nom de votre choix et choisissez l’emplacement (iCloud Drive, stockage local ou autre) dans lequel vous souhaitez l’enregistrer. Ensuite, appuyez sur ‘Enregistrer’ pour obtenir la liste des rappels PDF au lieu d’une impression sur votre iPhone.
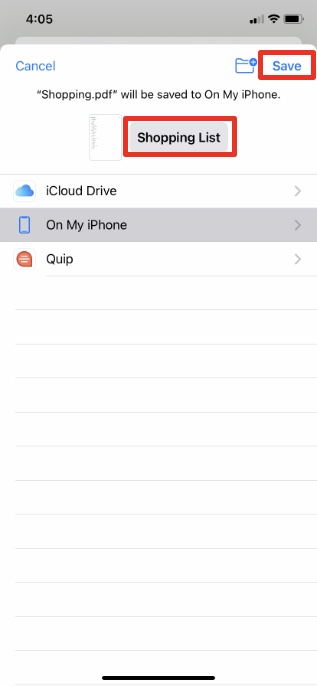
C’est ça. La liste des rappels sera enregistrée dans votre application Fichiers en tant que document PDF, et vous pouvez désormais la partager librement sans aucun problème.
Imprimer ou enregistrer rapidement la liste des rappels PDF sur iPhone
L’enregistrement des rappels au format PDF est un moyen astucieux de les partager entre les systèmes d’exploitation et de les envoyer à quasiment tous ceux que vous voulez. De plus, si vous oubliez comme moi, vous pouvez également imprimer les rappels pour les garder à portée de main ou utiliser un aimant pour réfrigérateur pour coller la liste imprimée des rappels sur le réfrigérateur. De cette façon, vous n’oublierez pas ce que vous devez obtenir du marché lors de votre prochain voyage. Si ce guide s’est avéré utile pour vous, consultez les autres fonctionnalités cachées d’iOS 14 pour devenir un utilisateur Pro iPhone.



![[2023] 6 façons de copier / coller du texte brut sans formatage](https://media.techtribune.net/uploads/2021/03/5-Ways-to-Copy-Paste-Plain-Text-Without-Formatting-on-Your-Computer-shutterstock-website-238x178.jpg)






