La vaste sélection de filtres artistiques d’Adobe Photoshop ne peut pas être couverte en une seule histoire, mais nous pouvons vous montrer certains de nos favoris pour vous aider à démarrer. Le vrai plaisir commence lorsque vous apprenez à les mélanger dans de nouveaux effets encore plus étonnants, tels que Fresco et Paint Daubs ensemble, ou Poster Edges with Waters.
Dans cette histoire, nous allons présenter, expliquer et montrer des exemples de ces fonctionnalités étonnantes. Cliquez sur les liens dans la liste ci-dessous pour accéder à des filtres artistiques spécifiques :
Que sont les filtres artistiques de Photoshop ?
En un mot, les filtres artistiques de Photoshop sont des techniques artistiques informatisées (ou effets spéciaux) qui vous permettent de créer des images qui simulent des styles artistiques tels que des crayons de couleur, des aquarelles, des pastels à la craie, du fusain, des stylos et encres, des crayons et des dizaines d’autres médias. Dans la version actuelle de PS, il existe plus de 225 filtres d’effets spéciaux.
Six catégories de filtres sont disponibles dans la galerie de filtres : Artistique, Coups de pinceau, Déformer, Esquisse, Styliser et Texture, avec des dizaines de filtres dans chaque catégorie. Il existe également 16 catégories de filtres supplémentaires dans le menu Filtre, avec encore plus de filtres à l’intérieur de ces catégories.
Comment fonctionnent les filtres artistiques de Photoshop ?
Chaque filtre crée un ou plusieurs effets artistiques avec plusieurs paramètres personnalisés par effet. Ils sont tous différents. Les filtres sont situés sous l’onglet Filtre du menu principal PS. Il doit y avoir une image ouverte pour que cette option de menu fonctionne.
Pour les filtres artistiques, sélectionnez Filtre > Galerie de filtres > Filtres artistiques . Faites défiler les 15 options de filtre et choisissez celle qui correspond à votre projet, ou parcourez le reste de cet article pour tout savoir sur ces fonctionnalités.
Remarquez les formats : Les paramètres (nom et plage) sont définis une fois au début du premier paragraphe. Les exemples suivants répertorient la plage sélectionnée par l’utilisateur (entre parenthèses). Les images sont identifiées comme (TL = en haut à gauche), (TR = en haut à droite), (BL = en bas à gauche) et BR (en bas à droite).
Tout sur le filtre artistique Crayons de couleur
Le filtre au crayon de couleur fonctionne mieux sur les images avec plusieurs couleurs vives. Choisissez une image, puis sélectionnez Filtre > Filtre Galerie > Filtres artistiques > Crayons de couleur . Les paramètres personnalisables incluent la largeur du crayon (1 à 24), la pression du trait (0 à 15) et la luminosité du papier (0 à 50). Remarquez les exemples de la figure 01 Crayons de couleur .
La première image (TL) montre la photo originale. La deuxième image (TR) a des couleurs plus foncées avec un trait fin et plus clair (5, 15, 10). La troisième image (BL) atténue les couleurs et augmente légèrement le trait (6, 10, 20). Et la quatrième image (BR) maximise le trait et la luminosité/le contraste (10, 15, 50). Ceux-ci sont tous efficaces à des fins artistiques; cependant, s’il est combiné avec d’autres filtres, les résultats sont étonnants.
 JD Sartain / IDG
JD Sartain / IDGSi vous avez besoin d’un contour de votre image, la plupart des artistes utilisent Filtre > Styliser > Rechercher les bords . Si cette solution n’est pas satisfaisante ; augmentez le contraste de votre image (comme Image > Réglages > Luminosité/Contraste > Contraste 75 ), puis appliquez le filtre Crayons de couleur (15, 15, 50), qui fournit un trait plus défini sur l’ensemble de l’image.
Ensuite, supprimez les couleurs en utilisant Image > Ajustements > Désaturer . Si les contours sont encore définis au minimum, ajoutez l’effet Filtre > Styliser > Rechercher les contours et les contours devraient alors apparaître.
Tout sur le filtre Artistique appelé Cutout
Le filtre Découpe fonctionne mieux sur des images avec des arrière-plans épurés, des couleurs vives et des images simples. Choisissez une photo appropriée, puis sélectionnez Filtre > Galerie Filtre > Filtres artistiques > coupe – circuit . Les paramètres personnalisables incluent le nombre de niveaux (2 à 8), évidemment, le nombre de niveaux de découpe que vous souhaitez en fonction des couleurs et de la luminosité ; la simplicité des bords (0 à 10) ajuste les angles des coins ; et la fidélité des bords (1 à 3) affecte la façon dont les bords deviennent lisses. Remarquez les exemples de la figure 02 Filtre de coupure .
La première image (TL) montre la photo originale. La deuxième image (TR) a plusieurs découpes avec des bords minimaux (8, 1, 1). La troisième image (BL) a des découpes maximales avec des bords multiples au maximum (8, 8, 3). Et le quatrième (BR) a des découpes de milieu de gamme avec des bords moyens à minimaux (5, 8, 1). Si votre projet comprend la création d’affiches, de motifs de linogravures (impression) ou de sérigraphies, ce filtre est un bon choix.
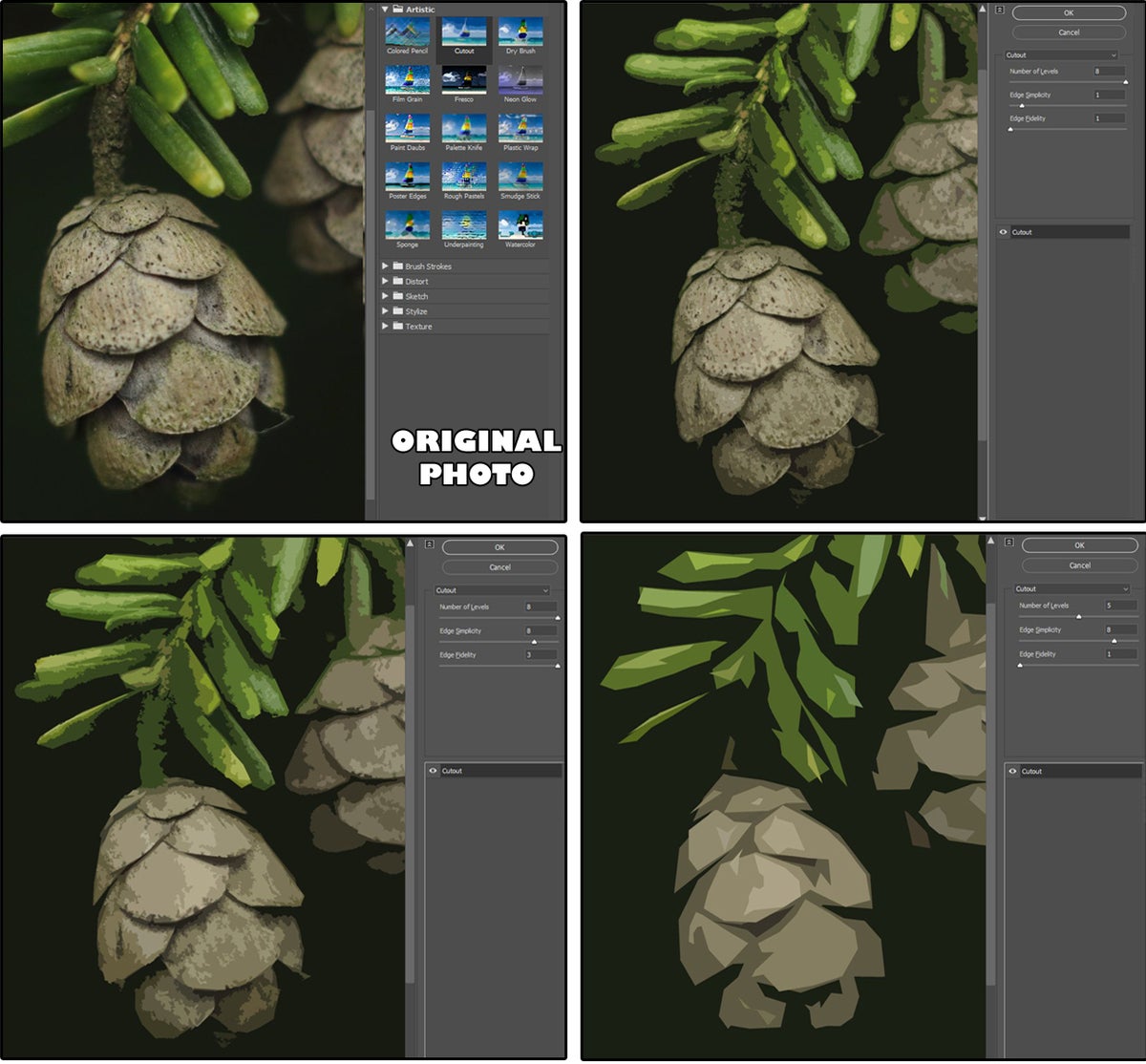 JD Sartain / IDG
JD Sartain / IDGTout sur le filtre Artistique appelé Dry Brush
Utilisez le filtre Pinceau sec pour créer l’illusion d’une peinture. N’importe quelle photo, dessin ou même une peinture numérisée fonctionnera. Choisissez une image, puis sélectionnez Filtre > Galerie Filtre > Filtres artistiques > Pinceau sec . Les paramètres personnalisables incluent la taille du pinceau (0 à 10); détail du pinceau (0 à 10) ; et la texture (1 à 3). Remarquez les exemples de la figure 03 Filtre à brosse sèche .
La première image est la photo originale. La deuxième image (TR) modifie de façon minimale la texture seulement (0, 0, 1). Ensuite, (BL) a des paramètres de pinceau moyens à minimaux et une texture maximale (5, 1, 3). Et le dernier (BR) maximise uniquement la texture (0, 0, 3). Si vous avez déjà peint avec un pinceau sec, ce filtre convient parfaitement.
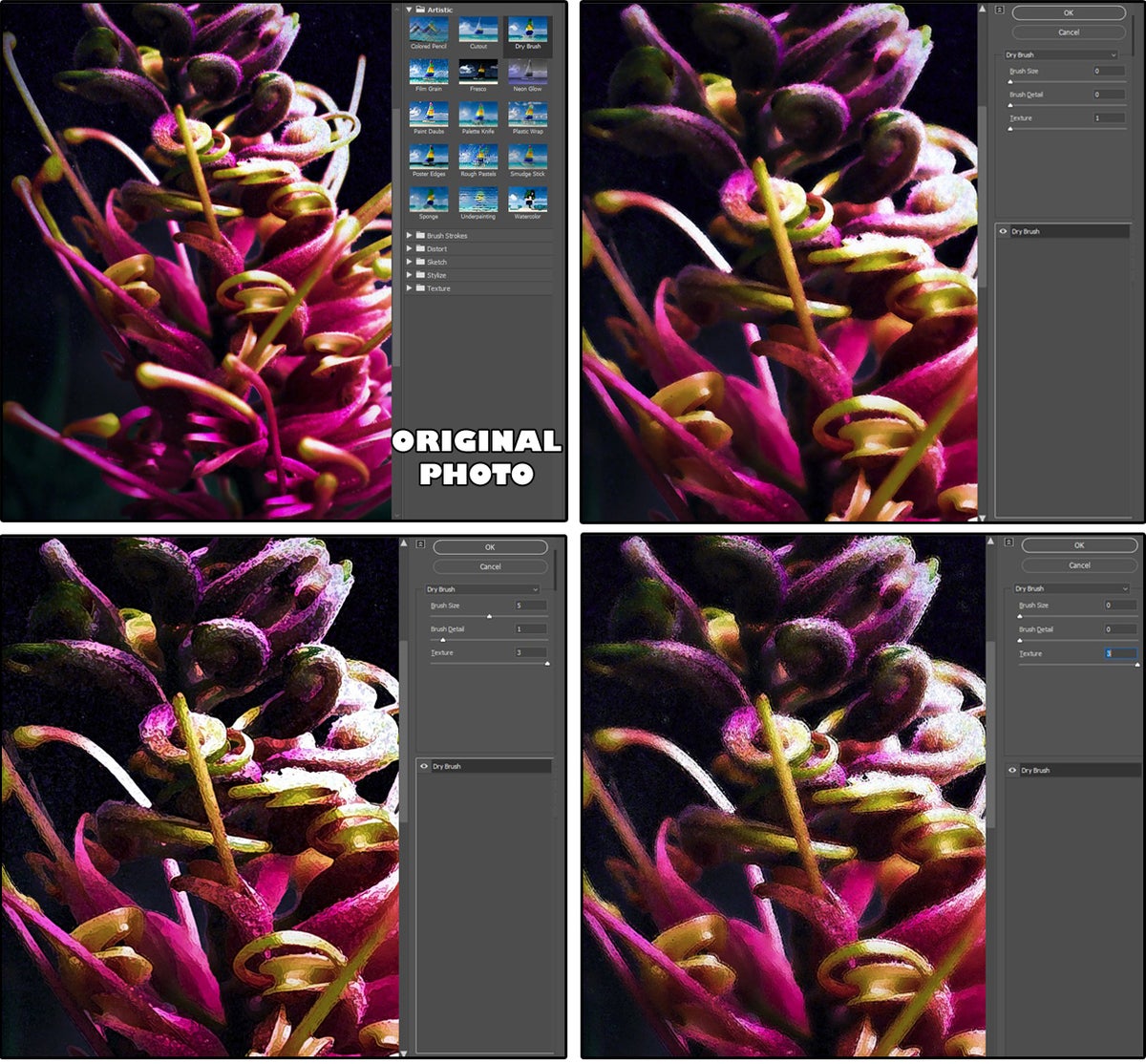 JD Sartain / IDG
JD Sartain / IDGTout sur le filtre Artistique appelé Film Grain
L’excès de grain du film crée ce merveilleux aspect de « photo vintage », surtout lorsque l’image est en noir et blanc ou en sépia. Ce filtre émule également cette caractéristique « granuleuse » que vous obtenez lorsque vous utilisez un film à grande vitesse avec des réglages ISO compris entre 400 et 800, ou lorsque vous sur-développez ou sous-exposez un film, ou utilisez un film infrarouge.
Pour cette illusion, n’importe quelle photo ou illustration suffira. Choisissez une image, puis sélectionnez Filtre > Galerie Filtre > Filtres artistiques > Film Grain . Les paramètres personnalisables incluent Grain (0 à 20); Zone de surbrillance (0 à 20) ; et l’intensité (0 à 10). Remarquez les exemples de la figure 04 Filtre à grain de film .
Tout d’abord, la photo originale. Ensuite, (TR) a un grain minimal (18, 12, 3). Ensuite, (BL) a un peu plus (20, 1, 8). Et le dernier (BR) en a encore plus (20, 11, 10). Les résultats de grain avec ce filtre sont subtils et semblent très différents en fonction de l’image que vous choisissez.
Si vous préférez des images plus granuleuses avec des paramètres plus élevés, essayez d’utiliser l’effet Filtre > Bruit > Ajouter du bruit > Uniforme (ou Gaussien) de 0,10 à 400, en monochrome ou en Kodachrome. Ou, vous pouvez également essayer Filtre > Galerie de filtres > Texture > Grain (celui-ci propose 10 types de grains).
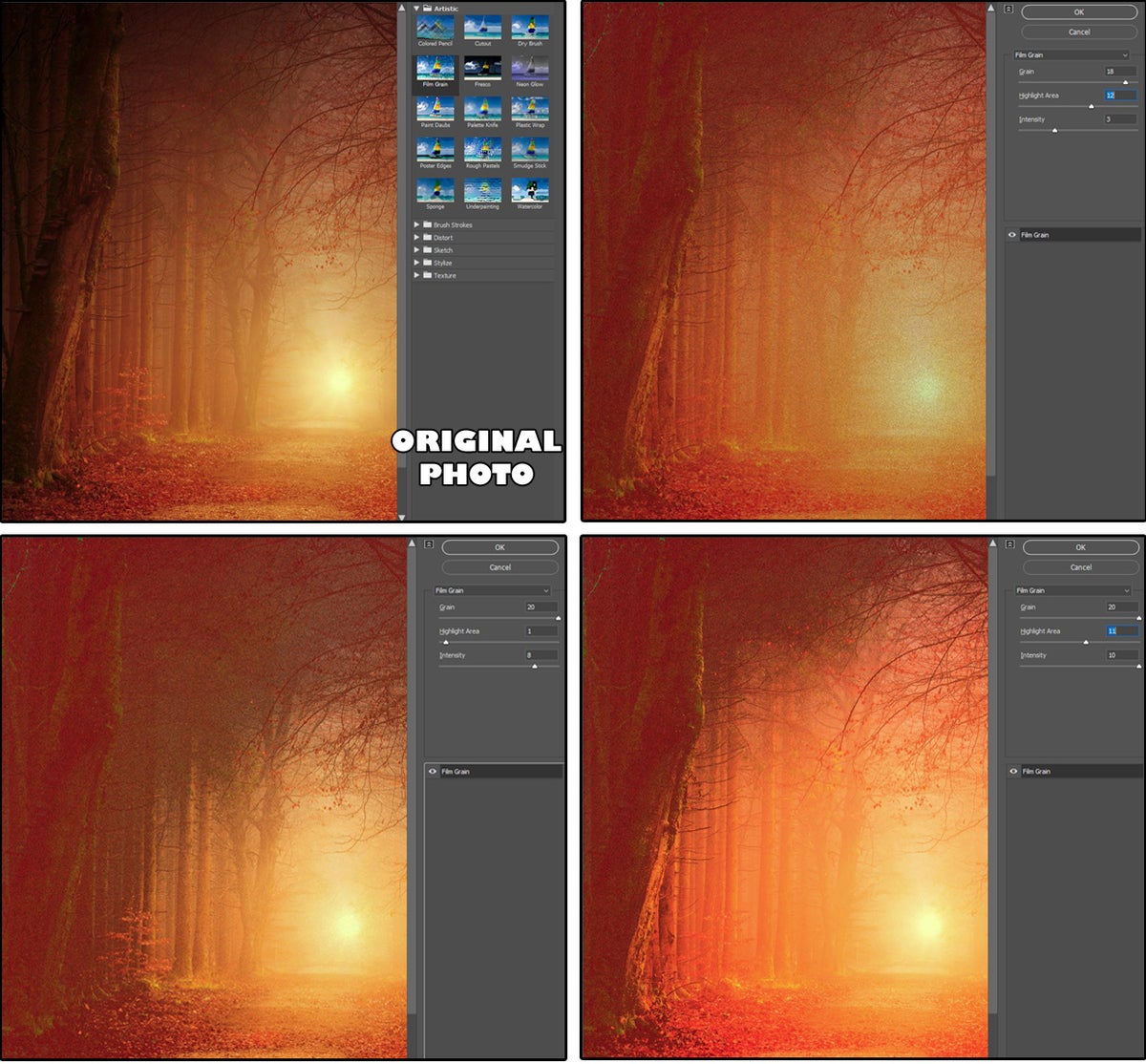 JD Sartain / IDG
JD Sartain / IDGTout sur le filtre Artistique appelé Fresco
Le filtre Fresco de Photoshop (qui simule l’effet chaud et saturé d’une méthode de peinture au plâtre humide mieux connue des exemples dans les ruines de Pompéi et les peintures murales de la Renaissance italienne) fonctionne particulièrement bien avec des photos utilisant des couleurs vives et un contraste élevé. Choisissez une image, puis sélectionnez Filtre > Filtre Galerie > Filtres artistiques > Fresco . Les paramètres personnalisables incluent la taille du pinceau (0 à 10); détail du pinceau (0 à 10) ; et la texture (1 à 3). Remarquez les exemples de la figure 05 Fresco filter .
Après la photo originale (TL), l’image (TR) a des paramètres de pinceau minimaux avec une texture maximale (0, 0, 3). Ensuite, (BL) a une brosse maximale, une texture minimale et aucun détail (10, 0, 1). Et enfin, (BR) a une brosse et une texture maximales sans aucun détail (10, 0, 3). Remarquez comment l’image passe d’un simple paysage nocturne à une explosion nocturne qui ressemble à un volcan bleu et blanc.
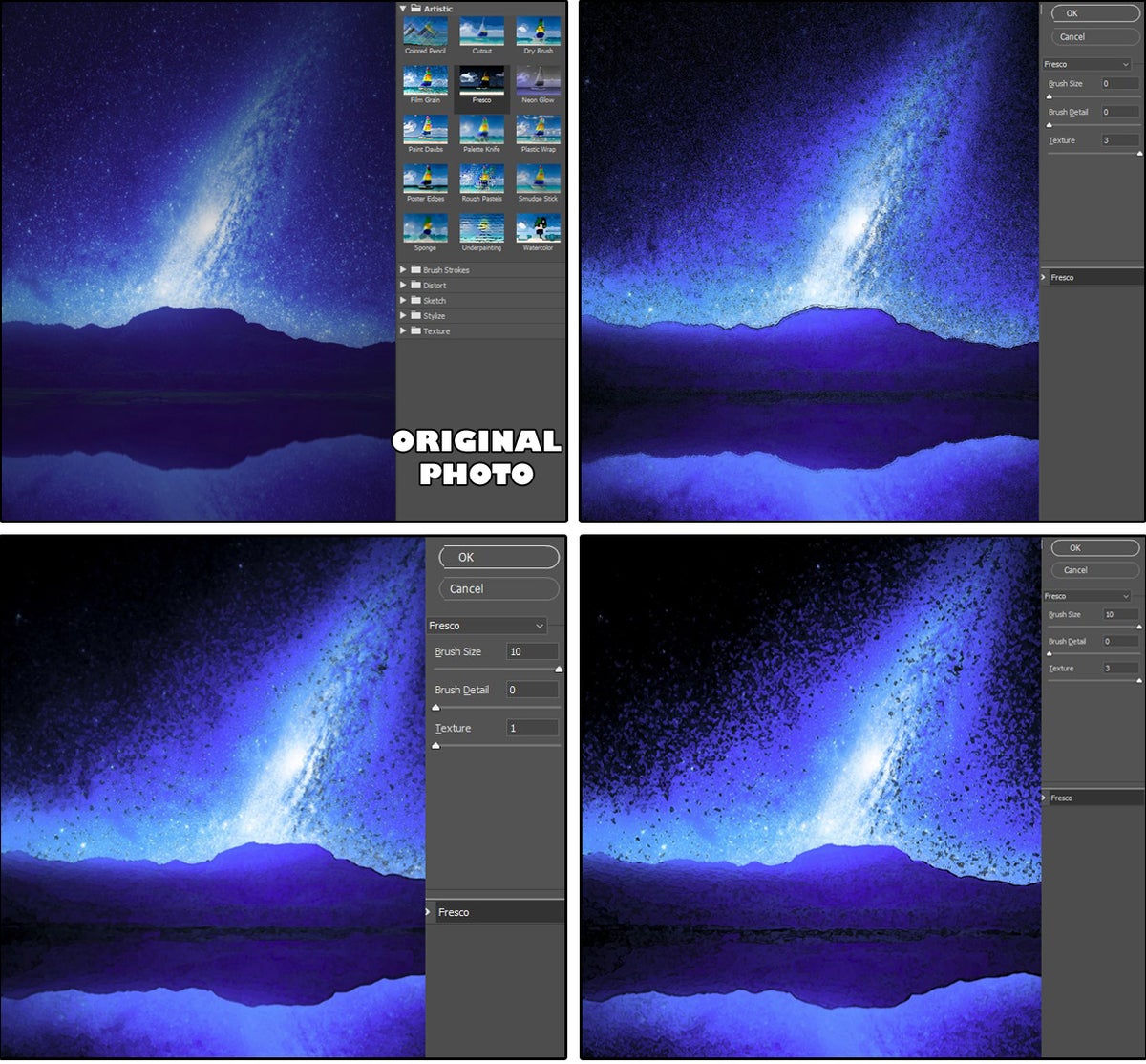 JD Sartain / IDG
JD Sartain / IDGTout sur le filtre artistique appelé Neon Glow
Ce filtre fait précisément ce qu’on appelle : il crée une zone lumineuse à l’intérieur, à l’extérieur, autour ou sur les bords de votre photo.
Choisissez une image épurée avec un seul ou un groupe d’objets similaires pour de meilleurs résultats. L’image finale est réduite à des couleurs minimales : la couleur de l’éclat, la couleur de l’arrière-plan et (parfois) une combinaison des deux.
Sélectionnez Filtre > Galerie Filtre > Filtres artistiques > Neon Glow . Les paramètres personnalisables incluent Glow Size (-24 à +24) et Glow Brightness (0 à 50). Ensuite, vous devez choisir une couleur dans la palette Glow Color. Remarquez les exemples de la figure 06 Filtre Neon Glow .
Après la photo originale (en haut à gauche), les paramètres d’image (en haut à droite) sont (+24, 50, vert fluorescent). Ensuite, les paramètres de l’image en bas à gauche sont (+1, 18, vert fluorescent). Et enfin, les paramètres de l’image en bas à droite sont (-1, 25, vert fluorescent). Remarquez comment les images passent d’une simple lueur néon sur blanc à 100 % néon à un effet vidéo inversé avec néon sur noir.
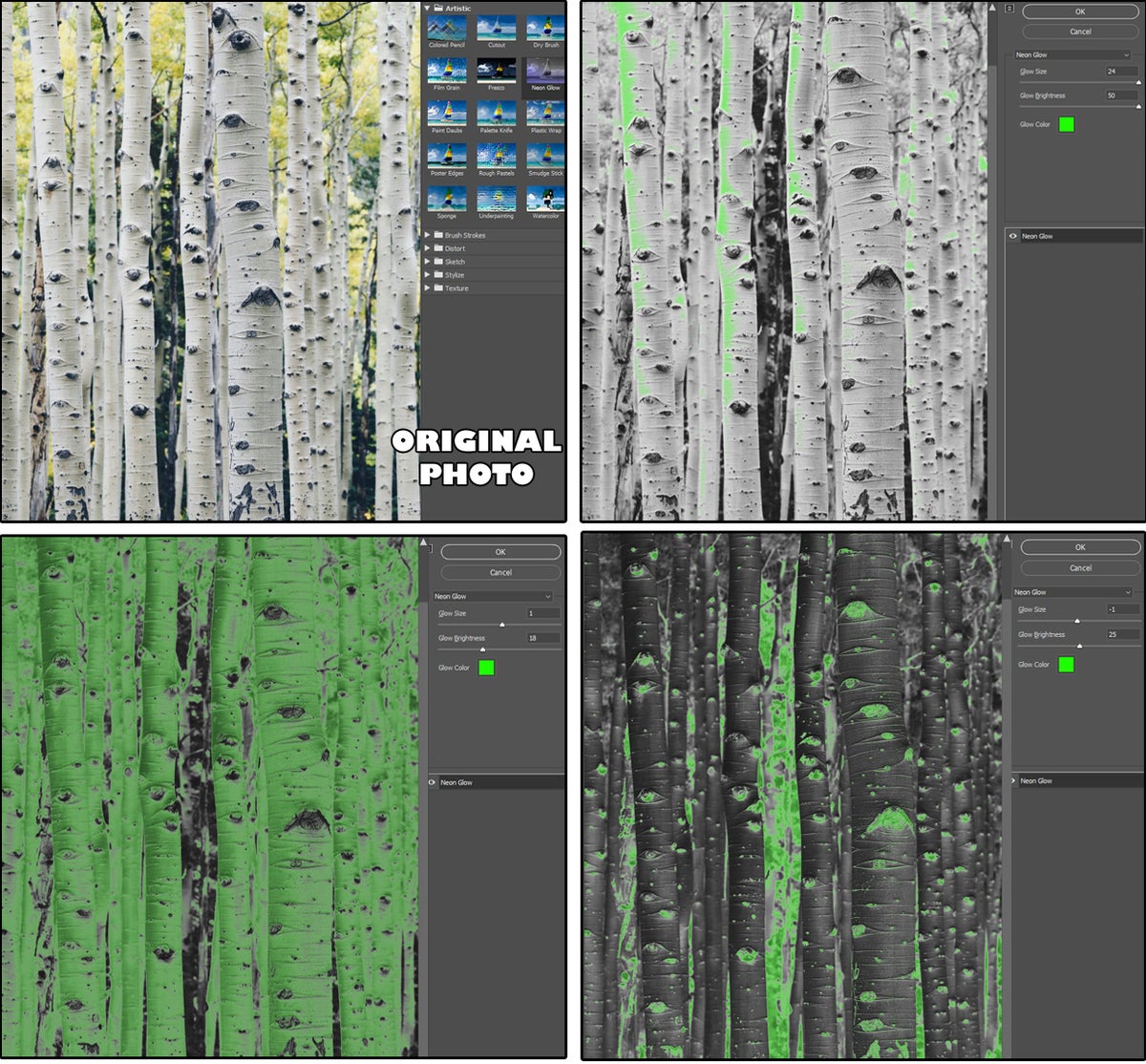 JD Sartain / IDG
JD Sartain / IDGTout sur le filtre artistique appelé Paint Daubs
Comme les autres filtres « peinture », le filtre Paint Daubs est calqué sur la célèbre technique italienne « Impasto » utilisée par des artistes tels que Rembrandt, Van Gogh, Jackson Pollock et d’autres. Fondamentalement, l’artiste applique des couches épaisses de peinture sur une toile pour créer des textures et une définition.
Sélectionnez Filtre > Galerie Filtre > Filtres artistiques > Peinture Daubs . Les paramètres personnalisables incluent la taille du pinceau (1 à 50); Netteté (0 à 40); puis vous devez choisir un type de pinceau dans la zone de liste (Simple, Light Rough, Dark Rough, Wide Sharp, Wide Blurry ou Sparkle). Remarquez les exemples de la figure 07 Filtre Paint Daubs .
Après la photo originale (en haut à gauche), les paramètres de l’image en haut à droite sont (25, 20, Light Rough). Ensuite, les paramètres d’image en bas à gauche sont (36, 28, Sparkle). Et enfin, les paramètres de l’image en bas à droite sont (28, 22, Dark Rough).
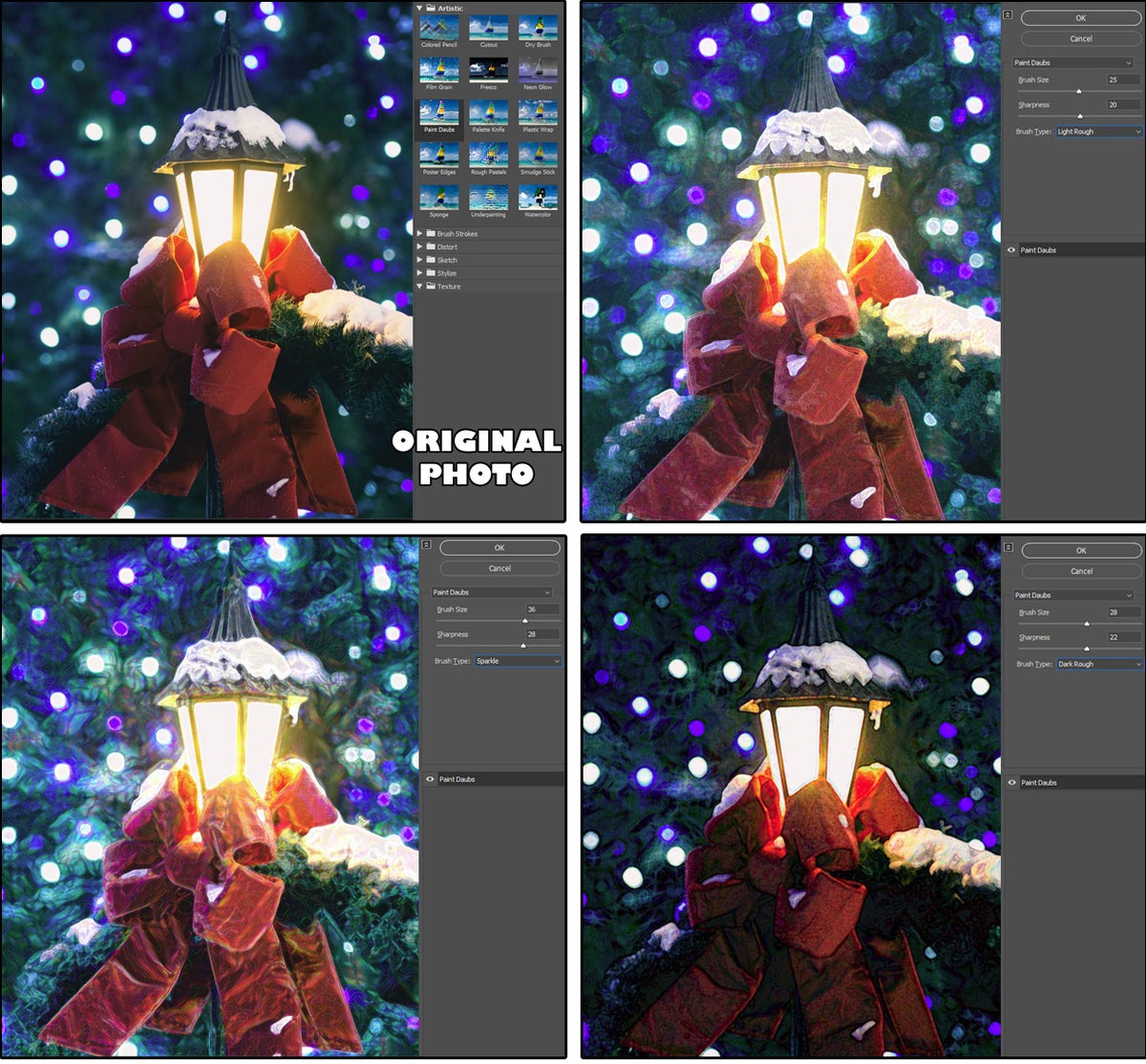 JD Sartain / IDG
JD Sartain / IDGTout sur le filtre Artistique appelé Palette Knife
Le filtre Palette Knife ressemble à son cousin réel, mais sans le vrai couteau. Également identifiée comme une autre technique d’empâtement qui consiste à appliquer de la peinture sur une toile avec un couteau à peindre, cette compétence du XIXe siècle était l’une des préférées de Van Gogh.
Sele ct Filte r > Galerie de filtres > Filtres artistiques > Couteau à palette . Les paramètres personnalisables incluent la taille du trait (1 à 50); Détail du trait (1 à 3); et douceur (0 à 10). Remarquez les exemples de la figure 08 Filtre Palette Knife .
Après la photo originale (en haut à gauche), les paramètres de l’image en haut à droite sont (12, 3, 5). Ensuite, les paramètres d’image en bas à gauche sont (24, 1, 10). Et enfin, les paramètres de l’image en bas à droite sont (45, 3, 10).
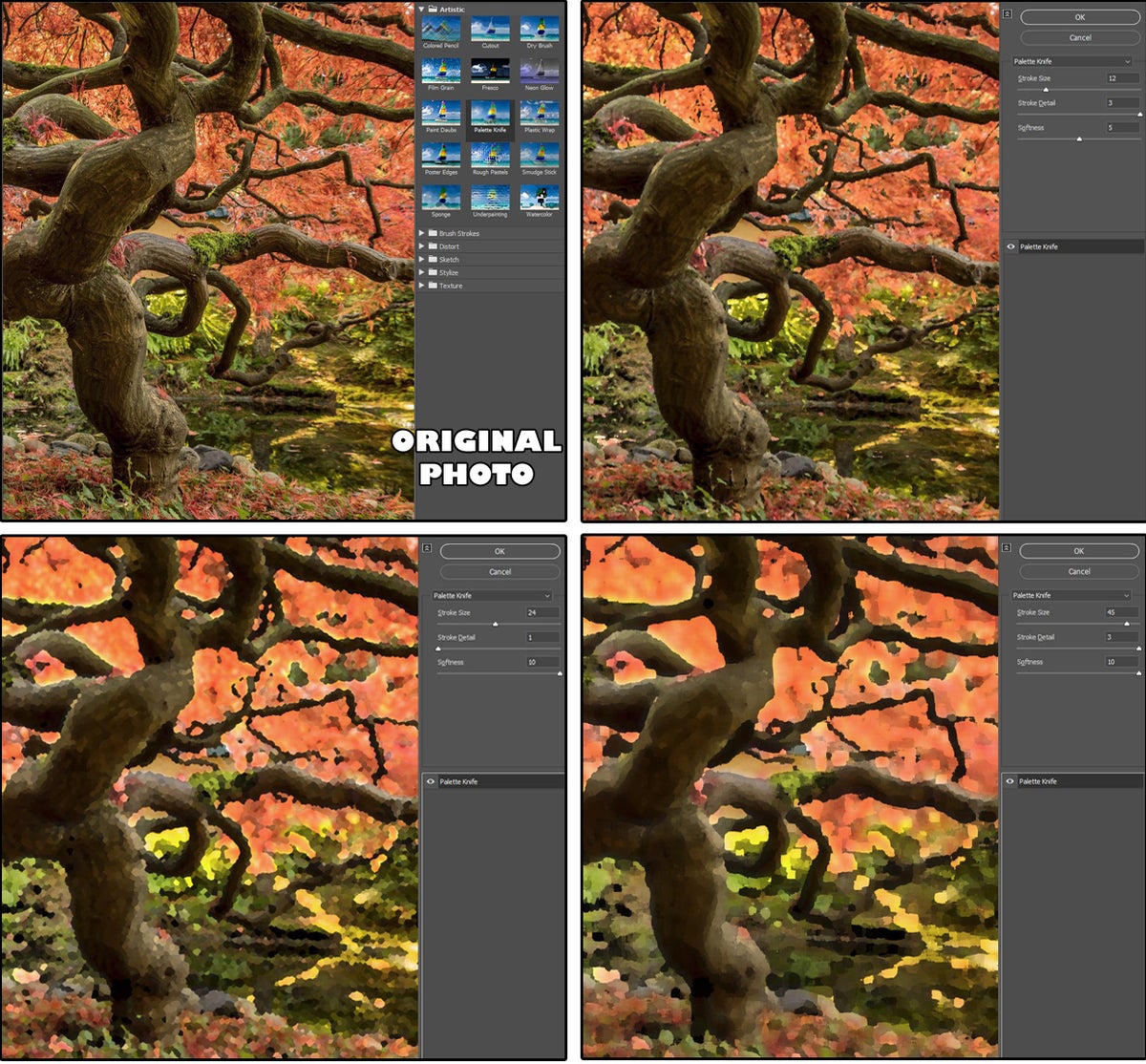 JD Sartain / IDG
JD Sartain / IDGTout sur le filtre artistique appelé Plastic Wrap
Unique en soi, le filtre Plastic Wrap ressemble à un objet enveloppé de cellophane ! C’est une technique intéressante qui ne ressemble à aucune autre et, pourtant, produit des effets merveilleux.
Sélectionnez Filtre > Galerie Filtre > Filtres artistiques > Emballage plastique . Les paramètres personnalisables incluent la force de surbrillance (0 à 20); Détail (1 à 15) ; et douceur (1 à 15). Remarquez les exemples de la figure 09 Filtre en plastique .
Après la photo originale (en haut à gauche), les paramètres de l’image en haut à droite sont (12, 3, 5). Ensuite, les paramètres d’image en bas à gauche sont (24, 1, 10). Et enfin, les paramètres de l’image en bas à droite sont (45, 3, 10).
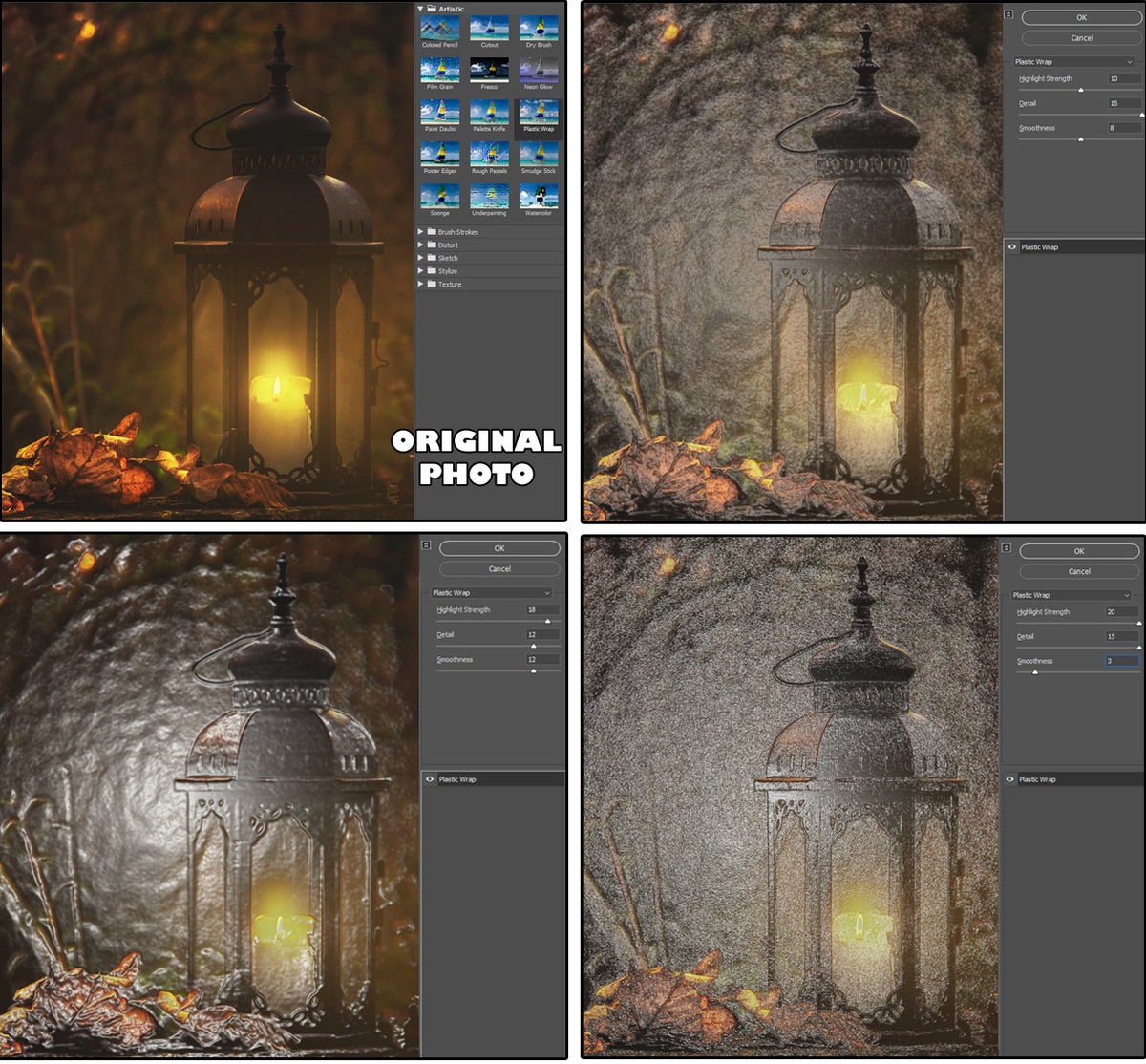 JD Sartain / IDG
JD Sartain / IDGTout sur le filtre Artistique appelé Poster Edges
Le filtre Poster Edges est similaire au filtre Cutout ; mais seulement dans les réglages inférieurs. Lorsque les paramètres les plus élevés sont appliqués, cet effet ressemble davantage à l’un des filtres Coups de pinceau.
Sélectionnez Filtre > Galerie Filtre > Filtres artistiques > Edges affiche . Les paramètres personnalisables incluent l’épaisseur des bords (0 à 10); Intensité des bords (0 à 10) ; et Postérisation (0 à 6). Remarquez les exemples de la figure 10 Filtre Bords de l’affiche .
Le premier (en haut à gauche) est la photo originale, les paramètres de l’image en haut à droite sont (10, 10, 6). Ensuite, les paramètres d’image en bas à gauche sont (2, 1, 2). Et enfin, les paramètres de l’image en bas à droite sont (0, 0, 0). Comme le filtre de découpe, ce filtre fonctionne particulièrement bien pour les affiches, les linogravures (impression), les sérigraphies, les tampons et les pochoirs.
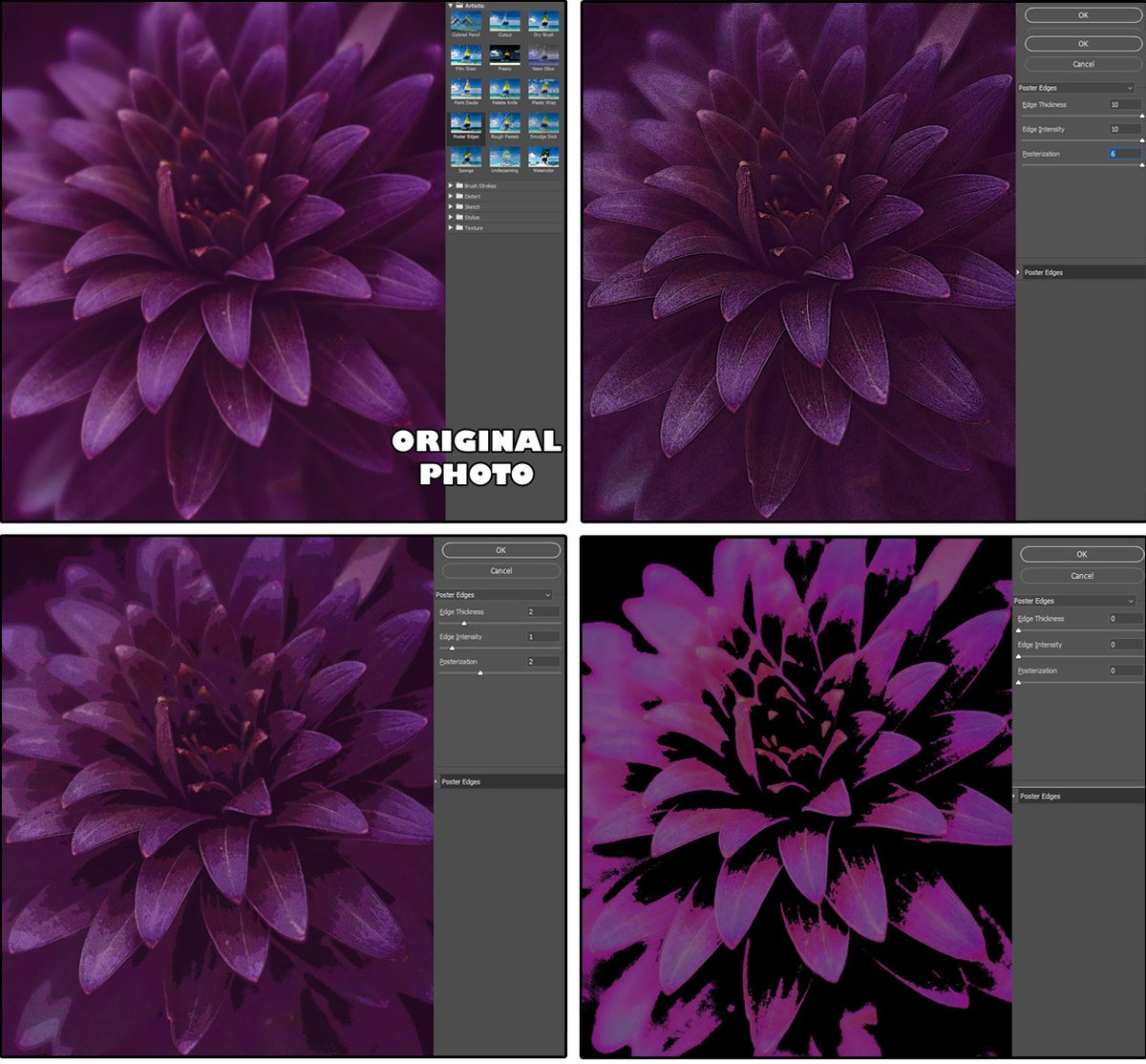 JD Sartain / IDG
JD Sartain / IDG



![[2023] 6 façons de copier / coller du texte brut sans formatage](https://media.techtribune.net/uploads/2021/03/5-Ways-to-Copy-Paste-Plain-Text-Without-Formatting-on-Your-Computer-shutterstock-website-238x178.jpg)






