Windows 11/10 est un système d’exploitation moderne. Puisqu’il fonctionne sur un certain nombre de facteurs de forme comme la gamme Microsoft Surface et différents types d’appareils d’autres partenaires OEM de Microsoft, le système d’exploitation a été équipé de certaines fonctionnalités qui le rendent convivial et adaptable à ces appareils. L’une de ces fonctionnalités est celle qui traite de Rotation. Cela signifie que sur certains appareils 2-en-1 pris en charge comme le Surface Pro ou le Surface Book (en mode Presse-papiers), lors de la rotation physique des appareils, le logiciel tourne également sous une forme appropriée. Dans cet article, nous verrons comment faire pivoter le système d’exploitation Windows 11 ou Windows 10.
Comment faire pivoter l’écran sur Windows 11/10
Ce didacticiel ne couvrira pas seulement le scénario de rotation d’un écran normal, mais également lorsqu’un écran est pivoté accidentellement pour une raison quelconque. Nous allons examiner les méthodes suivantes pour ce faire :
- Utilisez le panneau de configuration de la carte graphique.
- Avec la fonction de verrouillage de la rotation.
- Utilisez les touches du clavier.
- Utilisation de l’application Screen Rotate.
1]Utilisez le panneau de configuration de la carte graphique
Commencez par ouvrir le panneau de configuration graphique Intel.
Sous la rubrique de Réglages généraux, sélectionnez le Rotation soit 0, 90, 180 ou 270 degrés.
2]Avec la fonction de verrouillage de la rotation
Frappez le WINKEY + A combinaison de boutons pour lancer le Centre d’action.
Dans la partie inférieure du Centre d’action, cliquez sur Développer. À partir du groupe de bascules rapides, assurez-vous que la bascule pour Verrouillage de la rotation est configuré pour être Désactivé.
Vous pouvez également ouvrir l’application Paramètres Windows. Accédez à l’emplacement suivant : Système > Affichage.
Dans le panneau de droite, basculez l’option pour Verrouillage de la rotation être Désactivé.
3]Utilisez les raccourcis clavier pour faire pivoter l’écran
Certains ordinateurs prennent même en charge certains raccourcis clavier pour faire pivoter un écran.
Les touches CTRL + ALT + Flèche peuvent faire l’affaire ici.
- CTRL + ALT + flèche vers le haut mappera votre affichage normalement en mode paysage.
- CTRL + ALT + flèche droite mappera votre affichage pivoté de 90 degrés vers la droite.
- CTRL + ALT + Flèche Gauche mappera votre affichage pivoté de 90 degrés vers la gauche.
- CTRL + ALT + flèche vers le bas mappera votre affichage tourné à l’envers.
4]Utilisation de l’application Screen Rotate
Alors que Windows est livré avec les paramètres de rotation de l’écran, ce n’est pas vraiment pratique. Vous devez modifier l’accès aux paramètres d’affichage et modifier l’orientation à chaque fois que vous souhaitez faire pivoter votre écran. Mais que diriez-vous d’obtenir une application qui fait pivoter votre écran en un seul clic ? L’application Screen Rotate du Microsoft Store fera pivoter l’écran de Windows en un seul clic !
Il s’agit d’une petite application du Microsoft Store qui ne prend que quelques minutes à télécharger et à atterrir sur votre système informatique. Le logiciel gratuit ne nécessite aucune installation. Il suffit de le télécharger et vous pouvez commencer à faire pivoter votre écran en un seul clic. Cependant, le curseur de ma souris a commencé à se comporter un peu bizarrement lors de l’utilisation de l’application. Il était en fait assez difficile d’amener le curseur là où je le voulais.
Téléchargez l’application depuis le Boutique Microsoft et lancez-le. Il atterrira sur votre barre d’état système avec une petite icône. C’est une application très simple avec tout sur l’aperçu principal. Il vous suffit de cliquer sur les boutons selon vos besoins pour faire pivoter l’écran vers le haut, le bas, la droite ou la gauche. Le bouton au centre permet également de faire pivoter l’écran.
Cette application a son propre ensemble de raccourcis par défaut et vous pouvez sélectionner selon vos propres préférences dans la liste déroulante.
Alors maintenant, lorsque vous devez faire pivoter votre écran sur votre PC Windows, vous n’avez plus vraiment besoin de modifier les paramètres encore et encore. Un simple clic et le tour est joué.
Dans l’ensemble, il s’agit d’une application simple qui permet de faire pivoter l’écran de Windows sans entrer dans les paramètres système ou les propriétés de la carte graphique ou les raccourcis clavier. Particulièrement utile pour les tablettes sans détecteur de mouvement.
J’espère que cela t’aides.
Lectures connexes:
- La rotation automatique de l’écran ne fonctionne pas ou est grisée
- Écran à l’envers ou sur le côté dans un ordinateur portable Windows.







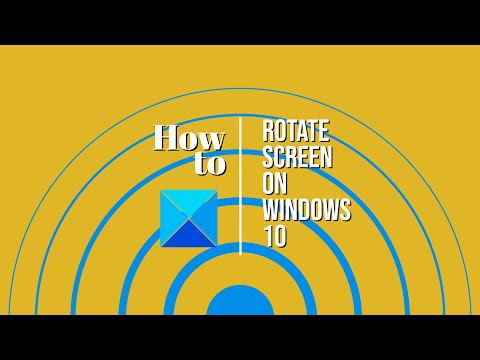

![[2023] 6 façons de copier / coller du texte brut sans formatage](https://media.techtribune.net/uploads/2021/03/5-Ways-to-Copy-Paste-Plain-Text-Without-Formatting-on-Your-Computer-shutterstock-website-238x178.jpg)






