Beaucoup affirment que Chromebook n’est pas une machine complète et qu’il s’adresse aux personnes qui ont un cas d’utilisation limité. Franchement, c’est vrai dans une certaine mesure. Cependant, avec le support des applications Android et Linux, l’écart s’est considérablement réduit. Cela dit, le manque de prise en charge des applications Windows reste le goulot d’étranglement pour de nombreux utilisateurs qui souhaitent passer d’un PC Windows à un Chromebook. Mais cela change également. Désormais, vous pouvez utiliser les applications Windows 10 sur Chromebook grâce à la prise en charge de Linux. Dans cet article, je vais vous montrer comment installer la majorité des applications Windows sur Chrome OS sans accroc. Alors, commençons.
Exécutez les applications Windows 10 sur Chromebook à l’aide de Wine 5.0
- Configurer Wine 5.0 sur votre Chromebook
- Installez les applications Windows 10 sur Chromebook
- Créer un raccourci pour le programme Windows
Avant de commencer, assurez-vous d’avoir correctement configuré Linux sur votre Chromebook. Cela fait, nous allons commencer ici par installer la dernière version de Wine (5.0) sur notre Chromebook. Au cas où vous vous demandez ce qu’est le vin, eh bien, c’est une couche de compatibilité qui vous permet d’utiliser des applications Windows dans un environnement Linux sans passer par la route d’émulation.
Pour couper court, vous utiliserez essentiellement des applications Windows via une couche de compatibilité appelée Du vin qui s’exécutera à l’intérieur du conteneur Linux. Je sais que cela semble une bouchée, mais ne vous inquiétez pas, les performances restent assez bonnes et plus qu’utilisable pour les applications légères. Maintenant que vous avez dit tout cela, commençons par installer Wine 5.0.
Remarque: Puisque Wine 5.0 n’a pas été fusionné avec le dépôt de Debian 10, vous devez exécuter plus de commandes que d’habitude. Ne vous inquiétez pas, le processus peut sembler long, mais il est assez simple et direct.
-
Installez Wine 5.0 sur votre Chromebook
1. Tout d’abord, ouvrez le terminal Linux et exécutez la commande ci-dessous pour ajouter la prise en charge des applications 32 bits.
sudo dpkg --add-architecture i386
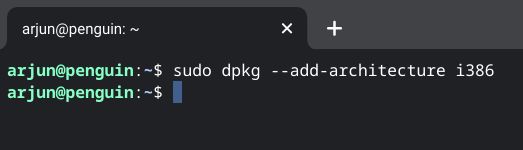
2. Ensuite, exécutez les commandes ci-dessous un par un pour télécharger et ajouter la clé du référentiel.
wget -nc https://dl.winehq.org/wine-builds/winehq.key sudo apt-key add winehq.key
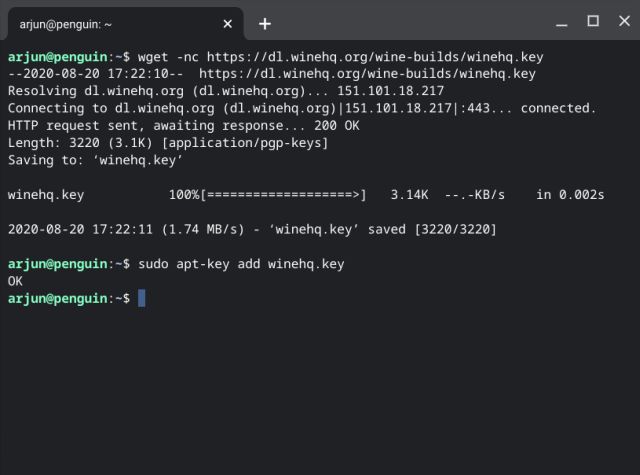
3. Une fois que vous avez fait cela, exécutez ces commandes une par une. La première commande installera l’éditeur Nano et avec la deuxième commande, vous pouvez modifier la liste des sources.
sudo apt install nano sudo nano /etc/apt/sources.list
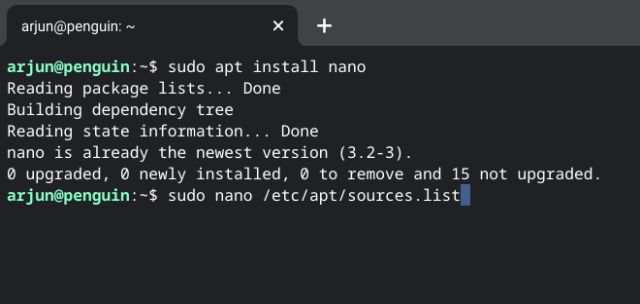
4. Copiez maintenant le texte ci-dessous et collez-le dans l’éditeur Nano. Vous pouvez simplement cliquer avec le bouton droit sur la fenêtre du terminal ou appuyer sur Ctrl + Maj + V pour coller le contenu. Cela ressemblera à quelque chose comme ça.
deb https://dl.winehq.org/wine-builds/debian/ buster main deb https://download.opensuse.org/repositories/Emulators:/Wine:/Debian/Debian_10 ./
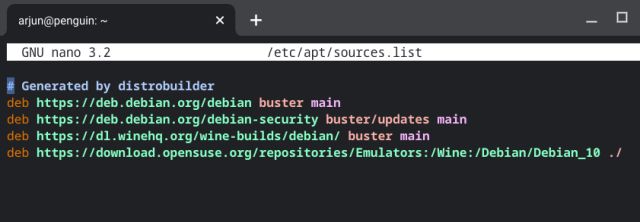
5. Ensuite, appuyez sur Ctrl + X puis appuyez sur «Y». Enfin, appuyez sur Entrée pour enregistrer le fichier et quitter l’éditeur Nano.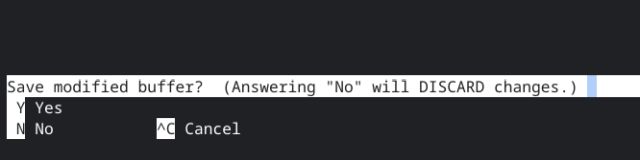
6. Après avoir fait cela, exécutez la commande ci-dessous pour ajouter Ubuntu serveur de clés.
sudo apt-key adv --keyserver keyserver.ubuntu.com --recv-keys DFA175A75104960E
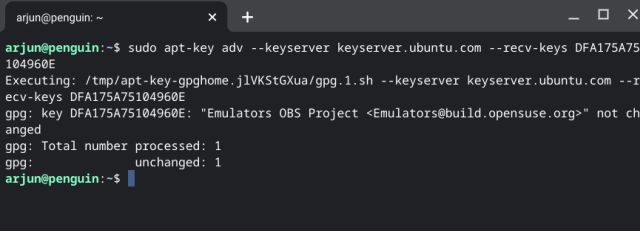
7. Enfin, exécutez le deux dernières commandes qui installera Wine 5.0 sur votre Chromebook. Appuyez sur «Y» lorsque vous êtes invité à confirmer l’installation.
sudo apt update sudo apt install --install-recommends winehq-stable
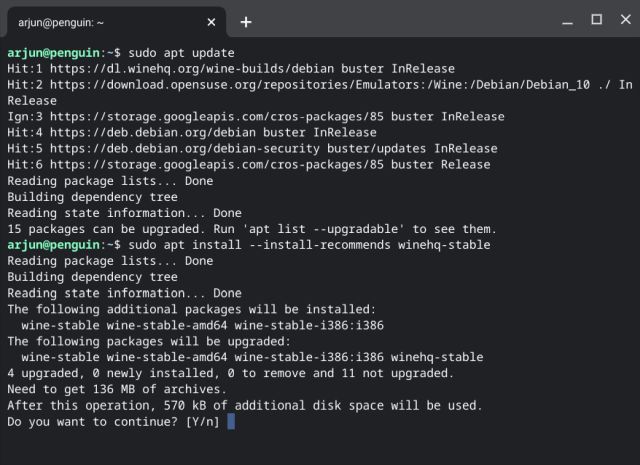
8. Maintenant, pour vérifier si vous avez installé Wine 5.0 avec succès, exécutez la commande ci-dessous et passez à «Onglet « À propos ». Voilà! Wine 5.0 fonctionne bien sur votre Chromebook.
winecfg
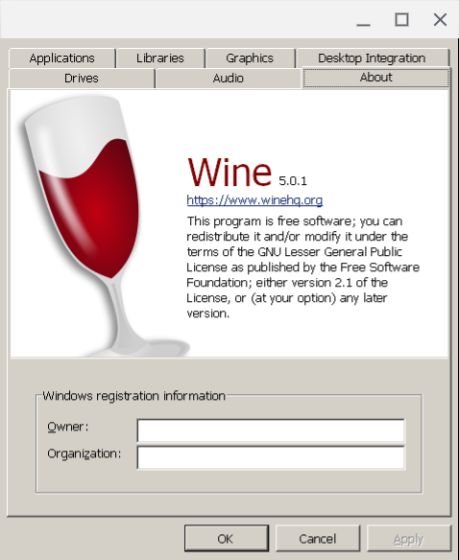
9. Si le la fenêtre la résolution est trop petite pour vous passez ensuite à l’onglet «Graphiques» et changez la résolution de l’écran à 120 dpi ou ce qui vous convient le mieux.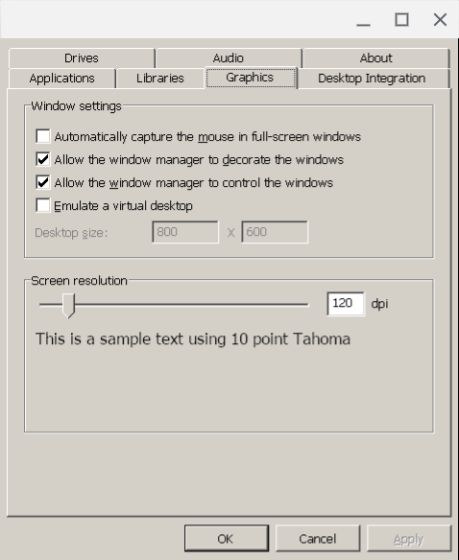
-
Installez les applications Windows 10 sur Chromebook
1. Maintenant que vous avez configuré Wine 5.0 avec succès, il est temps d’installer une application Windows sur Chromebook. Ici, par exemple, je vais vous montrer comment installer IrfanView – une visionneuse d’images populaire – sur Chrome OS. Tout ce que tu dois faire est télécharger le fichier EXE 64 bits fichier de n’importe quel programme Windows et déplacez-le vers la section Fichiers Linux. Assurez-vous de renommer le fichier en quelque chose de plus facile à taper.
Remarque: En règle générale, sous Linux, renommez les fichiers et les dossiers en un seul mot qui peut être facilement tapé sur Terminal. Cela vous aidera énormément tout en traitant les fichiers sur le terminal Linux.

2. Maintenant, ouvrez Terminal et tapez la commande ci-dessous. Assurez-vous de remplacer irfanview.exe avec le nom de fichier de l’application choisie, au cas où vous installeriez une autre application. Instantanément, un assistant de configuration s’ouvrira et vous pourrez installer l’application comme les programmes Windows.
wine irfanview.exe
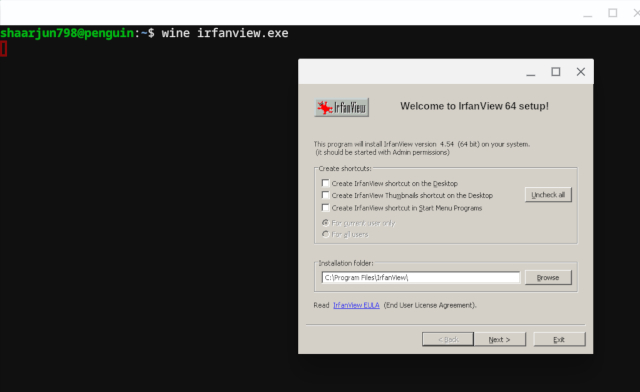
-
Créer un raccourci pour les programmes Windows sur Chrome OS
Après avoir installé le programme, la partie suivante consiste à l’exécuter. Alors que Wine crée un raccourci dans le tiroir d’applications (sous le dossier Linux), le raccourci ne fonctionne pas à cause du chemin de fichier incorrect. Donc, pour résoudre ce problème, vous devrez trouver le chemin correct et modifier le raccourci de manière appropriée. Voici comment vous pouvez le faire.
1. Ouvrez le gestionnaire de fichiers natif et accédez à la section Fichiers Linux. Ici, cliquez sur le menu à 3 points et activez «Afficher les fichiers cachés».
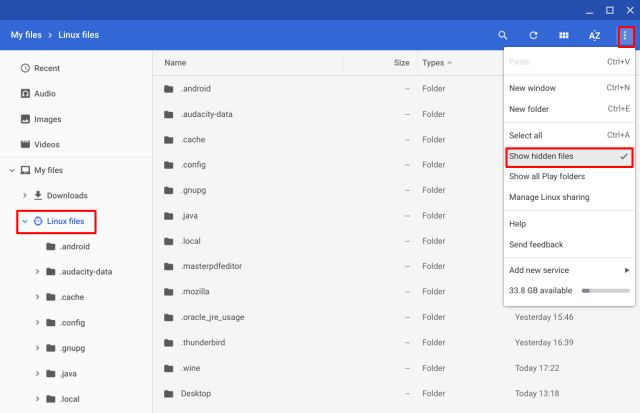
6. Après cela, ouvrez le .wine dossier et accédez à drive_c. Ici, vous obtiendrez un système de répertoire de fichiers similaire à Windows 10. Maintenant, vérifiez où le programme a été installé, soit dans Program Files ou Program Files (x86) dossier. Une fois que vous avez localisé le bon dossier, ouvrez-le et trouver le fichier .EXE final. C’est le programme que vous devrez exécuter via le terminal.
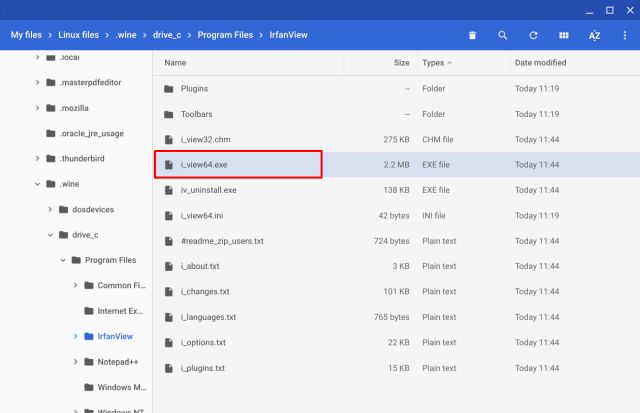
7. Maintenant, voici à quoi ressemblera votre chemin de fichier. Ici, vous devrez changer yourusername au nom d’utilisateur Linux attribué à votre Chromebook. Par exemple, si votre identifiant de messagerie est [email protected] alors votre nom d’utilisateur sera abc123. De même, changer Program Files/IrfanView/i_view64.exeau chemin du fichier indiqué sur votre gestionnaire de fichiers.
/home/yourusername/.wine/drive_c/Program Files/IrfanView/i_view64.exe
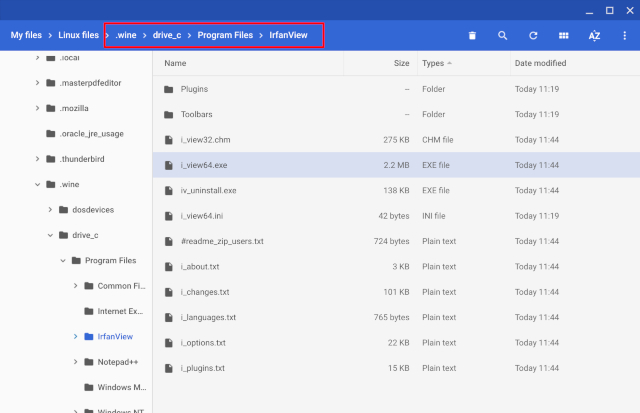
8. Enfin, voici à quoi ressemblera votre chemin de fichier complet. Ajouter wine dans l’espace de début et par la suite et le chemin du fichier sous des virgules inversées. Vous pouvez également exécuter la commande ci-dessous dans Terminal pour vérifier si le chemin de votre fichier est correct ou non. Si c’est correct, l’application Windows s’ouvrira.
wine "/home/yourusername/.wine/drive_c/Program Files/IrfanView/i_view64.exe"
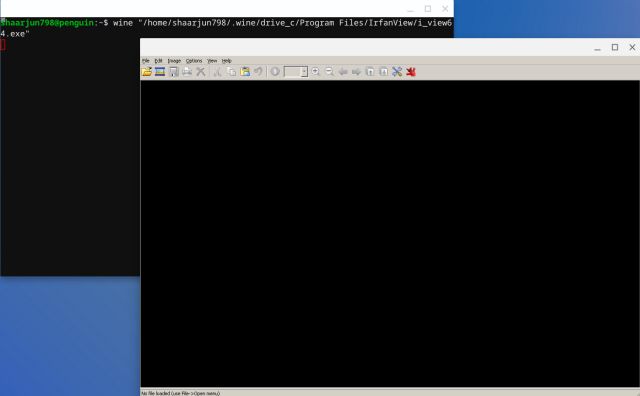
9. Maintenant que vous avez enfin créé le chemin du fichier, trouvons le raccourci. Ouvrez le Gestionnaire de fichiers et accédez à la section Fichiers Linux avec les fichiers cachés activés. Cette fois, accédez au dossier .local -> partager -> applications -> wine -> Programmes. Ici, vous trouverez le dossier de l’application Windows installée. Ouvrez-le et vous obtiendrez un fichier avec l’extension .desktop. Faites un clic droit dessus et ouvrez-le avec du texte (Installer).
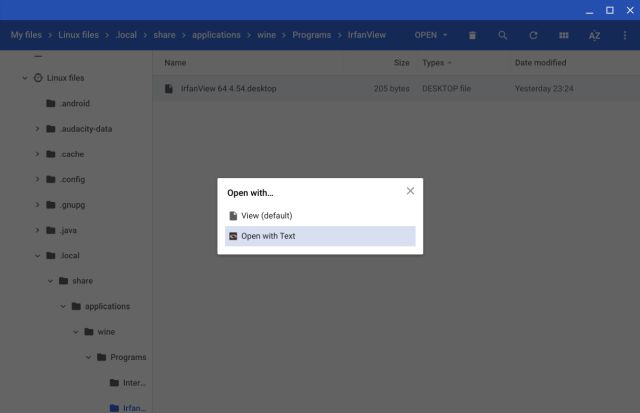
10. Sur le texte, remplacez le chemin du fichier qui suit après Exec=avec le chemin d’accès complet au fichier que vous avez créé à l’étape 8. En répétant à nouveau, assurez-vous de modifier le nom d’utilisateur et le chemin d’accès au fichier réel du programme que vous avez installé. Après cela, appuyez sur Ctrl + S pour enregistrer les modifications et fermer le texte.

11. Maintenant, allez-y et ouvrez l’application Windows à partir du tiroir d’applications. Cela fonctionnera comme un charme. Vous pouvez également épingler des applications Windows sur l’étagère Chrome OS sans aucun problème.
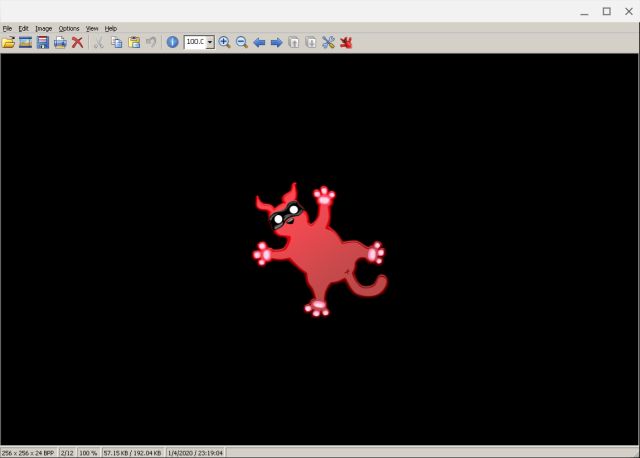
12. Voici une autre application Windows, IDM fonctionnant sous Chrome OS. J’ai mentionné le chemin du fichier ci-dessous pour que vous puissiez en prendre note. Une fois que vous avez appris à créer le chemin du fichier, exécuter une application Windows devient un jeu d’enfant sur Chrome OS.
wine "/home/yourusername/.wine/drive_c/Program Files (x86)/Internet Download Manager/IDMan.exe"
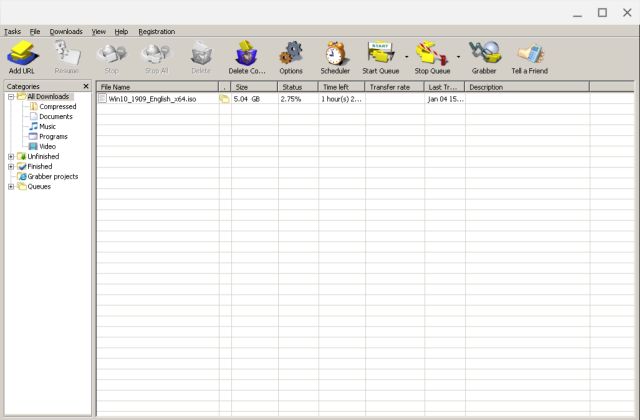
Profitez d’une légion d’applications Windows sur Chromebook
C’était donc notre analyse approfondie de la façon dont vous pouvez utiliser les applications Windows 10 sur Chromebook à l’aide de Wine 5.0. Comme il est évident dans ce didacticiel, les applications Windows fonctionnent très bien via le conteneur Linux sur Chrome OS. Entre autres applications, nous avons également essayé Skype, Notepad ++ et VLC. Je dirais allez-y et essayez vos applications Windows préférées sur votre Chromebook.
Quoi qu’il en soit, tout cela vient de nous. Dans les prochains jours, nous proposerons des guides plus détaillés sur les jeux sur Chromebook à l’aide du populaire outil Let’s Play Linux. Alors, restez à l’écoute avec nous et d’ici là, parcourez notre liste des meilleures applications Linux que vous pouvez installer sur votre Chromebook.



![[2023] 6 façons de copier / coller du texte brut sans formatage](https://media.techtribune.net/uploads/2021/03/5-Ways-to-Copy-Paste-Plain-Text-Without-Formatting-on-Your-Computer-shutterstock-website-238x178.jpg)







Bonjour, lorsque j’entre la commande: « sudo apt install –install-recommends winehq-stable » ça me dit « Unable to locate package winehq-stable ». Est-ce que j’ai fais une erreur?