Récemment, nous avons organisé une liste des meilleurs émulateurs Android pour les systèmes Linux et avons été déçus de constater qu’il n’y avait pas d’application appropriée qui puisse imiter Android sur une distribution Linux. Cela dit, nous avons trouvé un moyen sympa d’exécuter Android sur Linux en utilisant une machine virtuelle avec le support du Play Store. Et en fait, cela fonctionne mieux que les émulateurs en raison d’une meilleure traduction binaire et de fonctionnalités de bureau. Dans cet article, nous allons donc vous montrer comment exécuter Android sur Linux à l’aide d’une machine virtuelle. Sur cette note, allons-y et apprenons les étapes sans délai.
Exécutez Android sur Linux à l’aide d’une machine virtuelle
Avant de continuer, laissez-moi vous expliquer brièvement comment nous allons exécuter Android sur Linux. Nous allons utiliser un projet open-source appelé Android-x86 qui connecte le système d’exploitation Android basé sur ARM aux systèmes basés sur x86. Fondamentalement, avec l’image ISO d’Android-x86, vous pouvez démarrer Android sur n’importe quelle plate-forme de bureau, que ce soit Windows ou Linux.
Vous pouvez également installer et exécuter le meilleur des jeux et applications Android sur votre machine Linux. Voici donc les instructions que vous devez suivre pour installer Android sur Linux en tant que machine virtuelle. Vous pouvez cliquer sur le lien ci-dessous pour vous déplacer de manière transparente entre les différentes sections.
Configuration de base
1. Tout d’abord, télécharger l’image ISO d’Android 9 de ici. En fonction de l’architecture de votre ordinateur, choisissez une image ISO 64 bits ou 32 bits. À propos, actuellement, Android 9 est le dernier système d’exploitation porté pour les ordinateurs de bureau.
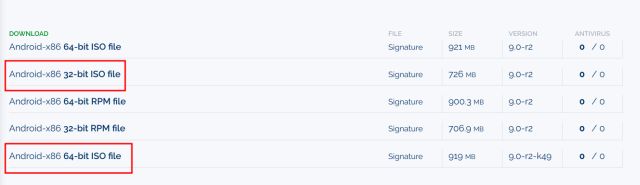
2. Une fois que vous avez téléchargé l’image ISO d’Android, continuez et télécharger VirtualBox. Vous pouvez trouver le fichier d’installation pour toutes les distributions Linux à partir de ici. Une fois le téléchargement terminé, installez VirtualBox sur votre système.
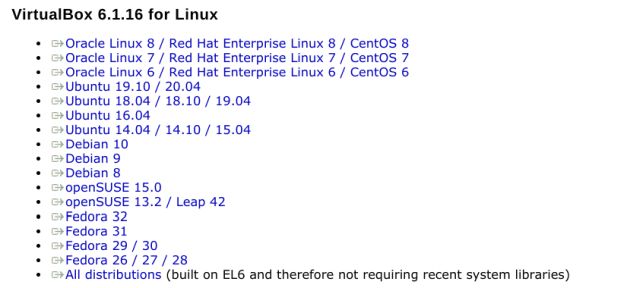
3. Ici, j’exécute VirtualBox sur Ubuntu. Maintenant, cliquez sur «Nouveau» dans la barre de menus et donnez un nom à votre machine virtuelle. Par exemple, j’ai entré «Android». En outre, sélectionnez le type comme « Linux »et choisissez« Autre Linux (64 bits)»Sous Version. Si vous avez une machine 32 bits, sélectionnez «Autre Linux (32 bits)». Enfin, cliquez sur «Suivant».
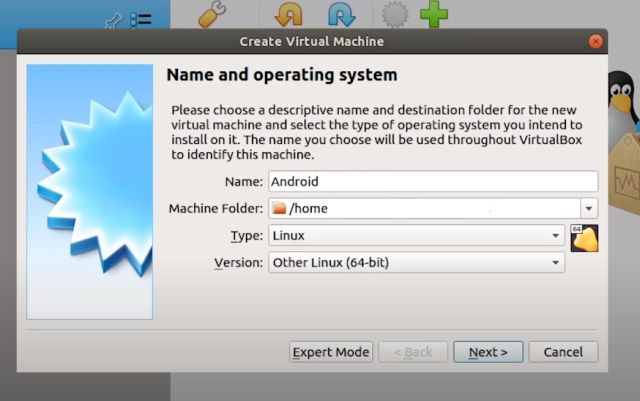
4. Dans la fenêtre suivante, attribuez au moins 2 Go de RAM. Si vous disposez de RAM supplémentaire, augmentez-la à 4 Go pour de meilleures performances lorsque vous utilisez Android.
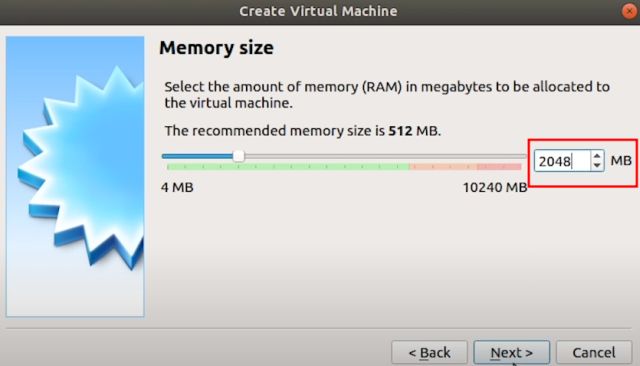
5. Ensuite, sélectionnez « Créer un disque dur virtuel maintenant »et cliquez sur« Créer ».
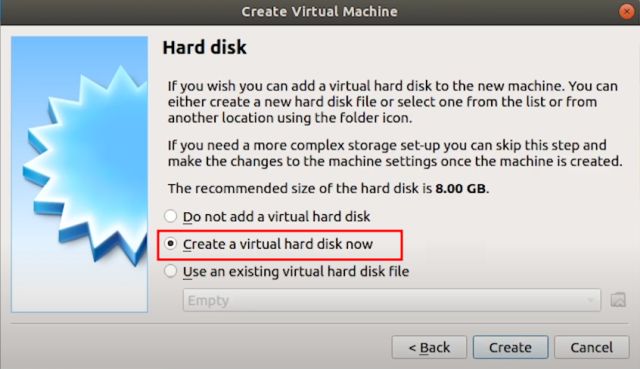
6. En outre, sélectionnez « VDI»Et cliquez sur« Suivant ».
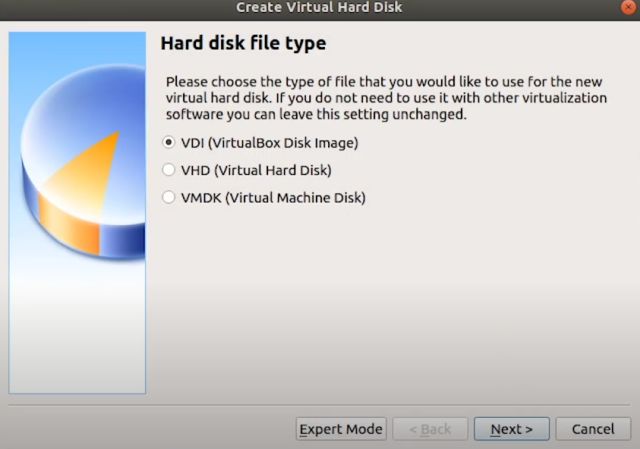
7. Sélectionnez «Alloué dynamiquement»Et cliquez sur« Suivant ».
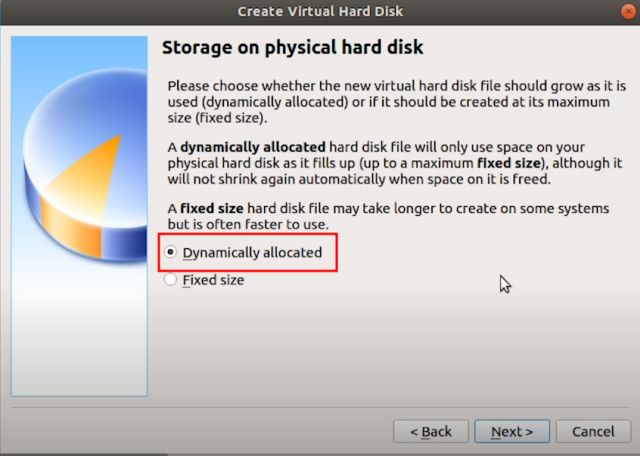
8. Entrez ici la quantité de stockage que vous souhaitez attribuer à Android. La valeur par défaut est de 8 Go, mais vous pouvez augmenter le stockage à 16 Go ou plus selon votre utilisation. Enfin, cliquez sur «Créer».
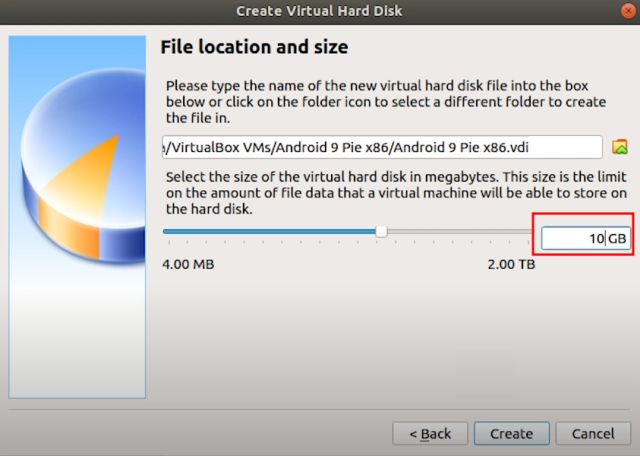
Configurer la machine virtuelle Android sur Linux
1. Maintenant que vous avez créé la VM, il est temps de configurer quelques éléments afin d’obtenir les meilleures performances tout en exécutant Android sur Linux. Sur la VirtualBox, cliquez sur «Système«.
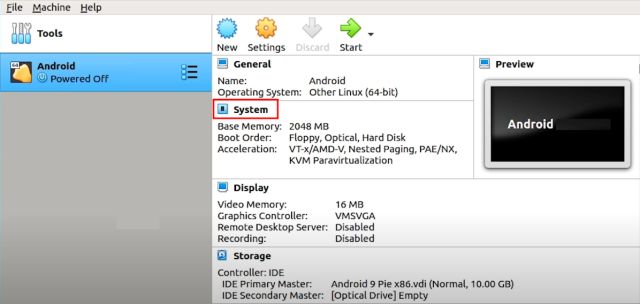
2. Passez à l’onglet «Processeur» et attribuez au moins 2 cœurs de processeur. Vous pouvez également l’augmenter à 4 pour de meilleures performances de jeu.
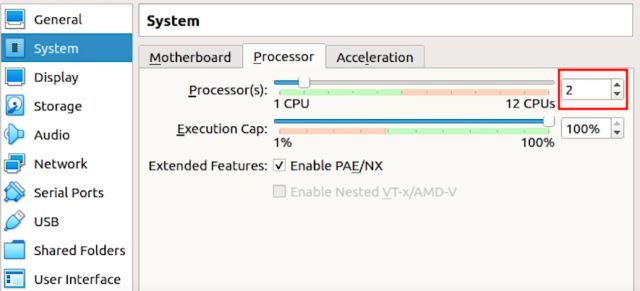
3. Ensuite, passez à l’onglet «Accélération» et choisissez «KVM»Dans le menu déroulant.
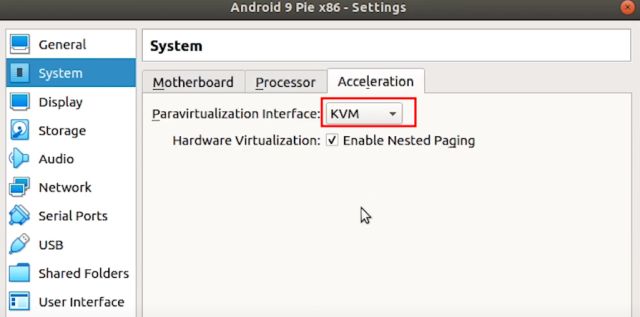
4. Une fois que vous avez fait cela, passez à la section «Affichage» et changez le «Contrôleur graphique» en «VBoxSVGA«. C’est l’étape la plus importante sinon vous serez bloqué sur un écran vide. En plus de cela, augmentez la mémoire vidéo à au moins 64-128 Mo.
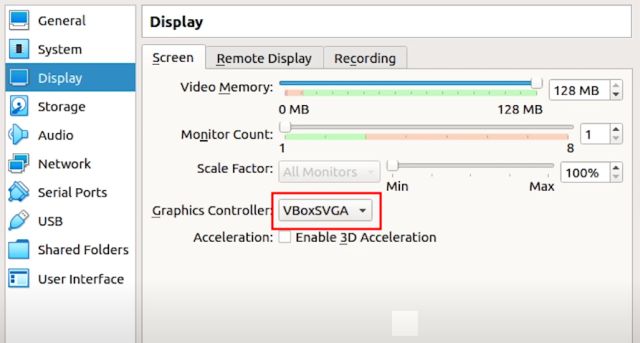
5. Enfin, allez dans « Stockage » et sélectionnez le « Vide»Sous-menu. Ici, cliquez sur l’icône du disque et sélectionnez «Choisir un fichier disque».
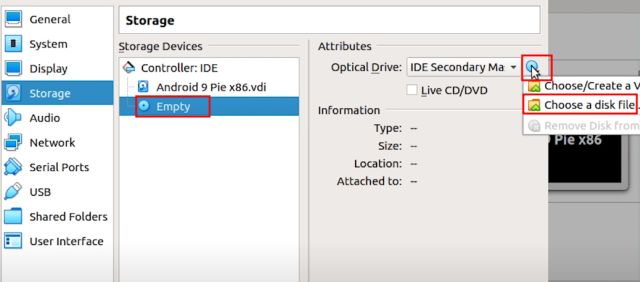
6. Sélectionnez maintenant le Image ISO Android que vous avez téléchargé lors de la première étape. Vous avez pratiquement terminé. Cliquez simplement sur le bouton «OK».
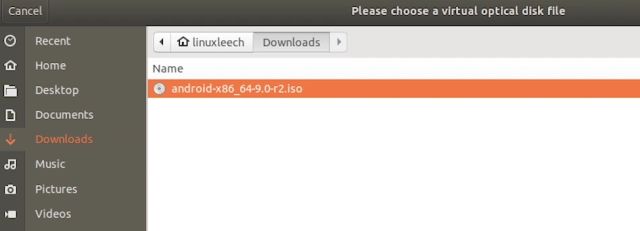
Démarrez Android sous Linux
1. Après l’installation et la configuration de base, vous êtes maintenant prêt à démarrer Android sur Linux. Sélectionnez simplement « Android » dans le volet de gauche puis cliquez sur « Début«.
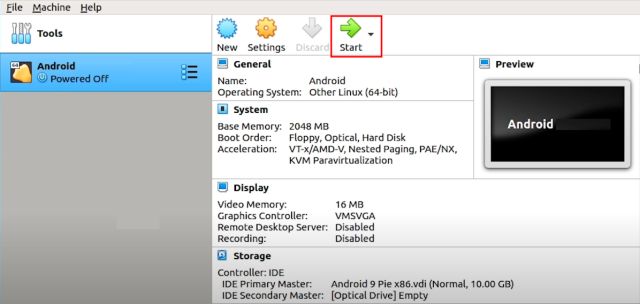
2. Ici, passez à la « Options avancées«.
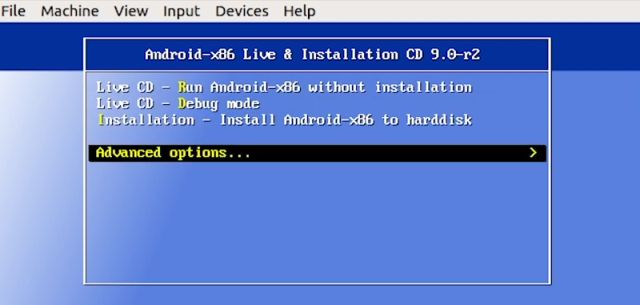
3. Maintenant, sélectionnez « Auto_Installation… »Et appuyez sur Entrée.
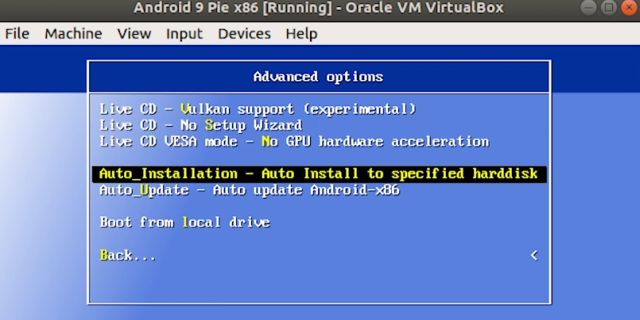
4. Sur l’écran suivant, sélectionnez «Oui»Et appuyez sur Entrée.

5. Enfin, vous aurez la possibilité de « Exécutez Android-x86”Sur votre machine Linux. Appuyez sur Entrée et Android commencera à démarrer sur votre machine Linux puis et là.
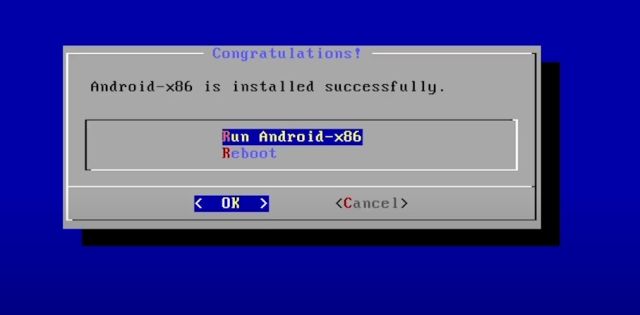
6. Vous pouvez passer par le écran de configuration initiale tout comme les smartphones Android.
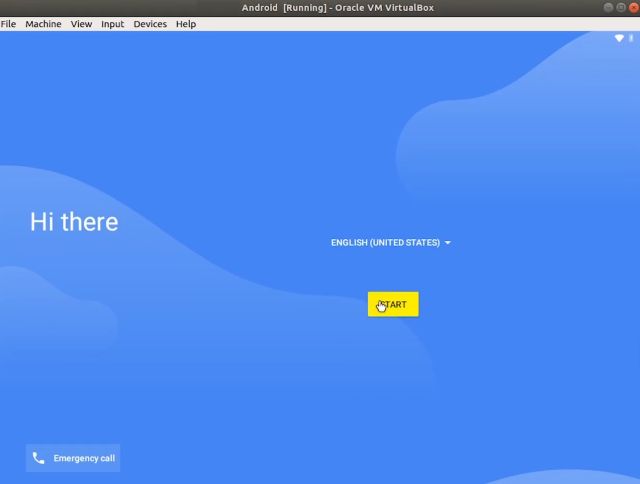
7. Enfin, voilà. Android 9 fonctionnant sous Linux avec des performances quasi-natives. Est-ce que c’est génial? Maintenant, il vous suffit de appuyez sur le bouton «Démarrer» dans VirtualBox et Android sera prêt pour vous.
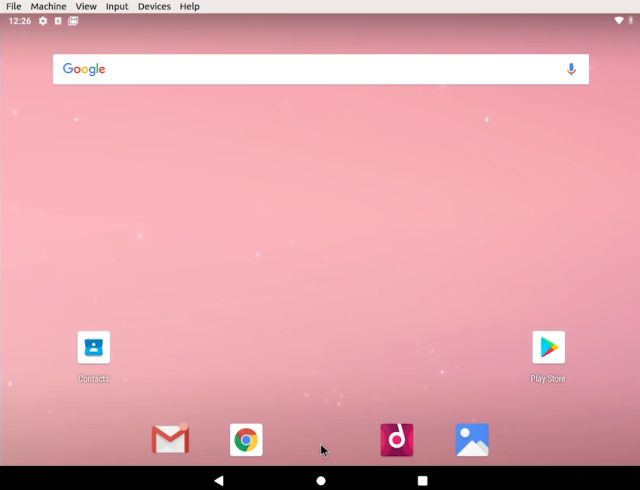
9. Au cas où vous souhaiteriez supprimer Android de Linux puis faites simplement un clic droit sur la VM Android que vous avez créée et choisissez «Supprimer».
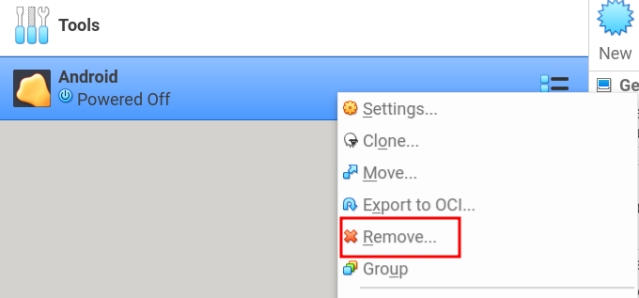
10. Cliquez ensuite sur «Supprimer tous les fichiers». Ce sera retirer le disque dur virtuel et tous les fichiers associés libérant tout l’espace sur votre ordinateur. C’est tout.
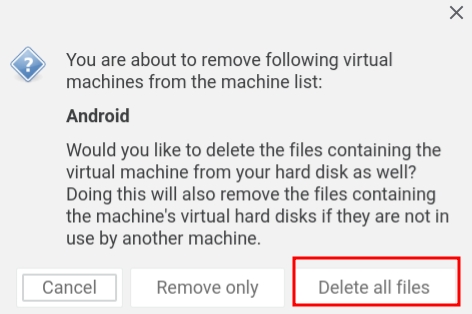
Installez Android VM sur Linux et profitez des jeux et applications Android
C’est ainsi que vous pouvez installer et exécuter Android sur Linux sans utiliser d’émulateur. L’un des avantages supplémentaires de cette configuration est qu’elle rend possible des choses que vous ne pouvez pas faire sur votre smartphone Android, comme prendre des captures d’écran sur Snapchat sans avertir l’expéditeur, l’enregistrement d’écran du contenu protégé, jouer à des jeux comme PUBG, et bien plus encore.
Vous pouvez même utiliser Android comme bureau avec le lanceur de la barre des tâches livré avec l’image ISO Android-x86. Quoi qu’il en soit, tout cela vient de nous. Si vous rencontrez un problème, commentez ci-dessous et faites-le nous savoir. Nous essaierons sûrement de vous aider.



![[2023] 6 façons de copier / coller du texte brut sans formatage](https://media.techtribune.net/uploads/2021/03/5-Ways-to-Copy-Paste-Plain-Text-Without-Formatting-on-Your-Computer-shutterstock-website-238x178.jpg)






