Android Debug Bridge (ADB) est un outil de ligne de commande pratique qui permet aux développeurs et aux passionnés de modifier divers aspects de leur appareil Android à partir d’un ordinateur. Bien que vous puissiez installer ADB sur Windows, macOS, Linux et Chrome OS, il existe un nouveau site Web baptisé WebADB qui vous permet d’utiliser ADB directement dans le confort de votre navigateur Web. Aujourd’hui, nous allons examiner comment vous pouvez utiliser WebADB depuis votre navigateur.
Histoire de WebADB
WebADB est un site Web créé par Steeltoe, membre de XDA. Selon Steeltoe’s post sur les forums XDA, le site Web est basé sur un projet open-source ‘ya-webadb’ par le développeur web Simon Chan. En d’autres termes, le site Web WebADB est essentiellement une version plus jolie du projet original «ya-webadb».
Simon Chan Le projet WebADB utilise API WebUSB qui permet aux navigateurs de communiquer avec des appareils via USB. Les navigateurs Web basés sur Chromium prenant en charge WebUSB par défaut, il est recommandé d’en utiliser un tel que Google Chrome, le nouveau Edge basé sur Chromium ou Opera.
Puisque Simon Chan a également lancé une implémentation en ligne du projet sur GitHub, je vais l’utiliser pour la démonstration dans cet article. Vous pouvez aussi utiliser Site Web de WebADB, mais je recommanderais d’utiliser la version de Chan car de nouvelles fonctionnalités y apparaîtront en premier.
Fonctionnalités de WebADB
- Installation d’APK
- Shell interactif
- Enregistrement d’écran
- Mise en miroir d’écran Scrcpy
- Informations sur l’appareil
- Gestionnaire de fichiers
- Activer ADB via Wi-Fi
Préparez votre appareil Android pour ADB
1. La première étape pour utiliser ADB est de préparer votre appareil pour l’utiliser. Par conséquent, vous devez d’abord activer les options du développeur sur votre téléphone. Pour ce faire, accédez à la section « À propos du téléphone » de votre téléphone dans Paramètres et appuyez sept fois sur « Numéro de build ».
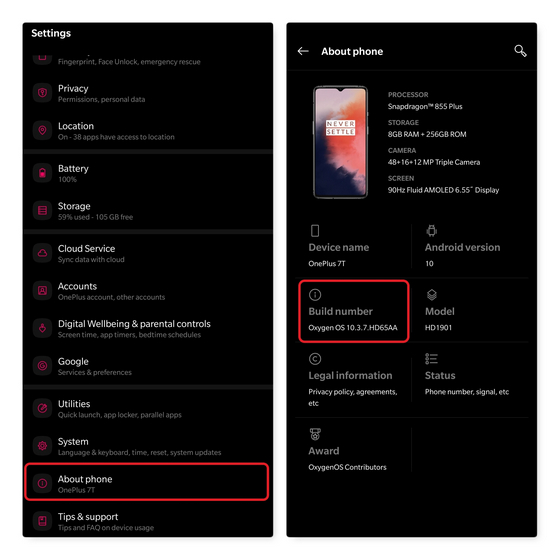
2. Vous verrez maintenant une nouvelle section «Options du développeur» dans les paramètres de votre téléphone. Alors que l’option réside généralement dans Paramètres -> Options du développeur, il est susceptible de varier en fonction de l’OEM de votre appareil. Sur les téléphones OnePlus, vous trouverez les nouvelles options de développement dans Settings -> Système -> Options du développeur. À partir des options de développement, vous devrez Activer le débogage USB. Votre téléphone est maintenant prêt à interagir avec WebADB à partir de votre navigateur Web.
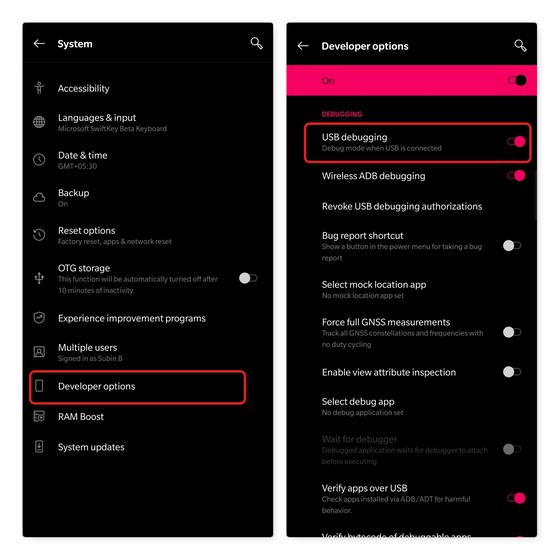
Préparez votre PC pour ADB
Si vous prévoyez d’utiliser WebADB à partir d’un PC Windows, vous devez activer un indicateur de fonctionnalité. Le drapeau en question est «Activer le nouveau backend USB». À première vue, ce drapeau est susceptible de se retrouver dans notre liste des meilleurs drapeaux Chrome.
1. Ouvrez Google Chrome (ou tout autre navigateur Chromium de votre choix) et accédez à chrome: // flags. Cela peut varier en fonction du navigateur que vous utilisez. Par exemple, l’URL pour accéder à la page des indicateurs sur Microsoft Edge est «edge: // flags».
2. Depuis cette page, recherchez « Activer le nouveau backend USB » et choisissez «Activé» dans la liste déroulante. Vous pouvez également coller l’URL ci-dessous dans la barre d’adresse de votre navigateur pour y accéder directement.
chrome://flags/#new-usb-backend
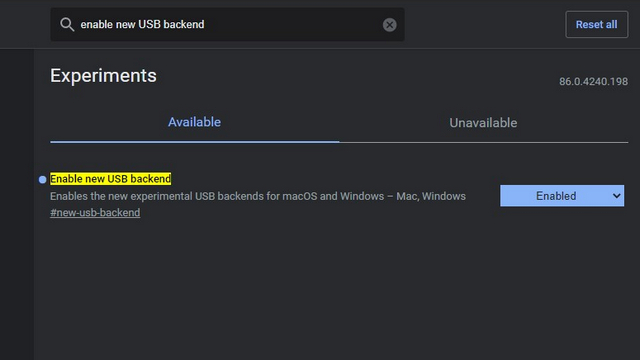
3. Après avoir activé le drapeau, n’oubliez pas de redémarrer le navigateur. Une fois que vous avez fait cela, vous êtes prêt à utiliser WebADB à partir de votre navigateur Web. Comme mentionné précédemment, assurez-vous d’utiliser un navigateur Web basé sur Chromium.
Connectez votre téléphone à WebADB
Maintenant que votre téléphone et votre PC sont prêts à utiliser ADB, passons à la partie exécution. Cette section vous guidera à travers le processus de configuration du côté du navigateur et comment vous pouvez utiliser l’outil à partir du navigateur.
1. Branchez votre smartphone sur votre ordinateur à l’aide d’un câble USB. Lorsque l’invite apparaît, régler la préférence USB sur le mode ‘Transfert de fichiers’.

2. Ouvrir Site Web de WebADB et cliquez sur le bouton «Ajouter un appareil». Si vous avez connecté plusieurs appareils Android à votre ordinateur, choisissez le bon dans la liste des appareils disponibles.
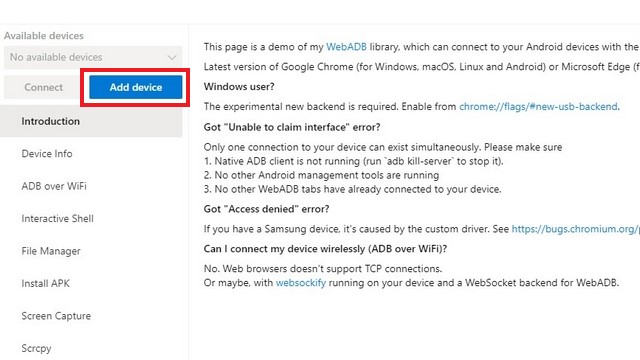
3. Après avoir choisi le bon appareil, cliquez sur «Connecter» pour commencer à utiliser WebADB depuis votre navigateur. Sur cette page, votre appareil peut apparaître avec le nom entier ou simplement le numéro de modèle.
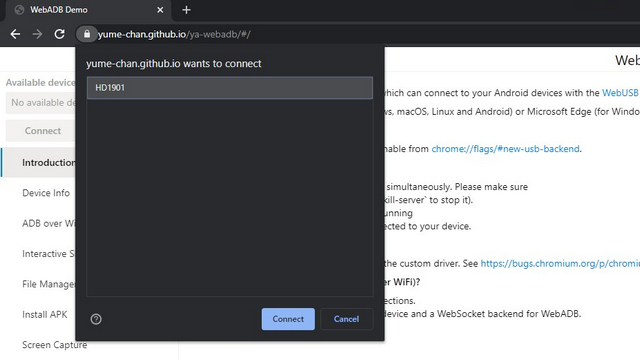
4. Peu de temps après avoir cliqué sur le bouton Connecter, une invite apparaîtra sur votre téléphone Android vous invitant à autoriser l’accès au débogage USB. Si vous prévoyez d’utiliser WebADB assez souvent, n’oubliez pas de cocher la case «Toujours autoriser depuis cet ordinateur». Vous pouvez commencer à utiliser WebADB après avoir accordé l’accès.
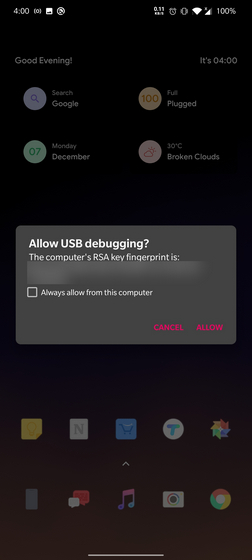
Comme vous pouvez le voir ci-dessous, je peux désormais accéder au gestionnaire de fichiers de mon téléphone, installer des applications, exécuter des commandes shell ADB, capturer des captures d’écran et plus encore sans avoir une installation complète d’ADB sur mon ordinateur. Vous pouvez basculer entre différentes fonctionnalités dans le menu de gauche sur le site Web.
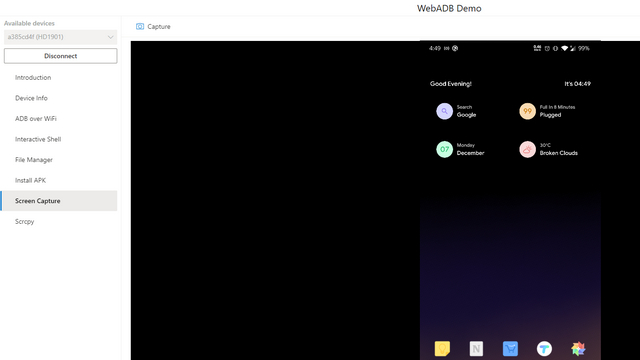
Un autre aspect à souligner est que vous pouvez activer ADB via Wi-Fi à partir de cet outil. Cependant, l’outil ne fonctionne pas encore avec l’ADB sans fil. En conséquence, votre appareil se déconnectera de l’outil une fois que vous aurez activé ADB via Wi-Fi.
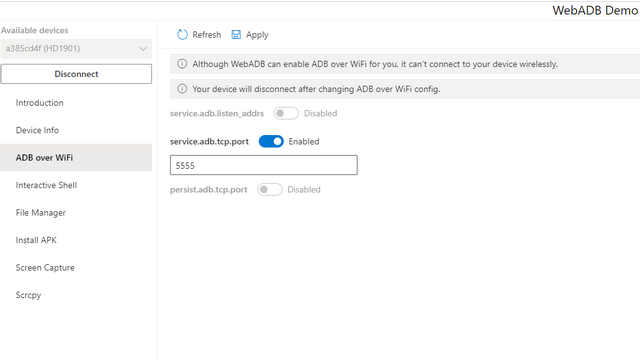
Accédez à ADB depuis Chrome, Edge et Opera
Vous pouvez faire beaucoup de choses intéressantes sur votre appareil Android en utilisant ADB. Avoir accès à des outils comme WebADB vous aidera à effectuer des actions rapides lors de vos déplacements. À mon avis, cela sera pratique lorsque vous n’avez pas accès à votre machine de productivité principale. Alors, envisagerez-vous d’utiliser WebADB sur une installation ADB traditionnelle? N’oubliez pas de partager vos réflexions avec nous dans les commentaires.



![[2023] 6 façons de copier / coller du texte brut sans formatage](https://media.techtribune.net/uploads/2021/03/5-Ways-to-Copy-Paste-Plain-Text-Without-Formatting-on-Your-Computer-shutterstock-website-238x178.jpg)






