Si vous utilisez Zoom pour la visioconférence et Google Calendar pour suivre toutes vos réunions, vous pouvez facilement connecter les deux plateformes pour améliorer votre productivité. Le module complémentaire G Suite de Zoom vous permet de planifier et de personnaliser facilement des réunions Zoom à partir de Gmail et de Google Agenda. L’intégration facilite l’ajout d’un lien d’invitation à un appel Zoom à un événement Google Calendar et le partage avec plusieurs destinataires. Ici, nous allons vous montrer comment envoyer une invitation à une réunion Zoom depuis Google Agenda.
Envoyer une invitation à une réunion Zoom à partir de Google Agenda : un guide étape par étape (2021)
Bien que le module complémentaire G Suite soit le moyen le plus simple d’ajouter des liens Zoom à une invitation à un événement, il est également possible d’ajouter manuellement des liens de réunion Zoom à Google Agenda. Cela demande quand même un peu plus d’efforts. Dans cet article, nous allons apprendre les deux méthodes pour ajouter une invitation à une réunion Zoom à Google Agenda et envoyer des invitations à des collègues et des collègues.
Noter: Cet article traite de l’intégration de Zoom avec Google Calendar. Si vous souhaitez synchroniser les réunions Zoom sur votre iPhone ou iPad, consultez notre guide sur la synchronisation des réunions Zoom avec votre calendrier iPhone ou iPad.
Méthode 1 : envoyer le lien de réunion Zoom à l’aide du module complémentaire G Suite
L’intégration entre Zoom et G Suite fonctionne dans les deux sens. Cela signifie que le lien d’invitation pour toute réunion que vous créez dans Zoom sera automatiquement ajouté à votre calendrier Google. Voici comment planifier une réunion Zoom dans Google Agenda et envoyer des liens d’invitation aux participants :
- Tout d’abord, connectez-vous à votre compte Google et installez le Plugin « Zoom pour G Suite » (Libérer) sur la place de marché officielle GSuite.
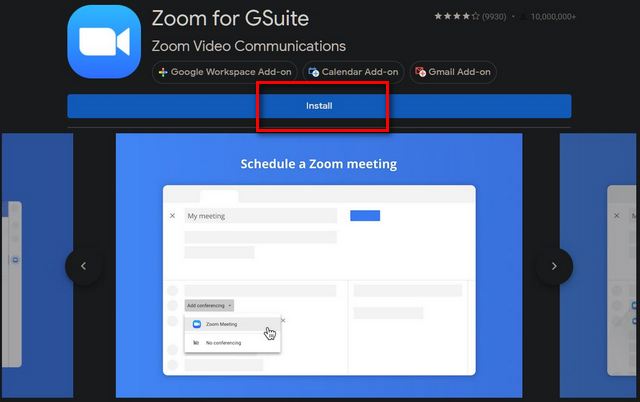
Noter: Si vous utilisez un compte d’entreprise, vous devrez contacter votre administrateur informatique pour obtenir les autorisations d’installation. En outre, le module complémentaire nécessite une tonne d’autorisations, y compris un accès complet à l’ensemble de votre liste de contacts. Si cela vous met mal à l’aise, ignorez cette méthode et consultez la méthode 2, qui ne nécessite pas le module complémentaire.
- Maintenant, ouvrez Google Agenda et recherchez l’icône Zoom sur le côté droit de l’écran. Cliquez sur l’icône et connectez-vous à votre compte Zoom via le module complémentaire.
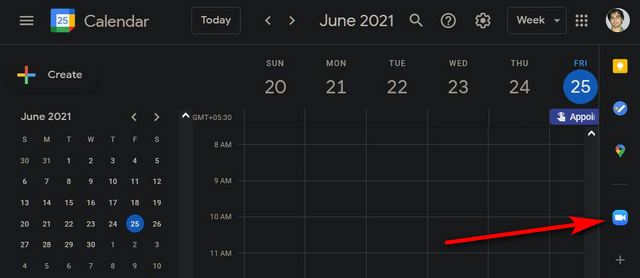
- Activez le Option « pré-approuver » et suivez les instructions à l’écran pour autoriser l’application à accéder aux données de votre compte Google.
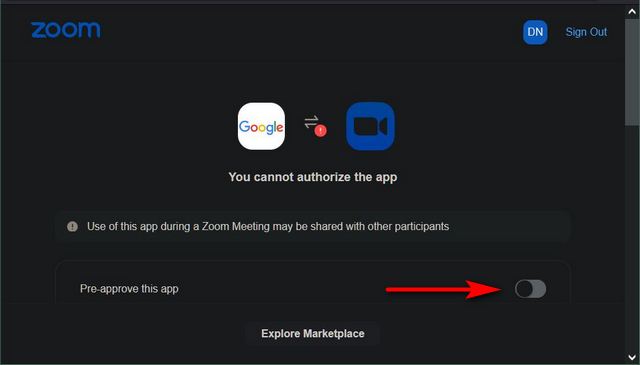
- Ensuite, créez un nouvel événement Google Agenda et recherchez le « Ajouter une conférence » domaine. Ensuite, cliquez sur le menu déroulant et sélectionnez « Réunion Zoom » parmi les options disponibles. Enfin, appuyez sur « Sauvegarder » en bas pour enregistrer votre préférence.
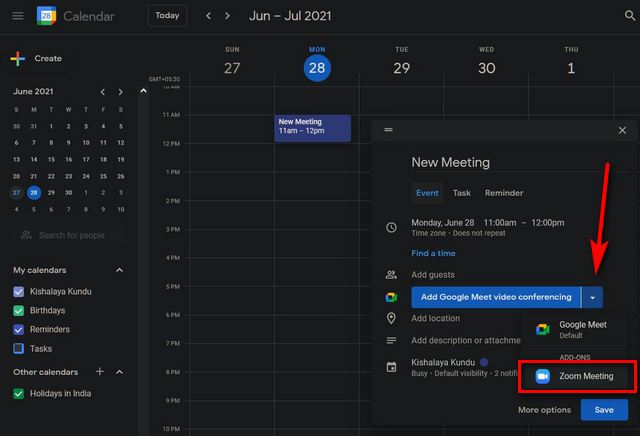
- Le module complémentaire remplira désormais automatiquement l’ID de réunion, le mot de passe et le code d’accès dans l’événement Calendrier. Il affichera également le lien pour rejoindre les instructions qui devraient aider les personnes qui ne sont pas familiarisées avec Zoom. Maintenant, vous pouvez cliquer sur l’événement nouvellement créé dans Google Agenda et utiliser le « Ajouter des invités” pour inviter les participants à la réunion. Enfin, cliquez sur l’icône « enveloppe » pour envoyer des invitations par e-mail aux invités.

Méthode 2: ajouter manuellement un lien d’invitation Zoom dans Google Calendar
Comme nous l’avons déjà dit, vous pouvez ajouter un lien de réunion Zoom à un événement Google Agenda sans le module complémentaire. En fait, c’est la meilleure option en termes de confidentialité, car le module complémentaire demande une tonne d’autorisations, y compris un accès complet à l’ensemble de votre liste de contacts. Cependant, gardez à l’esprit que la méthode manuelle ne synchronise pas automatiquement vos réunions entre Zoom et Calendrier. Si vous pouvez vivre avec cela, voici comment vous pouvez ajouter un lien d’invitation Zoom à Google Agenda sans utiliser le module complémentaire :
- Ouvrez le client Zoom sur votre ordinateur (ou téléphone Android/iOS) et créer une nouvelle réunion. Ensuite, cliquez sur le « Copier l’invitation” sur l’écran Réunions.
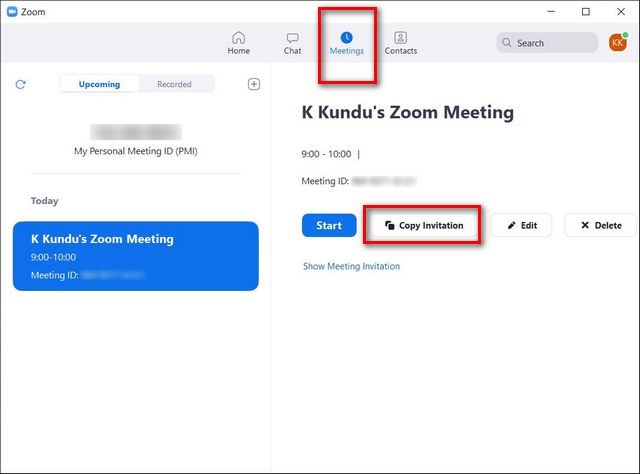
- Connectez-vous maintenant à Google dans un navigateur Web. Ouvrez ensuite Google Agenda et ajoutez le lien d’invitation Zoom en collant manuellement les informations de la réunion dans le champ « Notes » en bas. Enfin, cliquez sur « Sauvegarder« . Vous pouvez maintenant ajouter des invités et envoyer des invitations à l’aide du lien e-mail comme décrit précédemment.
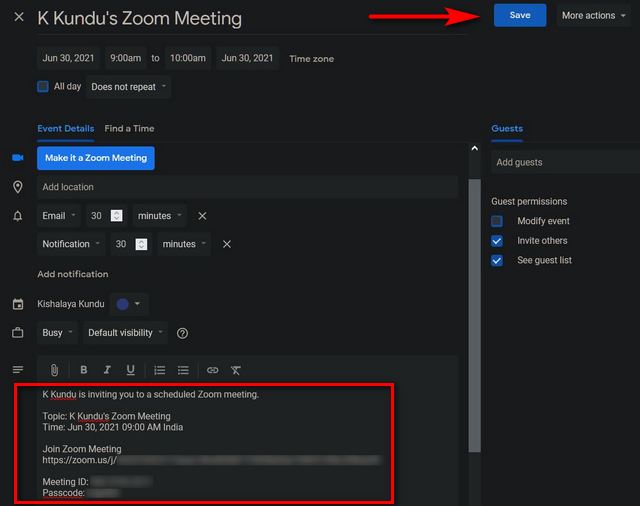
- Une fois que les participants ont accepté l’invitation, le lien de la réunion s’affichera dans leur calendrier Google et ils pourront participer en cliquant sur le lien de la réunion ou sur le bouton « Rejoindre la réunion Zoom ».
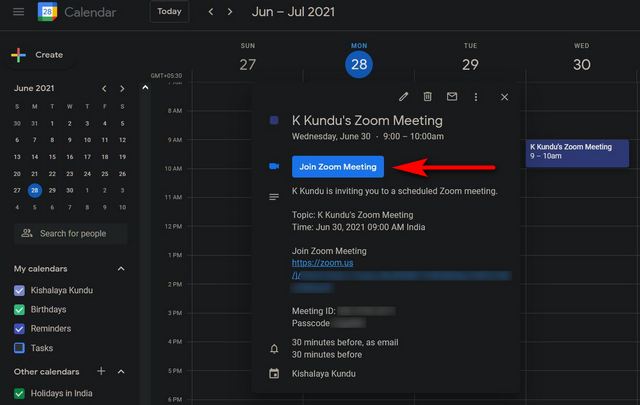
Envoyez facilement des invitations au calendrier de réunion Zoom !
Zoom et G Suite sont deux des applications de productivité les plus utilisées par les entreprises et les particuliers. L’intégration entre les deux aide les utilisateurs à planifier facilement des réunions Zoom à partir du calendrier Google et à inviter des amis, des membres de la famille et des collègues à se joindre. Faites-nous savoir dans les commentaires ci-dessous. Pendant ce temps, en tant qu’utilisateur de Zoom, vous devriez également consulter certains de nos autres didacticiels Zoom, notamment comment changer votre nom dans Zoom et comment utiliser la vue immersive de Zoom.



![[2023] 6 façons de copier / coller du texte brut sans formatage](https://media.techtribune.net/uploads/2021/03/5-Ways-to-Copy-Paste-Plain-Text-Without-Formatting-on-Your-Computer-shutterstock-website-238x178.jpg)






