Bien que cela puisse sembler incroyable pour beaucoup, je considère la suite d’accessibilité (pour iOS) comme rien de moins qu’une mine d’or. C’est parce qu’à chaque fois que j’y plonge, je trouve quelque chose de vraiment utile. Que ce soit la loupe, les filtres de couleur ou le geste de pression arrière très pratique qui vous permet d’effectuer plusieurs actions comme le lancement d’une application en appuyant sur le dos de votre iPhone, il a beaucoup à vous faire deviner. Une autre fonctionnalité d’accessibilité intéressante que j’ai à travers est la possibilité d’envoyer des effets de message avec la commande vocale sur iPhone et iPad. Voici comment vous pouvez le faire.
Envoyer des effets iMessage avec commande vocale sur iOS
Vous n’avez pas encore essayé la commande vocale? Il serait bon de passer par là d’abord pour une meilleure compréhension.
Qu’est-ce que la commande vocale et comment fonctionne-t-elle?
Pour les non-initiés, Apple a introduit «Voice Control» dans iOS 13 et iPadOS 13. Vous pouvez l’utiliser pour effectuer à peu près n’importe quoi. Que ce soit lancer des applications, modifier du texte, régler le volume ou même redémarrer l’appareil, il peut vous permettre d’effectuer des actions avec simplement votre voix.
Bien que la commande vocale soit essentiellement conçue pour les personnes qui ont des difficultés à contrôler l’appareil à l’aide des doigts, tout le monde peut profiter de cette fonction d’accessibilité pour effectuer des tâches en mains libres. Conservez-le pour les moments où vos mains sont occupées ou tout simplement vous ne trouvez pas pratique d’utiliser vos doigts.
Ce qui rend la commande vocale si efficace, c’est le moteur de reconnaissance vocale Siri qui lui permet de reconnaître facilement la parole. Une autre chose à garder à l’esprit dès le départ est que vous devez télécharger un fichier avant de pouvoir utiliser la commande vocale sur votre appareil. Une fois le fichier téléchargé, vous pouvez l’utiliser sans avoir besoin de vous connecter à un réseau Wi-Fi. Par conséquent, je vous recommande de vous connecter à un réseau Wi-Fi avant d’activer le contrôle vocal sur votre appareil.
Activer le contrôle vocal sur votre iPhone et iPad
Pour commencer, vous devez d’abord activer la commande vocale sur votre appareil iOS. Pour ce faire, lancez simplement Siri et demandez-lui de faire la tâche à votre place. En outre, vous pouvez également le faire à partir de l’application Paramètres.
- Ouvrez le Application Paramètres sur votre iPhone ou iPad.
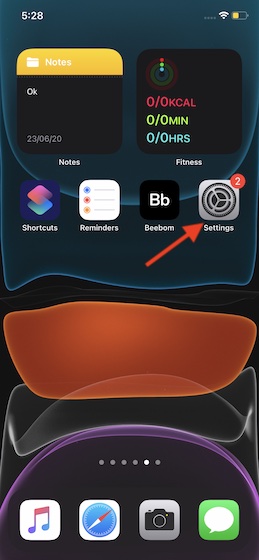
2. Maintenant, appuyez sur Accessibilité.
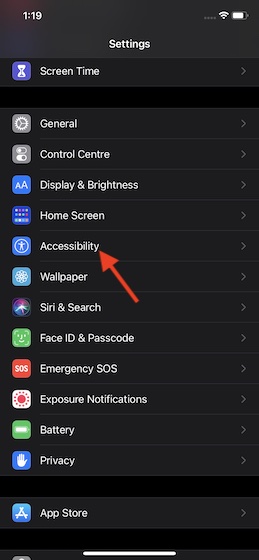
3. Ensuite, appuyez sur Commande vocale et frapper Configurer la commande vocale.
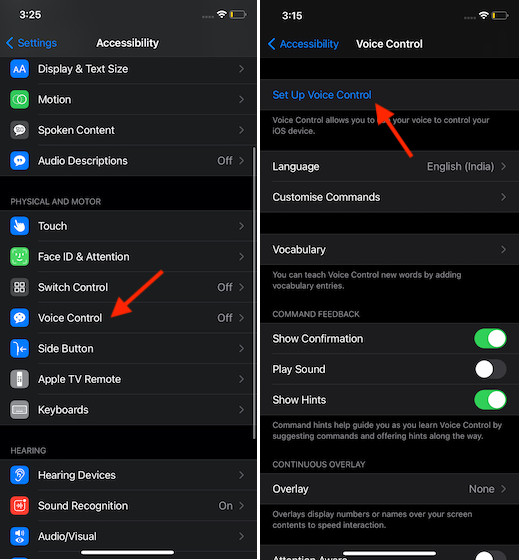
4. Appuyez sur Configurer la commande vocale puis frappé Continuer. Ensuite, appuyez sur Terminé pour finir. (Si vous l’utilisez pour la première fois, il vous sera demandé de le configurer.)
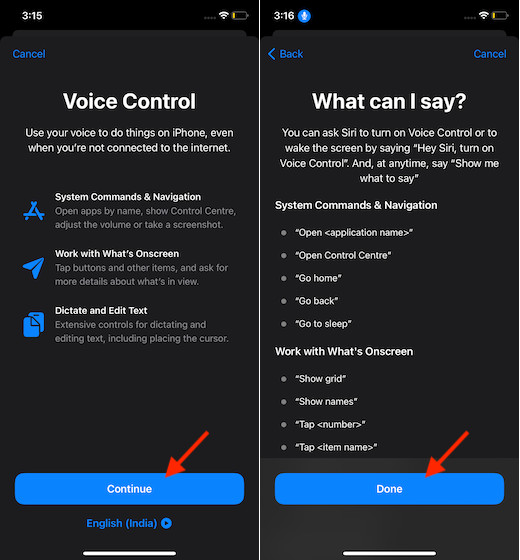
Remarque:
- Maintenant, un téléchargement commencera en arrière-plan. Une fois le fichier téléchargé sur votre appareil iOS, un microphone apparaîtra dans la barre d’état, confirmant que la commande vocale est en action.
![]()
Envoi d’effets de message avec la commande vocale sur iOS
5. Une fois que vous avez Commande vocale activée, dites «Ouvrir les messages» pour lancer l’application de messagerie boursière sur votre appareil. Alors dire « Appuyez sur Rachit (nom du contact) ».
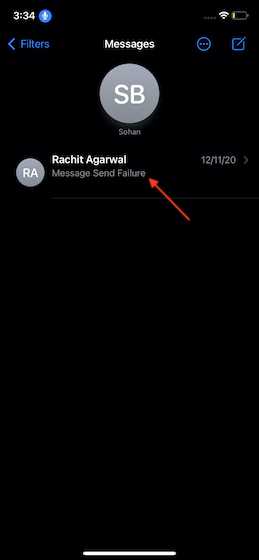
6. Dites, «Appuyez sur iMessage”Puis dictez-le pour entrer le message que vous souhaitez envoyer. Après ça, dis « Envoyer un appui long ».
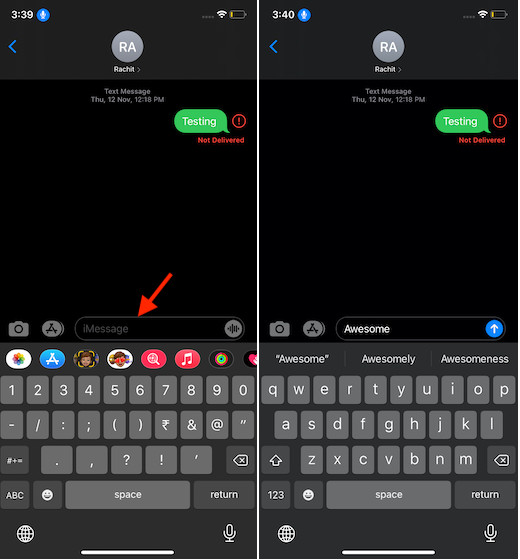
7. Ensuite, le effets de bulles le menu apparaîtra. Maintenant, tout ce que vous avez à faire pour sélectionner un effet de message spécifique est simplement de dire, « Appuyez sur Slam (le nom spécifique de l’effet de message ».
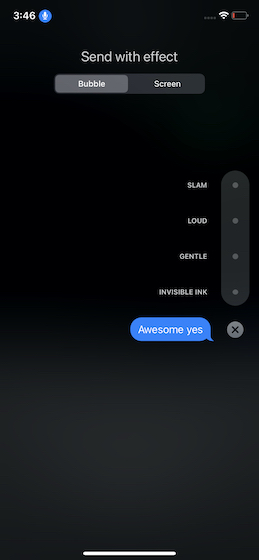
Si vous souhaitez envoyer l’iMessage avec un effet d’écran, dites «Tap Screen». Après cela, dites «balayez vers la gauche / droite» pour basculer entre les différents effets d’écran. Il existe plusieurs effets d’écran tels que des confettis, des projecteurs, des cœurs, etc. Une fois que vous avez sélectionné un effet préféré, dites «Appuyez sur envoyer».
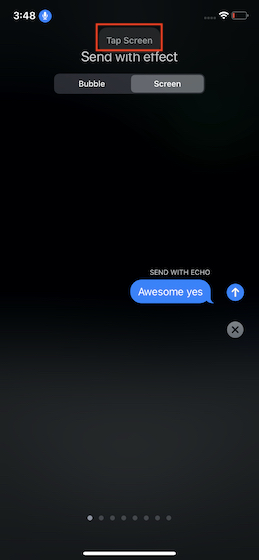
Remarque: Pour rendre votre tâche un peu plus facile, la commande vocale affiche également «l’action» en haut de l’écran. En outre, il propose également des suggestions pour vous aider à faire les choses correctement.
Utilisez la commande vocale pour envoyer iMessage avec des effets d’écran et de bulles sur iOS
Voilà! C’est donc ainsi que vous pouvez utiliser cette fonctionnalité d’accessibilité pour envoyer iMessage avec les différents effets d’écran ou de bulles. Les moments où vous ne voulez pas donner de la douleur à vos doigts pour taper des messages et les envoyer avec des effets, vous devriez en profiter au maximum pour communiquer avec vos amis ou vos proches.
Comme je l’ai dit ci-dessus, ce n’est que la pointe de l’iceberg car le contrôle vocal peut vous permettre d’effectuer un certain nombre de tâches avec facilité. De plus, vous pouvez également le personnaliser pour une expérience entièrement personnalisée. Alors, affinez-le selon vos besoins et faites-nous savoir à quel point il est utile.



![[2023] 6 façons de copier / coller du texte brut sans formatage](https://media.techtribune.net/uploads/2021/03/5-Ways-to-Copy-Paste-Plain-Text-Without-Formatting-on-Your-Computer-shutterstock-website-238x178.jpg)






